పరిష్కరించడానికి 5 శీఘ్ర పరిష్కారాలు ఇక్కడ ఉన్నాయి “వై-ఫై పాస్వర్డ్ కోసం అడగదు” [మినీటూల్ న్యూస్]
Here Are 5 Quick Solutions Fix Wi Fi Won T Ask
సారాంశం:
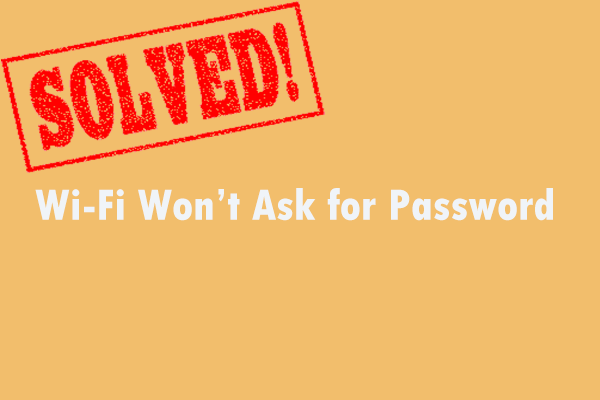
మీ ఇంటర్నెట్ కనెక్షన్ను అపరిచితులు యాక్సెస్ చేయకుండా నిరోధించాలనుకున్నప్పుడు, కానీ మీ Wi-Fi పాస్వర్డ్ అడగదని మీరు కనుగొంటారు. మీరు సరైన స్థలంలో ఉన్నారు. ఈ పోస్ట్ అందిస్తోంది మినీటూల్ పరిష్కారం ఈ లోపాన్ని పరిష్కరించడానికి కొన్ని పని చేయగల పద్ధతులను మీకు చూపుతుంది. మీరు అవన్నీ ప్రయత్నించవచ్చు. అవి మీకు ఉపయోగపడతాయని ఆశిస్తున్నాము.
మీ ఇంటర్నెట్ కనెక్షన్ను అపరిచితులు యాక్సెస్ చేయకుండా నిరోధించాలనుకుంటే, మీరు Wi-Fi పాస్వర్డ్ను సెట్ చేయడం చాలా ముఖ్యం. ఈ విధంగా, మీ బ్యాండ్విడ్త్ను ఎవరు మరియు ఎప్పుడు ఉపయోగిస్తారో మీరు నియంత్రించవచ్చు.
అయినప్పటికీ, మీ మోడెమ్ లేదా రౌటర్ కొన్నిసార్లు పనిచేయదు మరియు మీరు మీ Wi-Fi కనెక్షన్ను యాక్సెస్ చేయడానికి ప్రయత్నించినప్పుడు పాస్వర్డ్ అడగడంలో విఫలమవుతారు.
Wi-Fi పాస్వర్డ్ అడగదని మీరు కనుగొంటే, చింతించకండి. ఇది ఒక సాధారణ సమస్య మరియు పరిష్కరించడానికి కష్టం కాదు.
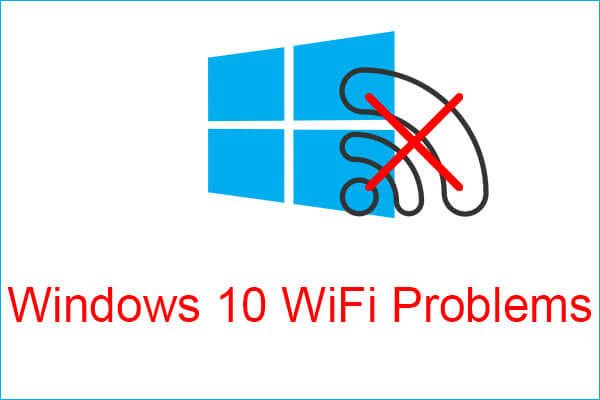 విండోస్ 10 వైఫై సమస్యలను తీర్చాలా? వాటిని పరిష్కరించడానికి మార్గాలు ఇక్కడ ఉన్నాయి
విండోస్ 10 వైఫై సమస్యలను తీర్చాలా? వాటిని పరిష్కరించడానికి మార్గాలు ఇక్కడ ఉన్నాయి మీరు మీ కంప్యూటర్ను ఉపయోగిస్తున్నప్పుడు విండోస్ 10 వైఫై సమస్యలను ఎదుర్కొంటే, వాటిని పరిష్కరించడానికి సమర్థవంతమైన పరిష్కారాలను కనుగొనడానికి మీరు ఈ కథనాన్ని చదవాలి.
ఇంకా చదవండివిధానం 1: మీ మోడెమ్ / రూటర్ను పున art ప్రారంభించండి
మీ మోడెమ్ / రౌటర్ను పున art ప్రారంభించడం మీ కోసం మొదటి పద్ధతి. అలా చేయడం చాలా సులభం.
మొదట, మీరు ఎలక్ట్రికల్ అవుట్లెట్ నుండి పవర్ కేబుల్ను తీసివేసి, ఆపై కొన్ని నిమిషాలు వేచి ఉండండి. తరువాత, మీ మోడెమ్ను తిరిగి ప్లగ్ చేయండి. చివరగా, మీ పరికరాన్ని ఆన్ చేయడానికి పవర్ బటన్ నొక్కండి.
ఆ తరువాత, మీరు మీ మోడెమ్ను విజయవంతంగా పున art ప్రారంభించాలి. అప్పుడు, “Wi-Fi పాస్వర్డ్ అడగదు” లోపం కొనసాగుతుందో లేదో మీరు తనిఖీ చేయవచ్చు.
విధానం 2: మీ కంప్యూటర్ను నవీకరించండి
మీరు పాత సాఫ్ట్వేర్ సంస్కరణలను నడుపుతుంటే, Wi-Fi పాస్వర్డ్ అడగదని మీరు కనుగొంటారు. అందువల్ల, మీరు సరికొత్త విండోస్ 10 ఓఎస్ వెర్షన్ మరియు డ్రైవర్ నవీకరణలను నడుపుతున్నారని నిర్ధారించుకోవాలి. మీ కంప్యూటర్ను ఎలా అప్డేట్ చేయాలో శీఘ్ర గైడ్ ఇక్కడ ఉంది.
దశ 1: నొక్కండి గెలుపు కీ + నేను కీ, క్లిక్ చేయండి నవీకరణ & భద్రత ఆపై క్లిక్ చేయండి విండోస్ నవీకరణ ఎడమ వైపు నుండి.
దశ 2: క్లిక్ చేయండి తాజాకరణలకోసం ప్రయత్నించండి కుడి వైపు నుండి. అందుబాటులో ఉన్న అన్ని నవీకరణలు డౌన్లోడ్ చేయబడతాయి మరియు స్వయంచాలకంగా ఇన్స్టాల్ చేయబడతాయి.
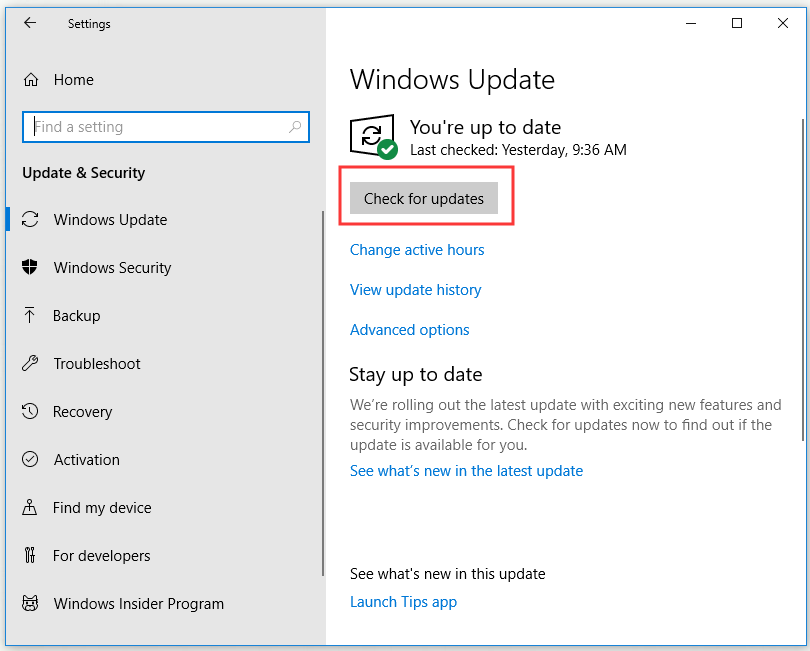
దశ 3: మీ PC ని పున art ప్రారంభించండి.
ఇప్పుడు, మీరు “Wi-Fi పాస్వర్డ్ అడగరు” లోపాన్ని విజయవంతంగా పరిష్కరించాలి.
విధానం 3: మీ Wi-Fi పాస్వర్డ్ను మార్చండి
మీ Wi-Fi పాస్వర్డ్ను మార్చడం ఈ సమస్యను పరిష్కరించడంలో మీకు సహాయపడుతుంది. నియంత్రణ ప్యానెల్లో దీన్ని ఎలా చేయాలో ఇక్కడ ఉంది.
దశ 1: టైప్ చేయండి నియంత్రణ ప్యానెల్ లో వెతకండి బార్, నావిగేట్ చేయండి నియంత్రణ ప్యానెల్ క్లిక్ చేయండి తెరవండి .
దశ 2: క్లిక్ చేయండి నెట్వర్క్ మరియు భాగస్వామ్య కేంద్రం , ఆపై క్లిక్ చేయండి అడాప్టర్ సెట్టింగులను మార్చండి ఎడమ పేన్ నుండి.
దశ 3: మీ వైర్లెస్ నెట్వర్క్పై కుడి క్లిక్ చేసి, ఆపై వెళ్ళండి స్థితి> వైర్లెస్ గుణాలు> భద్రత .
దశ 4: ఇప్పుడు, మీ పాస్వర్డ్ను మార్చండి.
మీరు మీ Wi-Fi పాస్వర్డ్ను మార్చగలిగిన తర్వాత, లోపం పరిష్కరించబడిందో లేదో తనిఖీ చేయండి.
విధానం 4: మీ WLAN ప్రొఫైల్ను తొలగించండి
నెట్వర్క్ ప్రొఫైల్ WLAN ఆటో-కాన్ఫిగరేషన్ సేవ ద్వారా నిల్వ చేయబడితే, మీ Wi-Fi కనెక్షన్ కోసం ఆధారాల కోసం విండోస్ 10 మిమ్మల్ని అడగదని మీరు ఎదుర్కొంటారు. ఈ సందర్భంలో, మీరు నిల్వ చేసిన ప్రొఫైల్ను తొలగించడానికి ప్రయత్నించవచ్చు.
దశ 1: టైప్ చేయండి కమాండ్ ప్రాంప్ట్ లో వెతకండి బార్, దానికి నావిగేట్ చేసి, ఆపై క్లిక్ చేయండి నిర్వాహకుడిగా అమలు చేయండి .
దశ 2: ఇప్పుడు, కింది ఆదేశాలను టైప్ చేసి, నొక్కండి నమోదు చేయండి ప్రతి తరువాత:
netsh wlan షో ప్రొఫైల్
netsh wlan తొలగించు ప్రొఫైల్ పేరు = 'ప్రొఫైల్ పేరు'
మార్పు ఖాతాదారుని పేరు లో 'ఖాతాదారుని పేరు' మీరు తొలగించాలనుకుంటున్న నెట్వర్క్ పేరుకు.
మీరు అన్ని ప్రొఫైల్లను తొలగించాలనుకుంటే, ఈ ఆదేశాన్ని అమలు చేయండి: netsh wlan delete profile = * .
దశ 3: మీ కంప్యూటర్ను పున art ప్రారంభించండి.
ఇప్పుడు, వై-ఫై పాస్వర్డ్ అడుగుతుందా అని తనిఖీ చేయండి.
విధానం 5: యాంటీవైరస్ మరియు ఫైర్వాల్ను తాత్కాలికంగా ఆపివేయండి
ఈ లోపాన్ని పరిష్కరించడానికి, మీరు యాంటీవైరస్ మరియు ఫైర్వాల్ సాఫ్ట్వేర్ను నిలిపివేయడానికి కూడా ప్రయత్నించవచ్చు. విండోస్ డిఫెండర్ను తాత్కాలికంగా నిలిపివేయడానికి, మీరు ఈ పోస్ట్ను చూడవచ్చు: విండోస్ 10 లో విండోస్ డిఫెండర్ యాంటీవైరస్ను నిలిపివేయడానికి 3 మార్గాలు .
మీరు విండోస్ డిఫెండర్ను తాత్కాలికంగా నిలిపివేసిన తరువాత, కొన్ని నిమిషాలు వేచి ఉండండి. అప్పుడు మీ Wi-Fi నెట్వర్క్కు కనెక్ట్ అవ్వడానికి ప్రయత్నించండి మరియు “Wi-Fi పాస్వర్డ్ అడగదు” లోపం పరిష్కరించబడిందో లేదో తనిఖీ చేయండి.
చిట్కా: పరీక్ష ముగిసిన తర్వాత మీ యాంటీవైరస్ రక్షణను ప్రారంభించడం మర్చిపోవద్దు.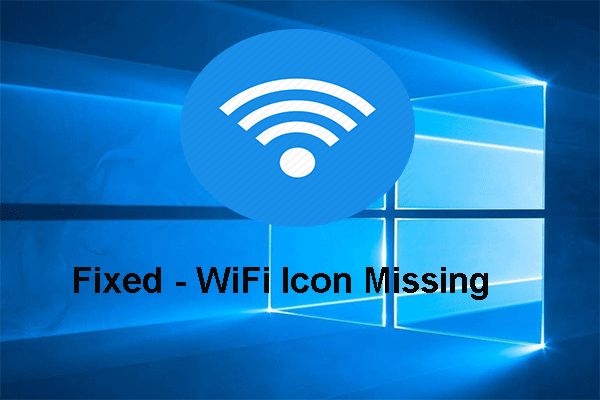 పూర్తి పరిష్కారం - టాస్క్బార్ విండోస్ 10/8/7 నుండి వైఫై ఐకాన్ లేదు
పూర్తి పరిష్కారం - టాస్క్బార్ విండోస్ 10/8/7 నుండి వైఫై ఐకాన్ లేదు టాస్క్బార్ నుండి వైఫై చిహ్నం లేకపోతే, మీరు ఏమి చేయవచ్చు? ఈ పోస్ట్ అనేక పరిష్కారాలతో తప్పిపోయిన వైఫై ఐకాన్ సమస్యను ఎలా పరిష్కరించాలో చూపిస్తుంది.
ఇంకా చదవండిక్రింది గీత
ఈ పోస్ట్ చదివిన తరువాత, పాస్వర్డ్ అడగకుండా Wi-Fi ని పరిష్కరించడానికి ఈ శీఘ్ర పరిష్కారాలు మీకు సహాయపడతాయని ఆశిస్తున్నాము.









![Android రీసైకిల్ బిన్ - Android నుండి ఫైల్లను తిరిగి పొందడం ఎలా? [మినీటూల్ చిట్కాలు]](https://gov-civil-setubal.pt/img/android-file-recovery-tips/95/android-recycle-bin-how-recover-files-from-android.jpg)

![పని చేయని మెయిల్ గ్రహీతకు మీరు ఎలా పంపగలరు? [మినీటూల్ న్యూస్]](https://gov-civil-setubal.pt/img/minitool-news-center/88/how-can-you-fix-send-mail-recipient-not-working.png)







