Windowsలో BeamNG.drive క్రాషింగ్ని ఎలా పరిష్కరించాలో గైడ్
Guide On How To Fix Beamng Drive Crashing On Windows
BeamNG.drive అనేది చాలా మంది గేమర్లలో ప్రసిద్ధి చెందిన వాహన అనుకరణ వీడియో గేమ్. మీరు దీన్ని ఆడాలనుకున్నప్పుడు ఈ గేమ్ ప్రారంభించడంలో విఫలమైతే మీరు ఏమి చేయవచ్చు? BeamNG.drive ప్రారంభించబడని సమస్యను పరిష్కరించడానికి మీరు ఉపయోగించగల కొన్ని పరిష్కారాలు ఇక్కడ ఉన్నాయి MiniTool .BeamNG.drive ప్రారంభించడం లేదు/క్రాషింగ్/బ్లాక్ స్క్రీన్
BeamNG.drive వాస్తవిక నిర్వహణ మరియు వాహన నష్టాన్ని అనుకరించడానికి సాఫ్ట్-బాడీ ఫిజిక్స్ని ఉపయోగిస్తుంది. గేమ్, చెల్లింపు ఆల్ఫా యాక్సెస్తో పాటు, ప్రారంభంలో 3 ఆగస్టు 2013న టెక్ డెమోగా విడుదల చేయబడింది. తర్వాత, ఇది మే 29, 2015న మైక్రోసాఫ్ట్ విండోస్ కోసం స్టీమ్ ఎర్లీ యాక్సెస్లో విడుదల చేయబడింది.
ఈ గేమ్ శక్తివంతమైనది మరియు పూర్తిగా క్రియాత్మకమైనది అయినప్పటికీ, కొన్నిసార్లు ఇది ప్రారంభంలో ప్రారంభించడంలో విఫలమవుతుందని మీరు కనుగొనవచ్చు. BeamNG.drive నలుపు స్క్రీన్ మీకు సంబంధించిన ఎర్రర్ల వల్ల సంభవించవచ్చు సిస్టమ్ పనితీరు అననుకూల సిస్టమ్లు, పాత గ్రాఫిక్స్ కార్డ్ డ్రైవర్ లేదా విండోస్ సిస్టమ్, అదనపు కాష్లు మొదలైనవాటితో సహా. మీ గేమ్ సిస్టమ్ అవసరాలు మరియు PC కాన్ఫిగరేషన్ అనుకూలంగా ఉన్నాయో లేదో మీరు తనిఖీ చేయాలి.
కనీస సిస్టమ్ అవసరాలు:
- మీరు: Windows 7 సర్వీస్ ప్యాక్ 1
- ప్రాసెసర్: AMD FX 6300 3.5Ghz / ఇంటెల్ కోర్ i3-6300 3.8Ghz
- మెమరీ: 8GB RAM
- గ్రాఫిక్స్: Radeon HD 7750 / Nvidia GeForce GTX 550 Ti
- DirectX: వెర్షన్ 11
- నిల్వ: 25 GB అందుబాటులో ఉన్న స్థలం
సిఫార్సు చేయబడిన సిస్టమ్ అవసరాలు:
- మీరు: Windows 10 64 బిట్
- ప్రాసెసర్: AMD రైజెన్ 7 1700 3.0Ghz / ఇంటెల్ కోర్ i7-6700 3.4Ghz (లేదా మెరుగైనది)
- మెమరీ: 16GB RAM
- గ్రాఫిక్స్: AMD R9 290 / Nvidia GeForce GTX 970
- DirectX: వెర్షన్ 11
- నిల్వ: 30 GB అందుబాటులో ఉన్న స్థలం
సిస్టమ్ అవసరాలతో సమస్య లేకుంటే, కొన్ని అధునాతన మార్గాలను పొందేందుకు చదువుతూ ఉండండి.
స్టార్టప్లో BeamNG.drive క్రాషింగ్ని ఎలా పరిష్కరించాలి
ఫిక్స్ 1: గేమ్ను అడ్మినిస్ట్రేటర్గా అమలు చేయండి
తగినంత అనుమతులు లేకపోవటం వలన BeamNG.drive ప్రారంభించబడకపోవటం వలన సమస్య ఏర్పడవచ్చు. అడ్మినిస్ట్రేటర్ అధికారాలతో గేమ్ను అమలు చేయడం వలన మీరు పూర్తిగా చదవడానికి మరియు వ్రాయడానికి అనుమతులు ఉన్నాయని నిర్ధారిస్తుంది, ఇది క్రాష్లు లేదా ఫ్రీజ్లకు సంబంధించిన సమస్యలను పరిష్కరించడంలో సహాయపడుతుంది. BeamNG.drive ని అడ్మినిస్ట్రేటర్గా అమలు చేయడానికి ఇక్కడ దశలు ఉన్నాయి.
దశ 1: దానిపై క్లిక్ చేయండి శోధించండి టాస్క్బార్లోని చిహ్నం మరియు టైప్ చేయండి BeamNG.drive పెట్టెలో.
దశ 2: దానిపై కుడి-క్లిక్ చేయండి BeamNG.drive ఫలితాల జాబితా నుండి మరియు ఎంచుకోండి నిర్వాహకునిగా అమలు చేయండి .
మీరు ఈ దశలను పూర్తి చేసిన తర్వాత, ఈ లోపం పరిష్కరించబడిందో లేదో తనిఖీ చేయడానికి మీ గేమ్ని పునఃప్రారంభించండి.
పరిష్కరించండి 2: గ్రాఫిక్స్ కార్డ్ డ్రైవర్ను నవీకరించండి
పైన చెప్పినట్లుగా, పాత గ్రాఫిక్స్ కార్డ్ డ్రైవర్ ఈ సమస్యకు కారణం కావచ్చు. గ్రాఫిక్స్ కార్డ్ డ్రైవర్ ఆపరేటింగ్ సిస్టమ్ మరియు అప్లికేషన్ను కంప్యూటర్లో హార్డ్వేర్ను ఉపయోగించడానికి అనుమతిస్తుంది. మెరుగైన పనితీరును పొందడానికి మరియు సమస్యను పరిష్కరించడానికి, మీరు క్రింది దశల ప్రకారం మీ కార్డ్ని నవీకరించాలి.
దశ 1: దానిపై కుడి-క్లిక్ చేయండి ప్రారంభించండి బటన్ మరియు ఎంచుకోండి పరికర నిర్వాహికి .
దశ 2: ముందు ఉన్న చిన్న బాణంపై క్లిక్ చేయండి డిస్ప్లే ఎడాప్టర్లు దానిని విస్తరించడానికి.
దశ 3: మీ కార్డ్పై కుడి-క్లిక్ చేసి, ఎంచుకోండి డ్రైవర్ను నవీకరించండి .

దశ 4: పాప్-అప్ విండోలో, మీరు డ్రైవర్ల కోసం శోధించాలనుకుంటున్న మార్గాన్ని ఎంచుకోండి. క్లిక్ చేయండి డ్రైవర్ల కోసం స్వయంచాలకంగా శోధించండి .
సిస్టమ్ అందుబాటులో ఉన్న నవీకరణల కోసం స్వయంచాలకంగా తనిఖీ చేస్తుంది. గుర్తించే ప్రక్రియ పూర్తయిన తర్వాత, మొత్తం ప్రక్రియను పూర్తి చేయడానికి స్క్రీన్పై సూచనలను అనుసరించండి.
ఫిక్స్ 3: స్టీమ్ డౌన్లోడ్ కాష్ను క్లియర్ చేయండి
స్టీమ్లో అదనపు కాష్ గేమ్లు సజావుగా పని చేయకుండా నిరోధిస్తుంది. BeamNG.drive లాంచ్ కాకపోవచ్చు. సమస్యను పరిష్కరించడానికి, మీరు స్టెమ్లో ఈ డౌన్లోడ్ల కాష్ని క్లియర్ చేయాలి. కింది దశలతో పని చేయండి.
దశ 1: తెరవండి ఆవిరి అనువర్తనం దాని చిహ్నాన్ని డబుల్ క్లిక్ చేయడం ద్వారా.
దశ 2: ఎగువ-ఎడమ మూలలో, క్లిక్ చేయండి ఆవిరి > సెట్టింగ్లు > డౌన్లోడ్లు .
దశ 3: పై క్లిక్ చేయండి డౌన్లోడ్ కాష్ని క్లియర్ చేయండి కుడి పేన్ నుండి బటన్.
దశ 4: విండో ద్వారా ప్రాంప్ట్ చేయబడినప్పుడు, దానిపై క్లిక్ చేయండి సరే ప్రారంభించడానికి.
ఈ దశలను పూర్తి చేసిన తర్వాత, ఈ సమస్య ఇప్పటికీ ఉందో లేదో చూడటానికి మీ స్టీమ్ మరియు గేమ్ని పునఃప్రారంభించండి.
ఫిక్స్ 4: గేమ్ను అనుకూలత మోడ్లో అమలు చేయండి
Windows యొక్క మునుపటి సంస్కరణల కోసం సృష్టించబడిన చాలా గేమ్లు Windows 10 మరియు Windows 11లో సజావుగా రన్ అవుతాయి. అయినప్పటికీ, గేమ్ సరిగ్గా ప్రారంభించబడకపోవడం లేదా క్రాష్ అవ్వడం వంటి కొన్ని సమస్యలను మీరు ఎదుర్కోవచ్చు. ఇది జరిగితే, అనుకూలత మోడ్లో గేమ్ను అమలు చేస్తోంది సమస్యను పరిష్కరించవచ్చు. కార్యకలాపాలు ఈ క్రింది విధంగా ఉన్నాయి.
దశ 1: తెరవండి శోధించండి పెట్టె, రకం BeamNG.drive అందులో, మరియు ఎంచుకోవడానికి దానిపై కుడి-క్లిక్ చేయండి ఫైల్ స్థానాన్ని తెరవండి .
దశ 2: exe ఫైల్పై కుడి-క్లిక్ చేసి, ఎంచుకోండి లక్షణాలు .
దశ 3: దీనికి మారండి అనుకూలత ట్యాబ్. కింద అనుకూలత మోడ్ , టిక్ చేయండి కోసం అనుకూలత మోడ్లో ఈ ప్రోగ్రామ్ను అమలు చేయండి ఎంపిక.
దశ 4: బాక్స్పై క్లిక్ చేసి ఎంచుకోండి Windows 8 డ్రాప్-డౌన్ మెను నుండి. అప్పుడు క్లిక్ చేయండి దరఖాస్తు చేసుకోండి > సరే .
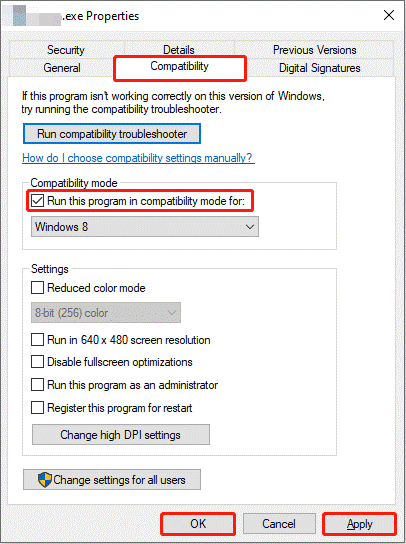
ఫిక్స్ 5: మీ విండోస్ సిస్టమ్ను అప్డేట్ చేయండి
గడువు ముగిసిన Windows సిస్టమ్ BeamNG.drive ప్రారంభించబడకపోవడానికి దారితీస్తుంది. ఈ సందర్భంలో, మీ Windows సిస్టమ్ను నవీకరించడం శీఘ్ర మరియు ప్రభావవంతమైన మార్గం. మీరు దీన్ని ఎలా చేయగలరో ఇక్కడ ఉంది.
దశ 1: నొక్కండి విన్ + ఐ తెరవడానికి కీలు సెట్టింగ్లు అనువర్తనం.
దశ 2: క్లిక్ చేయండి నవీకరణ & భద్రత > Windows నవీకరణ > నవీకరణల కోసం తనిఖీ చేయండి .
దశ 3: గుర్తించిన తర్వాత, అప్డేట్ అందుబాటులో ఉంటే, మీరు దానిపై క్లిక్ చేయాలి డౌన్లోడ్ చేసి ఇన్స్టాల్ చేయండి కొత్త వ్యవస్థను పొందడానికి.
చిట్కాలు: మార్గం ద్వారా, మీరు కొన్ని ఫైల్లను పోగొట్టుకుని, వాటిని తిరిగి పొందాలనుకుంటే, ఇది ఉచిత ఫైల్ రికవరీ సాఫ్ట్వేర్ - MiniTool పవర్ డేటా రికవరీ ఉత్తమ ఎంపిక. మీ కంప్యూటర్లో దాదాపు అన్ని రకాల ఫైల్ల రికవరీని చేయడానికి మీరు దీన్ని ఉపయోగించవచ్చు ఆడియో రికవరీ , WebM ఫైల్ రికవరీ , మొదలైనవి. ఇంకా ఏమిటంటే, మీ ఫైల్ నష్టానికి కారణాలు ఏమైనప్పటికీ, ఈ రికవరీ సాధనం సహాయంతో వాటిని తిరిగి పొందవచ్చు. 1 GB ఫైల్ కోసం ఉచిత రికవరీ చేయడానికి దీన్ని డౌన్లోడ్ చేసి, ఇన్స్టాల్ చేయండి.MiniTool పవర్ డేటా రికవరీ ఉచితం డౌన్లోడ్ చేయడానికి క్లిక్ చేయండి 100% క్లీన్ & సేఫ్
చివరి పదాలు
BeamNG.drive ప్రారంభంలో క్రాష్ అవుతూ ఉంటుంది, ఇది మీ గేమింగ్ అనుభవాన్ని ప్రభావితం చేస్తుంది. ఇప్పుడు మీరు ఈ పద్ధతులతో ఈ బాధించే సమస్యను వదిలించుకోవచ్చు. వారు మీకు సహాయం చేయగలరని ఆశిస్తున్నాను.

![పరిష్కరించబడింది! - ఆవిరి రిమోట్ ప్లే పనిచేయడం ఎలా పరిష్కరించాలి? [మినీటూల్ న్యూస్]](https://gov-civil-setubal.pt/img/minitool-news-center/23/solved-how-fix-steam-remote-play-not-working.png)
![శామ్సంగ్ EVO సెలెక్ట్ vs EVO ప్లస్ SD కార్డ్ - తేడాలు [మినీటూల్ న్యూస్]](https://gov-civil-setubal.pt/img/minitool-news-center/56/samsung-evo-select-vs-evo-plus-sd-card-differences.png)




![డెల్ ల్యాప్టాప్ యొక్క బ్యాటరీ ఆరోగ్యాన్ని తనిఖీ చేయడానికి 3 మార్గాలు [మినీటూల్ న్యూస్]](https://gov-civil-setubal.pt/img/minitool-news-center/33/3-ways-check-battery-health-dell-laptop.png)





![మీ PS4 లేదా PS4 Pro | కు బాహ్య డ్రైవ్ను జోడించే చిట్కాలు గైడ్ [మినీటూల్ న్యూస్]](https://gov-civil-setubal.pt/img/minitool-news-center/82/tips-adding-an-external-drive-your-ps4.png)





