గైడ్ - మీ PC Windows 11లో NPU ఉందో లేదో ఎలా తనిఖీ చేయాలి?
Guide How To Check If Your Pc Has An Npu On Windows 11
Windows 11లో NPU (న్యూరల్ ప్రాసెసింగ్ యూనిట్) అంటే ఏమిటి? మీ PC Windows 11లో NPU ఉందో లేదో ఎలా తనిఖీ చేయాలి? నుండి ఈ పోస్ట్ MiniTool మీ కోసం వివరణాత్మక సమాచారాన్ని అందిస్తుంది. ఇప్పుడు, మీ పఠనం కొనసాగించండి.ప్రారంభంలో, NPU స్మార్ట్ఫోన్లలో ఉంది, కెమెరా సామర్థ్యాలు, బ్యాటరీ జీవితం మరియు భద్రత వంటి లక్షణాలను మెరుగుపరుస్తుంది. అయినప్పటికీ, AI అప్లికేషన్లు సర్వసాధారణం కావడంతో, PCలు మరియు ల్యాప్టాప్లతో సహా కొత్త ప్రాంతాలకు NPUలు వేగంగా విస్తరిస్తున్నాయి. ఈ పోస్ట్ ప్రధానంగా మీ PC Windows 11లో NPU ఉందో లేదో ఎలా తనిఖీ చేయాలి.
NPU అంటే ఏమిటి?
NPU అంటే ఏమిటి? NPU అనేది న్యూరల్ ప్రాసెసింగ్ యూనిట్ యొక్క సంక్షిప్తీకరణ. ఇది క్లౌడ్లో ప్రాసెస్ చేయడానికి డేటాను పంపకుండా నేరుగా PCలో కృత్రిమ మేధస్సు (AI) మరియు మెషిన్ లెర్నింగ్ వర్క్లోడ్లను వేగవంతం చేయడానికి రూపొందించబడిన ప్రత్యేక ప్రాసెసర్.
Windows 11లో, CPU మరియు GPU చాలా పనిభారాన్ని నిర్వహించగలవు. అయినప్పటికీ, తక్కువ-పవర్ AI కంప్యూటింగ్, భాషా గుర్తింపును వేగవంతం చేయడం, ఇమేజ్ ప్రాసెసింగ్ మరియు ఇతర AI-ఆధారిత ఫంక్షనల్ టాస్క్లలో NPUలు ముఖ్యంగా మంచివి.
మొత్తంమీద, Windows 11లో NPUలను ఏకీకృతం చేయడం AI మరియు మెషిన్ లెర్నింగ్ పనులను వేగవంతం చేస్తుంది మరియు అనుకూల హార్డ్వేర్పై AI అల్గారిథమ్లను మరింత సమర్థవంతంగా అమలు చేయడంలో సహాయపడుతుంది. NPU హార్డ్వేర్ అంతర్నిర్మితంతో కొన్ని Windows 11 పరికరాలు క్రిందివి:
- 5Gతో మైక్రోసాఫ్ట్ సర్ఫేస్ ప్రో 9.
- లెనోవో థింక్ప్యాడ్ X1 ఎక్స్ట్రీమ్ జెన్ 5
- Dell Latitude 7350 డిటాచబుల్.
- డెల్ ప్రెసిషన్ 3000 మరియు 5000 సిరీస్ మొబైల్ వర్క్స్టేషన్లు.
- డెల్ ప్రెసిషన్ 3280 CFF (కాంపాక్ట్ ఫారమ్ ఫ్యాక్టర్).
MiniTool ShadowMaker ట్రయల్ డౌన్లోడ్ చేయడానికి క్లిక్ చేయండి 100% క్లీన్ & సేఫ్
మీ PC Windows 11లో NPU ఉందో లేదో తనిఖీ చేయడం ఎలా?
మార్గం 1: టాస్క్ మేనేజర్ ద్వారా
మీ PC Windows 11లో NPU ఉందో లేదో తెలుసుకోవడం ఎలా? ముందుగా, మీరు దాన్ని తనిఖీ చేయడానికి టాస్క్ మేనేజర్ని ఉపయోగించవచ్చు. దీన్ని ఎలా చేయాలో ఇక్కడ ఉంది:
1. టైప్ చేయండి టాస్క్ మేనేజర్ లో వెతకండి దాన్ని తెరవడానికి పెట్టె.
2. వెళ్ళండి ప్రదర్శన ట్యాబ్. అప్పుడు, మీరు NPU భాగం ఉందో లేదో తనిఖీ చేయవచ్చు. ఒకవేళ ఉన్నట్లయితే, మీరు పరికరంలో ఇంటెల్ తయారు చేసిన ఇంటిగ్రేటెడ్ NPU ప్రాసెసర్ను కలిగి ఉందని మరియు దాని పేరు Intel AI బూస్ట్ అని మీరు కనుగొనవచ్చు.
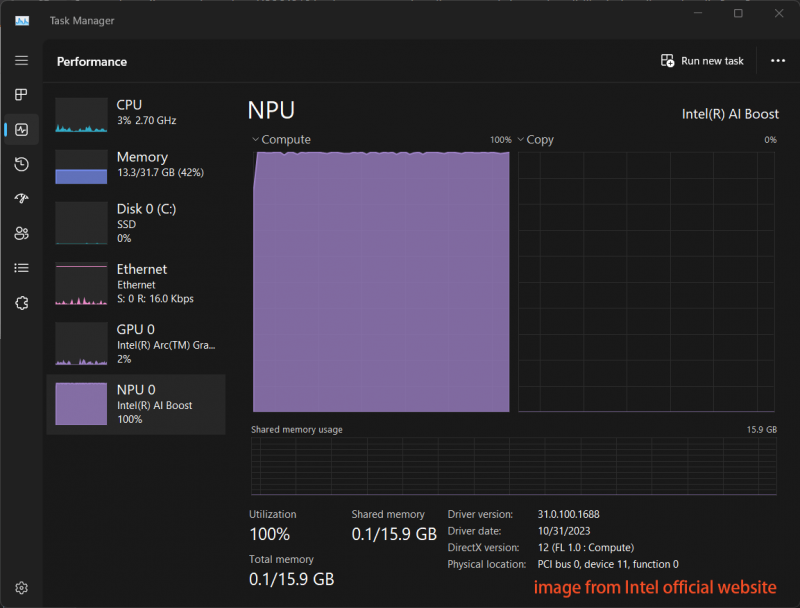
మార్గం 2: పరికర నిర్వాహికి ద్వారా
మీ PC Windows 11లో NPU ఉందో లేదో తెలుసుకోవడం ఎలా? మీ కోసం రెండవ పద్ధతి పరికర నిర్వాహికి ద్వారా. దిగువ గైడ్ని అనుసరించండి:
1. కుడి క్లిక్ చేయండి ప్రారంభించండి ఎంచుకోవడానికి మెను పరికరాల నిర్వాహకుడు .
2. మీ PCలో NPU ప్రాసెసర్ ఉంటే, మీరు చూడగలరు న్యూరల్ ప్రాసెసర్లు వర్గం. ఈ వర్గంలో, మీరు NPU తయారీదారు గురించిన సమాచారాన్ని చూస్తారు.
గమనిక: మీరు కింద ఎంట్రీని కనుగొనలేకపోతే నాడీ ప్రాసెసర్లు వర్గం, మీరు క్లిక్ చేయవచ్చు చర్య > హార్డ్వేర్ మార్పుల కోసం స్కాన్ చేయండి . మీరు ఇప్పటికీ కింద ఏమీ చూడకపోతే నాడీ ప్రాసెసర్లు వర్గం, అంటే మీ పరికరం NPU ప్రాసెసర్తో అనుసంధానించబడలేదు.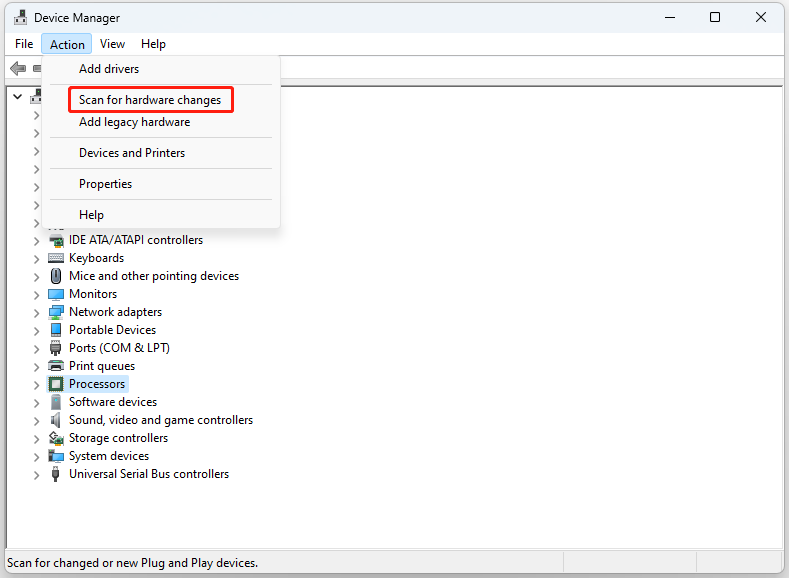
మార్గం 3: సిస్టమ్ సమాచారం ద్వారా
మీ PC Windows 11లో NPU ఉందో లేదో ఎలా తనిఖీ చేయాలి? మీరు సిస్టమ్ సమాచారం ద్వారా కూడా దీన్ని చేయవచ్చు.
1. టైప్ చేయండి సిస్టమ్ సమాచారం లో వెతకండి దాన్ని తెరవడానికి పెట్టె.
2. వెళ్ళండి భాగాలు > సమస్య పరికరాలు .
3. ఆపై, ఏదైనా ఎంట్రీలు న్యూరల్ ప్రాసెసింగ్ యూనిట్ లేదా AI యాక్సిలరేటర్ను సూచిస్తున్నాయో లేదో మీరు తనిఖీ చేయవచ్చు. ఏవైనా సమస్యాత్మక పరికరాలు జాబితా చేయబడకపోతే, మీ PCలో NPU ఇన్స్టాల్ చేయబడకపోవచ్చు.
మార్గం 4: తయారీదారు డాక్యుమెంటేషన్ ద్వారా
Windows 11లో మీ PC NPU ఉందో లేదో చెక్ చేయడం ఎలా? మీరు మీ PC తయారీదారు అందించిన డాక్యుమెంటేషన్ను చూడవచ్చు. NPUలు లేదా AI యాక్సిలరేటర్లు పేర్కొనబడ్డాయో లేదో చూడటానికి స్పెసిఫికేషన్లను తనిఖీ చేయండి.
చివరి పదాలు
మీ PC Windows 11లో NPU ఉందో లేదో ఎలా తనిఖీ చేయాలి? దీన్ని తనిఖీ చేయడానికి ఇవి 4 పద్ధతులు. మీరు మీ పరిస్థితికి తగిన మార్గాన్ని ఎంచుకోవచ్చు.



![[హెచ్చరిక] డెల్ డేటా ప్రొటెక్షన్ ఎండ్ ఆఫ్ లైఫ్ & దాని ప్రత్యామ్నాయాలు [మినీటూల్ చిట్కాలు]](https://gov-civil-setubal.pt/img/backup-tips/39/dell-data-protection-end-life-its-alternatives.jpg)


![ఐక్లౌడ్ నుండి తొలగించిన ఫైళ్ళు / ఫోటోలను తిరిగి పొందడం ఎలా? [మినీటూల్ న్యూస్]](https://gov-civil-setubal.pt/img/minitool-news-center/59/how-recover-deleted-files-photos-from-icloud.png)
![Officebackgroundtaskhandler.exe విండోస్ ప్రాసెస్ను ఎలా ఆపాలి [మినీటూల్ న్యూస్]](https://gov-civil-setubal.pt/img/minitool-news-center/27/how-stop-officebackgroundtaskhandler.png)

![[జవాబు] Vimm’s Lair సురక్షితమేనా? Vimm’s Lair ను సురక్షితంగా ఎలా ఉపయోగించాలి? [మినీటూల్ చిట్కాలు]](https://gov-civil-setubal.pt/img/backup-tips/95/is-vimm-s-lair-safe.jpg)



![నెట్వర్క్ డిస్కవరీని ఆన్ చేయడం మరియు భాగస్వామ్య ఎంపికలను కాన్ఫిగర్ చేయడం ఎలా? [మినీటూల్ న్యూస్]](https://gov-civil-setubal.pt/img/minitool-news-center/41/how-turn-network-discovery.png)
![ST500LT012-1DG142 హార్డ్ డ్రైవ్ గురించి మీరు తెలుసుకోవలసినది [మినీటూల్ వికీ]](https://gov-civil-setubal.pt/img/minitool-wiki-library/57/what-you-should-know-about-st500lt012-1dg142-hard-drive.jpg)


![Chrome ను పరిష్కరించడానికి 4 పరిష్కారాలు విండోస్ 10 ను క్రాష్ చేస్తూనే ఉన్నాయి [మినీటూల్ న్యూస్]](https://gov-civil-setubal.pt/img/minitool-news-center/61/4-solutions-fix-chrome-keeps-crashing-windows-10.png)

![మీ సిస్టమ్ నాలుగు వైరస్ ద్వారా భారీగా దెబ్బతింది - ఇప్పుడే దాన్ని పరిష్కరించండి! [మినీటూల్ చిట్కాలు]](https://gov-civil-setubal.pt/img/android-file-recovery-tips/94/your-system-is-heavily-damaged-four-virus-fix-it-now.jpg)