Google డిస్క్ యజమానిని ఎలా బదిలీ చేయాలి? దిగువ గైడ్ని అనుసరించండి! [మినీ టూల్ చిట్కాలు]
Google Disk Yajamanini Ela Badili Ceyali Diguva Gaid Ni Anusarincandi Mini Tul Citkalu
డిఫాల్ట్గా, మీరు సృష్టించే లేదా Google My Driveకు అప్లోడ్ చేసే ఏదైనా ఫైల్ మీ స్వంతం. అయితే, మీరు పాత్రలను మార్చినట్లయితే, మీరు మీ ఫైల్లు మరియు ఫోల్డర్ల యొక్క Google డ్రైవ్ యజమానిని వేరొకరికి బదిలీ చేయవచ్చు. నుండి ఈ పోస్ట్ MiniTool అది ఎలా చేయాలో మీకు చెబుతుంది.
డిఫాల్ట్గా, మీరు సృష్టించే, సమకాలీకరించే లేదా అప్లోడ్ చేసే ప్రతి పత్రానికి మీరే యజమాని. అయితే, ఆ వ్యక్తి ఇమెయిల్ చిరునామాను కలిగి ఉన్నంత వరకు, మీరు ఎవరికైనా Google డిస్క్ యాజమాన్యాన్ని బదిలీ చేయవచ్చు.
వ్యక్తిగత Google ఖాతాలు క్రింది Google డిస్క్ ఫైల్ రకాల యాజమాన్యాన్ని బదిలీ చేయగలవు:
- Google డాక్స్
- Google స్లయిడ్లు
- Google షీట్లు
- గూగుల్ పటం
- Google డ్రాయింగ్లు
- Google ఫారమ్లు
- ఫోల్డర్
సంబంధిత పోస్ట్:
- [పూర్తి గైడ్] – పాస్వర్డ్ మీ Google షీట్/డేటాను ఎలా రక్షించుకోవాలి?
- Google డాక్స్లో బ్రోచర్ను ఎలా తయారు చేయాలి? దిగువ గైడ్ని అనుసరించండి!
Google డిస్క్ యజమానిని బదిలీ చేయడానికి ముందు
మీరు Google డిస్క్ యజమానిని బదిలీ చేయడానికి ముందు, మీరు శ్రద్ధ వహించాల్సిన కొన్ని అంశాలు ఉన్నాయి:
- వినియోగదారు నిష్క్రమించినా లేదా తొలగించబడినా ఇతర సభ్యులు ఇప్పటికీ ఈ ఫైల్లను యాక్సెస్ చేయగలరు కాబట్టి ఫైల్లను షేర్ చేసిన డ్రైవ్కి తరలించాలని సిఫార్సు చేయబడింది.
- ప్రస్తుత వినియోగదారు లిటిగేషన్ హోల్డ్లో లేరని నిర్ధారించుకోండి.
- కొత్త యజమాని యొక్క నిల్వ వినియోగాన్ని తనిఖీ చేయండి మరియు యజమానికి తగినంత నిల్వ స్థలం ఉందని నిర్ధారించుకోండి.
Google డిస్క్ యజమానిని బదిలీ చేయడం ప్రారంభించండి
Windows PCలో Google Drive యజమానిని ఎలా బదిలీ చేయాలి? దిగువ దశలను అనుసరించండి.
దశ 1: మీ బ్రౌజర్ని తెరిచి, మీకి వెళ్లండి Google డిస్క్ హోమ్పేజీ .
దశ 2: తర్వాత, మీరు యాజమాన్యాన్ని బదిలీ చేయాలనుకుంటున్న ఫైల్కి వెళ్లండి. అప్పుడు, దానిపై కుడి-క్లిక్ చేసి, ఆపై ఎంచుకోండి షేర్ ఓ ption
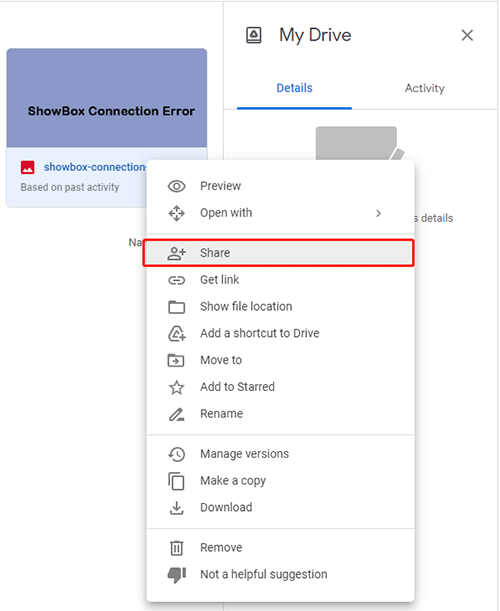
దశ 3: మీరు ఫైల్ని ఎవరితోనూ షేర్ చేయకుంటే, మీరు ఎవరితోనైనా జోడించవచ్చు షేర్ చేయండి సెట్టింగుల విండో కనిపిస్తుంది. వారి ఇమెయిల్ చిరునామాను టైప్ చేయండి వ్యక్తులు మరియు సమూహాలను జోడించండి టెక్స్ట్ బాక్స్.
దశ 4: చెల్లుబాటు అయ్యే ఇమెయిల్ చిరునామా జోడించబడిన తర్వాత, గ్రహీత యొక్క అనుమతి స్థాయిని (ఎడిటర్, వ్యాఖ్యాత లేదా వీక్షకుడు) మార్చడానికి మిమ్మల్ని అనుమతించే విధంగా విండో రూపాంతరం చెందుతుంది, ఫైల్ వారితో భాగస్వామ్యం చేయబడిందని వ్యక్తికి తెలియజేయండి మరియు చేర్చే ఎంపిక సందేశం. మీరు పూర్తి చేసిన తర్వాత, క్లిక్ చేయండి పంపండి బటన్.
Google డిస్క్ యజమానిని బదిలీ చేసిన తర్వాత
మీరు యాజమాన్య బదిలీ అభ్యర్థనను పంపినప్పుడు, సాధ్యమయ్యే ఫలితాలు ఉన్నాయి:
- కొత్త యజమాని బదిలీని అంగీకరించమని తెలియజేసే ఇమెయిల్ను అందుకుంటారు. వారు బదిలీ అభ్యర్థనను అంగీకరిస్తే, వారు ఫైల్ యజమాని అవుతారు. అప్పటి వరకు, మీరు ఇప్పటికీ యజమాని.
- కొత్త యజమాని ఎడిటర్లుగా పదోన్నతి పొందారు తప్ప వారు ఇప్పటికే ఎడిటర్లు.
- కొత్త యజమాని అంగీకరిస్తే, మీరు ఎడిటర్ స్థాయికి తగ్గించబడతారు. కొత్త యజమాని మిమ్మల్ని తొలగించగలరు.
- కొత్త యజమాని తిరస్కరిస్తే, మీరు ఇప్పటికీ యజమాని.
యాజమాన్య బదిలీ అభ్యర్థనను ఎలా అంగీకరించాలి/తిరస్కరించాలి
ఎవరైనా ఫైల్ బదిలీని అభ్యర్థించినప్పుడు మీకు ఇమెయిల్ వస్తుంది. మీరు ఆహ్వానాన్ని అంగీకరించవచ్చు లేదా తిరస్కరించవచ్చు. యాజమాన్య బదిలీ అభ్యర్థనకు ప్రతిస్పందనగా పెండింగ్లో ఉన్న ఫైల్ల కోసం మీరు డిస్క్లో కూడా శోధించవచ్చు.
దశ 1: మీ బ్రౌజర్ని తెరిచి, మీకి వెళ్లండి Google డిస్క్ హోమ్పేజీ .
దశ 2: ఎగువన ఉన్న శోధన పట్టీలో, నమోదు చేయండి పెండింగ్ యజమాని:నేను .
దశ 3: మీరు ప్రతిస్పందించాలనుకుంటున్న ఫైల్ లేదా ఫైల్లపై కుడి-క్లిక్ చేయండి.
దశ 4: షేర్ పీపుల్ ఐకాన్ మరియు ది క్లిక్ చేయండి యాజమాన్యాన్ని అంగీకరించాలా? ఎంపిక కనిపిస్తుంది. అప్పుడు, మీరు ఎంచుకోవచ్చు అంగీకరించు లేదా తిరస్కరించు .

![విండోస్ 10 ఆడియో క్రాక్లింగ్కు టాప్ 6 మార్గాలు [2021 అప్డేట్] [మినీటూల్ న్యూస్]](https://gov-civil-setubal.pt/img/minitool-news-center/58/top-6-ways-windows-10-audio-crackling.png)



![ఐదు పద్ధతుల ద్వారా బ్రోకెన్ రిజిస్ట్రీ అంశాలను ఎలా పరిష్కరించాలో మార్గదర్శిని [మినీటూల్ చిట్కాలు]](https://gov-civil-setubal.pt/img/backup-tips/55/guide-how-fix-broken-registry-items-via-five-methods.png)








![నాకు విండోస్ 10 / మాక్ | CPU సమాచారాన్ని ఎలా తనిఖీ చేయాలి [మినీటూల్ న్యూస్]](https://gov-civil-setubal.pt/img/minitool-news-center/63/what-cpu-do-i-have-windows-10-mac-how-check-cpu-info.jpg)



![మీ విండోస్ కంప్యూటర్లో బ్లూటూత్ సమస్యలను ఎలా పరిష్కరించాలి? [మినీ టూల్ చిట్కాలు]](https://gov-civil-setubal.pt/img/news/43/how-to-fix-bluetooth-problems-on-your-windows-computer-minitool-tips-1.png)