గేమింగ్ సర్వీసెస్ ఎర్రర్ 0x80073d26 విండోస్ 10ని ఎలా పరిష్కరించాలి? [మినీ టూల్ చిట్కాలు]
Geming Sarvises Errar 0x80073d26 Vindos 10ni Ela Pariskarincali Mini Tul Citkalu
కొన్నిసార్లు, మీ Windows 10లో Xbox గేమ్ పాస్ గేమ్ను ఇన్స్టాల్ చేయడానికి, అప్డేట్ చేయడానికి లేదా ప్రారంభించడానికి ప్రయత్నిస్తున్నప్పుడు, మీరు ఎర్రర్ కోడ్ 0x80073d26తో ఎర్రర్ మెసేజ్ని ఎదుర్కోవచ్చు. యొక్క ఈ పోస్ట్ MiniTool వెబ్సైట్ మీ పరికరం నుండి దాన్ని ఎలా తీసివేయాలనే దానిపై దృష్టి పెడుతుంది.
గేమింగ్ సర్వీస్ ఎర్రర్ 0x80073d26
గేమింగ్ సేవలను ఇన్స్టాల్ చేయడానికి లేదా అప్డేట్ చేయడానికి ప్రయత్నిస్తున్నప్పుడు, మీరు క్రింది ఎర్రర్ కోడ్ మరియు సందేశాన్ని కనుగొనవచ్చు:
0x80073d26
ఊహించనిది జరిగింది
ఈ సమస్యను నివేదించడం ద్వారా దాన్ని బాగా అర్థం చేసుకోవడంలో మాకు సహాయపడుతుంది. మీరు కొంచెం వేచి ఉండి, మీ పరికరాన్ని రీస్టార్ట్ చేయడానికి మళ్లీ ప్రయత్నించవచ్చు. అది సహాయపడవచ్చు.
సందేశం ప్రకారం మీ కంప్యూటర్ను పునఃప్రారంభించిన తర్వాత, లోపం కోడ్: 0x80073d26 ఇప్పటికీ ఉంది. ఈ పోస్ట్లో, ఈ ఎర్రర్ కోడ్ను వదిలించుకోవడానికి మీకు సహాయం చేయడంలో మేము ఎటువంటి ప్రయత్నమూ చేయము. కొన్ని పరిష్కారాలు చాలా కొద్ది మంది వ్యక్తులచే ఫలవంతంగా నిరూపించబడ్డాయి.
గేమింగ్ సర్వీస్ 0x80073d26ని ఎలా పరిష్కరించాలి?
పరిష్కరించండి 1: మరొక Windows స్థానిక ఖాతాకు లాగిన్ చేయండి
మీ ప్రస్తుత Windows వినియోగదారు ఖాతా నుండి లాగ్ అవుట్ చేసి మరొక దానిలోకి లాగిన్ అవ్వడానికి ప్రయత్నించడం సులభమయిన మార్గం.
దశ 1. పై క్లిక్ చేయండి విండోస్ మీ స్క్రీన్ దిగువ-ఎడమ మూలన ఉన్న చిహ్నం.
దశ 2. నొక్కండి ప్రొఫైల్ చిహ్నం మరియు ఎంచుకోండి సైన్ అవుట్ చేయండి .
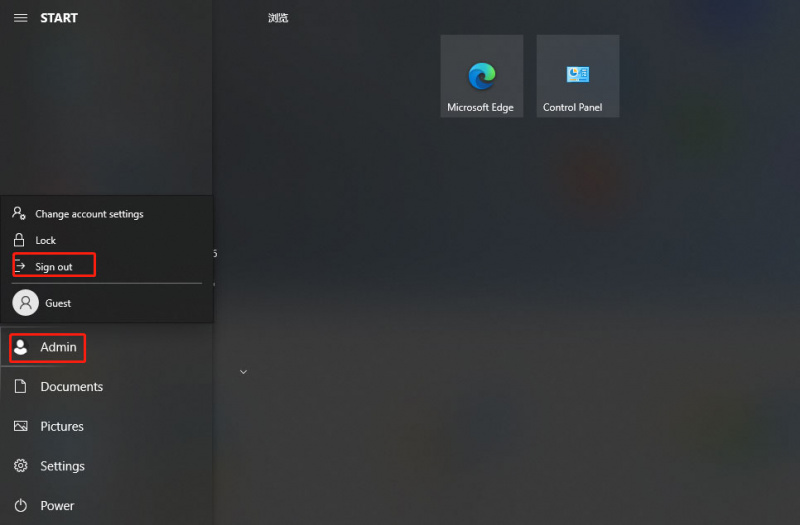
దశ 3. కొంతకాలం తర్వాత, మీ మునుపటి ఖాతాకు మారండి మరియు 0x80073d26 గేమింగ్ సేవలకు ఇది బాగా పనిచేస్తుందో లేదో చూపడానికి గేమ్ను ప్రారంభించండి/ఇన్స్టాల్ చేయండి/నవీకరించండి.
పరిష్కరించండి 2: PowerShell స్క్రిప్ట్ ద్వారా గేమింగ్ సేవలను రిపేర్ చేయండి
పవర్షెల్ స్క్రిప్ట్ ద్వారా గేమింగ్ సేవలను మళ్లీ ఇన్స్టాల్ చేయడం 0x80073d26కి రెండవ పరిష్కారం.
దశ 1. తెరవండి నోట్ప్యాడ్ మరియు కింది పవర్షెల్ స్క్రిప్ట్ను ఖాళీ నోట్ప్యాడ్ డాక్యుమెంట్లో కాపీ చేసి పేస్ట్ చేయండి.
Get-AppxPackage *గేమింగ్ సర్వీసెస్* -allusers | remove-appxpackage -allusers
రిమూవ్-ఐటెమ్ -పాత్ 'HKLM:\System\CurrentControlSet\Services\GamingServices' -recurse
రిమూవ్-ఐటెమ్ -పాత్ 'HKLM:\System\CurrentControlSet\Services\GamingServicesNet' -recurse
సంబంధిత కథనం: Notepad++ Windows 10/8/7 [32-bit & 64-bit] కోసం డౌన్లోడ్/ఇన్స్టాల్ చేయండి
దశ 2. నొక్కండి Ctrl + S అదే సమయంలో ప్రేరేపించడానికి ఇలా సేవ్ చేయండి డైలాగ్ బాక్స్ మరియు దానికి పేరు పెట్టండి RepairGamingServices.ps1 .
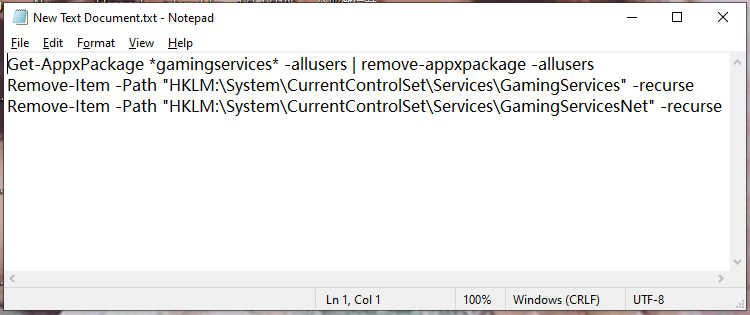
దశ 3. మార్చండి రకంగా సేవ్ చేయండి పెట్టె అన్ని ఫైల్లు (*.*) మరియు హిట్ సేవ్ చేయండి .
దశ 4. దానిపై కుడి-క్లిక్ చేయండి RepairGamingServices.ps1 PowerShell స్క్రిప్ట్ మరియు ఎంచుకోండి నిర్వాహకునిగా అమలు చేయండి .
దశ 5. మీ కంప్యూటర్ని రీబూట్ చేసి, ఆపై మళ్లీ Xboxని ప్రారంభించండి. మీరు క్రింది సందేశంతో నీలం రంగు బ్యానర్ని చూస్తారు:
ఈ యాప్కి అదనపు భాగం అవసరం. కొన్ని గేమ్లు ఆడేందుకు గేమింగ్ సేవలు అవసరం. నిర్వాహకుని ఆమోదం అవసరం. ఇన్స్టాల్ చేయండి
దశ 6. హిట్ ఇన్స్టాల్ చేయండి గేమింగ్ సేవలను మళ్లీ ఇన్స్టాల్ చేయడానికి. దీన్ని విజయవంతంగా ఇన్స్టాల్ చేసిన తర్వాత, మీరు లోపం లేకుండా గేమ్లను ఇన్స్టాల్ చేసి ప్రారంభించవచ్చు.
పరిష్కరించండి 3: GamingServices కీ & GamingServicesNet రిజిస్ట్రీ కీని తీసివేయండి
0x80073d26ని వదిలించుకోవడానికి, మీరు సంబంధిత రిజిస్ట్రీ కీలను తొలగించడం ద్వారా గేమింగ్ సేవలను మళ్లీ ఇన్స్టాల్ చేయవచ్చు.
దశ 1. నొక్కండి విన్+ ఆర్ అదే సమయంలో ప్రేరేపించడానికి పరుగు డైలాగ్.
దశ 2. టైప్ చేయండి regedit మరియు హిట్ నమోదు చేయండి తెరవడానికి రిజిస్ట్రీ ఎడిటర్ .
దశ 3. నావిగేషన్ బార్లో, కింది మార్గాన్ని కాపీ & పేస్ట్ చేసి నొక్కండి నమోదు చేయండి గుర్తించేందుకు ఆటప్లాట్ఫారమ్ సర్వీస్ .
కంప్యూటర్\HKEY_LOCAL_MACHINE\SYSTEM\CurrentControlSet\Services\GamePlatformService
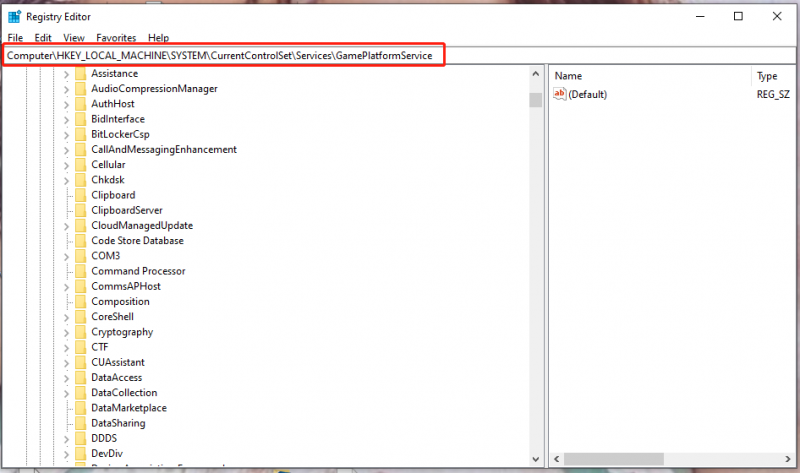
దశ 4. కనుగొనడానికి క్రిందికి స్క్రోల్ చేయండి గేమింగ్ సర్వీసెస్ మరియు గేమింగ్ సర్వీసెస్ నెట్ రిజిస్ట్రీ కీ, మరియు ఎంచుకోవడానికి వాటిపై ఒక్కొక్కటిగా కుడి-క్లిక్ చేయండి తొలగించు .
దశ 5. మీ కంప్యూటర్ని రీబూట్ చేసి తెరవండి మైక్రోసాఫ్ట్ స్టోర్ .
దశ 6. అదనపు అప్డేట్ల కోసం తనిఖీ చేయడానికి లైబ్రరీకి వెళ్లి, గెట్ అప్డేట్లను నొక్కండి. అప్పుడు, గేమింగ్ సేవలు ఇన్స్టాల్ చేయబడతాయి మరియు మీరు Xboxలో గేమ్లను ఇన్స్టాల్ చేసి ప్రారంభించగలరు.
ఫిక్స్ 4: KB5004476 ఐచ్ఛిక నాణ్యత నవీకరణను ఇన్స్టాల్ చేయండి
0x80073d26 గేమింగ్ సేవలను తీసివేయడానికి KB5004476 అవుట్-ఆఫ్-బ్యాండ్ విండోస్ ఐచ్ఛిక అప్డేట్ను ఇన్స్టాల్ చేయడం కూడా సహాయపడుతుందని నివేదించబడింది.
దశ 1. మీరు ఇన్స్టాల్ చేశారని నిర్ధారించుకోండి KB5003173 సంచిత నవీకరణ లేదా తర్వాత.
దశ 2. వెళ్ళండి Windows సెట్టింగ్లు > నవీకరణ & భద్రత > Windows నవీకరణ > తాజాకరణలకోసం ప్రయత్నించండి .
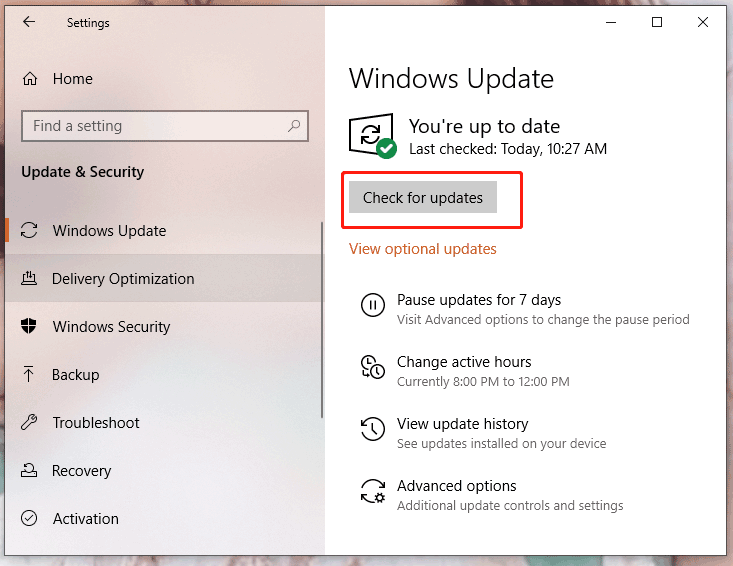
దశ 3. కింద ఐచ్ఛిక నవీకరణలు , కోసం చూడండి KB5004476 ఐచ్ఛిక నాణ్యత నవీకరణ మరియు ఇన్స్టాల్ చేయండి x64-ఆధారిత సిస్టమ్ల కోసం Windows 10 వెర్షన్ 21H1 కోసం 2021-06 సంచిత నవీకరణ (KB5004476) .



![మాల్వేర్బైట్లను పరిష్కరించడానికి పరిష్కారాలు సేవను కనెక్ట్ చేయలేకపోయాయి [మినీటూల్ చిట్కాలు]](https://gov-civil-setubal.pt/img/backup-tips/56/solutions-fix-malwarebytes-unable-connect-service.jpg)

![లాక్ చేయబడిన ఐఫోన్ నుండి డేటాను ఎలా రికవరీ చేయాలి మరియు పరికరాన్ని అన్లాక్ చేయండి [మినీటూల్ చిట్కాలు]](https://gov-civil-setubal.pt/img/ios-file-recovery-tips/45/how-recover-data-from-locked-iphone.jpg)


![“ఫైల్కు లక్షణాలను వర్తించడంలో లోపం సంభవించింది” ఎలా పరిష్కరించాలి? [మినీటూల్ న్యూస్]](https://gov-civil-setubal.pt/img/minitool-news-center/51/how-fix-an-error-occurred-applying-attributes-file.png)


![ఫార్మాటింగ్ లేకుండా SD కార్డ్ నుండి ఫోటోలను ఎలా తిరిగి పొందాలి (2020) [మినీటూల్ చిట్కాలు]](https://gov-civil-setubal.pt/img/data-recovery-tips/26/how-recover-photos-from-sd-card-without-formatting.jpg)
![[పరిష్కరించబడింది] Minecraft లో రే ట్రేసింగ్ / RTX ను ఎలా ఆన్ చేయాలి? [మినీటూల్ న్యూస్]](https://gov-civil-setubal.pt/img/minitool-news-center/46/how-turn-ray-tracing-rtx-minecraft.png)
![Windows 10/11లో Outlook (365)ని ఎలా రిపేర్ చేయాలి - 8 సొల్యూషన్స్ [MiniTool చిట్కాలు]](https://gov-civil-setubal.pt/img/data-recovery/86/how-to-repair-outlook-365-in-windows-10/11-8-solutions-minitool-tips-1.png)
![స్థిర! విండోస్ ఈ హార్డ్వేర్ కోడ్ 38 కోసం పరికర డ్రైవర్ను లోడ్ చేయలేము [మినీటూల్ చిట్కాలు]](https://gov-civil-setubal.pt/img/data-recovery-tips/95/fixed-windows-can-t-load-device-driver.png)
![కంపెనీ ఆఫ్ హీరోస్ 3 విండోస్ 10 11 లోడింగ్ స్క్రీన్లో చిక్కుకుంది [ఫిక్స్ చేయబడింది]](https://gov-civil-setubal.pt/img/partition-disk/F6/company-of-heroes-3-stuck-on-loading-screen-windows-10-11-fixed-1.jpg)

![డెస్టినీ 2 ఎర్రర్ కోడ్ బ్రోకలీ: దాన్ని పరిష్కరించడానికి గైడ్ను అనుసరించండి! [మినీటూల్ న్యూస్]](https://gov-civil-setubal.pt/img/minitool-news-center/23/destiny-2-error-code-broccoli.jpg)
![“ప్రస్తుత ఇన్పుట్ టైమింగ్ను మానిటర్ డిస్ప్లే మద్దతు ఇవ్వదు” అని పరిష్కరించండి [మినీటూల్ న్యూస్]](https://gov-civil-setubal.pt/img/minitool-news-center/78/fix-current-input-timing-is-not-supported-monitor-display.jpg)