Ctfmon.exe సిస్టమ్ లోపం Windows 11 10తో విసిగిపోయారా? త్వరగా పరిష్కరించండి!
Tired With Ctfmon Exe System Error Windows 11 10 Quick Fix It
Windows 10/11లో మీ వినియోగాన్ని ప్రభావితం చేస్తున్నందున ctfmon.exe సిస్టమ్ లోపం నిరాశపరిచింది. మీరు స్క్రీన్పై ctfmon.exe ఎర్రర్ను స్వీకరిస్తే మీరు ఏమి చేయాలి? ప్రశాంతంగా ఉండండి మరియు ఇక్కడ మీకు సరైన స్థలం. నుండి గైడ్లో MiniTool , ఈ సమస్యను పరిష్కరించడానికి మేము కొన్ని నిరూపితమైన పద్ధతులను జాబితా చేస్తాము.
Ctfmon.exe సిస్టమ్ లోపం Windows 11/10
మీ PCని సాధారణ మోడ్లో లేదా సురక్షిత మోడ్లో ప్రారంభిస్తున్నప్పుడు, ctfmon.exe సిస్టమ్ లోపం స్క్రీన్పై పాపప్ కావచ్చు. స్టార్టప్ సమస్య కాకుండా, కీబోర్డ్ భాషను మార్చిన తర్వాత కూడా లోపం కనిపించవచ్చు.
వివిధ పరిస్థితులపై ఆధారపడి, మీరు వివిధ దోష సందేశాలను అందుకోవచ్చు:
- తెలియని హార్డ్ ఎర్రర్
- మినహాయింపు ప్రాసెసింగ్ సందేశం 0xc0000005 – ఊహించని పారామితులు
- సిస్టమ్ ఈ అప్లికేషన్లో స్టాక్-ఆధారిత బఫర్ను అధిగమించడాన్ని గుర్తించింది. ఈ ఓవర్రన్ హానికరమైన వినియోగదారు ఈ అప్లికేషన్పై నియంత్రణను పొందేందుకు సంభావ్యంగా అనుమతించగలదు.
వివిధ ctfmon.exe లోపాలు దీనికి సంబంధించినవి ctfmon.exe మైక్రోసాఫ్ట్ ఆఫీస్ మరియు విండోస్లో లాంగ్వేజ్కు సంబంధించిన ఫీచర్లను నిర్వహించే బాధ్యత ఎల్లప్పుడూ నేపథ్యంలో నడుస్తుంది.
సేఫ్ మోడ్/నార్మల్ మోడ్లో ctfmon.exe సిస్టమ్ లోపాన్ని ఎదుర్కొంటున్నప్పుడు, బహుశా మీ ఆపరేటింగ్ సిస్టమ్ తప్పిపోయిన లేదా పాడైన ఫైల్లు, కాలం చెల్లిన పరికర డ్రైవర్, తప్పు సెట్టింగ్లు, థర్డ్-పార్టీ సాఫ్ట్వేర్ జోక్యం మొదలైనవి కలిగి ఉండవచ్చు.
శుభవార్త ఏమిటంటే, బాధించే సమస్యను వదిలించుకోవడానికి మీకు సహాయం చేయడానికి అనేక పరిష్కారాలను క్రింద కనుగొనవచ్చు. వాటిని ఒక్కొక్కటిగా అన్వేషిద్దాం.
ఫిక్స్ 1: ఫోరమ్లలోని వినియోగదారుల నుండి సాధారణ చిట్కాలు
ctfmon.exe సిస్టమ్ లోపాన్ని పరిష్కరించడానికి మేము కొన్ని సాధ్యమైన మరియు సరళమైన పద్ధతులను సేకరిస్తాము, సిస్టమ్ స్టాక్-ఆధారిత బఫర్ను అధిగమించినట్లు గుర్తించింది.
ఇది కూడా చదవండి: సిస్టమ్ కనుగొనబడిన స్టాక్-ఆధారిత బఫర్ ఓవర్రన్ - ఎలా పరిష్కరించాలి
కొంతమంది వినియోగదారులు ctfmon.exe ఎర్రర్కు రేజర్ మౌస్ లేదా కీబోర్డ్తో ఏదైనా సంబంధం ఉందని వారు కనుగొన్నారు. ఏదైనా రేజర్ సాఫ్ట్వేర్ను అన్ఇన్స్టాల్ చేయడం వలన సమస్య పరిష్కరించబడింది.
అంతేకాకుండా, రేజర్ ఉత్పత్తుల కోసం తాజా డ్రైవర్లను ఇన్స్టాల్ చేయడంతో సహా ఇతర చిట్కాలను ఎవరైనా ctfmon.exe సమస్యను పరిష్కరించారని పేర్కొన్నారు; యాడ్ రిమూవ్ మరియు DDU, చిప్సెట్, గ్రాఫిక్స్, సౌండ్, కీబోర్డ్ మొదలైన వాటిని ఉపయోగించి అన్ని డ్రైవర్లను తీసివేయడం, మెషీన్ను రీబూట్ చేయడం మరియు ప్రతిదీ ఇన్స్టాల్ చేయడం; విండోస్లో డైనమిక్ లైటింగ్ను ఆఫ్ చేస్తోంది (వెళ్లండి సెట్టింగ్లు > వ్యక్తిగతీకరణ > డైనమిక్ లైటింగ్ )
మీరు లోపంతో బాధపడుతుంటే అదే విషయాలను ప్రయత్నించండి.
ఫిక్స్ 2: సిస్టమ్ ఫైల్ చెకర్ని ఉపయోగించండి
ctfmon.exe తెలియని హార్డ్ ఎర్రర్, ctfmon.exe మినహాయింపు ప్రాసెసింగ్ సందేశం 0xc0000005 లేదా ఇతర ctfmon.exe ఎర్రర్ల సందర్భంలో, సిస్టమ్ ఫైల్లలోని అవినీతిని సరిచేయడానికి సిస్టమ్ ఫైల్ చెకర్ని ఉపయోగించడం అనుకూలంగా ఉంటుంది.
అలా చేయడానికి:
దశ 1: ఇన్ Windows శోధన , రకం cmd మరియు క్లిక్ చేయండి నిర్వాహకునిగా అమలు చేయండి .
దశ 2: టైప్ చేయండి sfc / scannow మరియు నొక్కండి నమోదు చేయండి .

ఫిక్స్ 3: క్లీన్ బూట్ విండోస్ 11/10
సాఫ్ట్వేర్ వైరుధ్యం ctfmon.exe లోపాన్ని ప్రేరేపిస్తే, సిస్టమ్ యొక్క క్లీన్ బూట్ను అమలు చేయడం సరైన పరిష్కారం.
కాబట్టి, ఈ దశలను తీసుకోండి:
దశ 1: టైప్ చేయండి MSCconfig శోధన పెట్టెలో మరియు క్లిక్ చేయండి సిస్టమ్ కాన్ఫిగరేషన్ .
దశ 2: దీనికి తరలించండి సేవలు , టిక్ అన్ని Microsoft సేవలను దాచండి , మరియు క్లిక్ చేయండి అన్నింటినీ నిలిపివేయండి .
దశ 3: నావిగేట్ చేయండి స్టార్టప్ > టాస్క్ మేనేజర్ని తెరవండి మరియు ప్రతి ప్రారంభ యాప్ను నిలిపివేయండి.
పరిష్కరించండి 4: మీ డ్రైవర్లను నవీకరించండి
కాలం చెల్లిన పరికర డ్రైవర్లు ctfmon.exe సిస్టమ్ లోపానికి దారితీయవచ్చు, సిస్టమ్ స్టాక్-ఆధారిత బఫర్ మరియు ఇతర లోపాలను అధిగమించడాన్ని గుర్తించింది. మీ PC తాజా డ్రైవర్లను ఉపయోగిస్తుందని నిర్ధారించుకోండి.
అన్ని డ్రైవర్లను ఒకేసారి అప్డేట్ చేయడానికి, ప్రొఫెషనల్ డ్రైవర్ అప్డేట్ సాధనాన్ని ఉపయోగించమని మేము సూచిస్తున్నాము IObit డ్రైవర్ బూస్టర్ , డ్రైవర్ ఈజీ, అవాస్ట్ డ్రైవర్ అప్డేటర్ మొదలైనవి.
ఫిక్స్ 5: టచ్ కీబోర్డ్ మరియు చేతివ్రాత ప్యానెల్ సేవను నిలిపివేయండి
ctfmon.exe సిస్టమ్ లోపం Windows 10/11కి ఇది మరొక నిరూపితమైన పరిష్కారం. అందువలన, ఒకసారి ప్రయత్నించండి.
దశ 1: కోసం శోధించండి సేవలు ఈ యాప్ని తెరవడానికి.
దశ 2: గుర్తించండి కీబోర్డ్ మరియు చేతివ్రాత ప్యానెల్ సేవను తాకండి , దానిపై కుడి-క్లిక్ చేసి, ఎంచుకోండి లక్షణాలు .
దశ 3: కొత్త విండోలో, ఎంచుకోండి వికలాంగుడు నుండి ప్రారంభ రకం .
దశ 4: కొట్టండి వర్తించు > సరే .
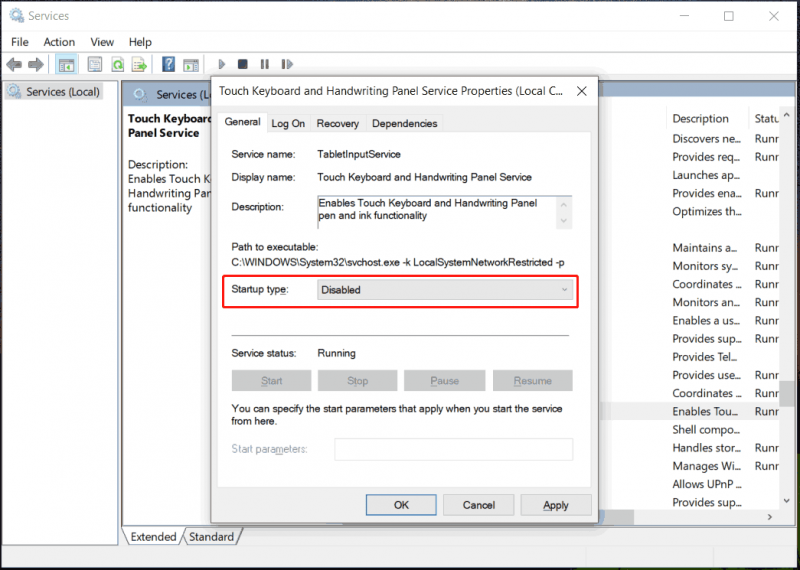
ఫిక్స్ 6: విండోస్ ఇన్స్టాల్ రిపేర్ చేయండి
మీరు వాటన్నింటినీ ప్రయత్నించినా ఏమీ పని చేయకపోతే, చివరి రిసార్ట్ విండోస్ 11/10 ఇన్స్టాల్ చేయడం మరమ్మత్తు. ఇన్స్టాలేషన్ ప్రాసెస్ మీ డేటాను ఓవర్రైట్ చేస్తుందని గమనించండి.
అందువల్ల, మీ విలువైన ఫైల్లు మరియు ఫోల్డర్లను ముందుగా బ్యాకప్ చేయాలని గుర్తుంచుకోండి. ది ఉత్తమ బ్యాకప్ సాఫ్ట్వేర్ , MiniTool ShadowMaker, ఫైల్ బ్యాకప్, ఫోల్డర్ బ్యాకప్, డిస్క్ బ్యాకప్, విభజన బ్యాకప్, సిస్టమ్ బ్యాకప్, డేటా సింక్ మరియు డిస్క్ క్లోనింగ్లో సహాయం చేస్తుంది. ప్రారంభించడానికి దీన్ని డౌన్లోడ్ చేసి, ఇన్స్టాల్ చేయండి PC బ్యాకప్ .
MiniTool ShadowMaker ట్రయల్ డౌన్లోడ్ చేయడానికి క్లిక్ చేయండి 100% క్లీన్ & సేఫ్
సిస్టమ్ను ఇన్స్టాల్ చేయడానికి, Microsoft నుండి డౌన్లోడ్ పేజీకి వెళ్లి, Windows 11 లేదా 10 యొక్క ISO ఫైల్ను పొందండి మరియు ఆ ISO ఫైల్ను వర్చువల్ డ్రైవ్కు మౌంట్ చేయండి. తరువాత, అమలు చేయండి Setup.exe ఫైల్ చేయండి మరియు ఇన్స్టాలేషన్ను పూర్తి చేయడానికి సూచనలను అనుసరించండి. ప్రత్యామ్నాయంగా, ISO ఫైల్ను USB డ్రైవ్కు బర్న్ చేయండి, ఆ డ్రైవ్ నుండి PCని బూట్ చేయండి మరియు Windowsని మళ్లీ ఇన్స్టాల్ చేయండి.
ఇది కూడా చదవండి: విండోస్ 11 ఇన్స్టాల్ చేయడం ఎలా? ఇక్కడ 5 ఎంపికలు ఉన్నాయి
![శామ్సంగ్ 860 EVO VS 970 EVO: మీరు ఏది ఉపయోగించాలి? [మినీటూల్ చిట్కాలు]](https://gov-civil-setubal.pt/img/backup-tips/18/samsung-860-evo-vs-970-evo.jpg)






![విండోస్ 10 లేదా మాక్ కోసం మైక్రోసాఫ్ట్ ఎడ్జ్ బ్రౌజర్ను డౌన్లోడ్ చేయండి [మినీటూల్ న్యూస్]](https://gov-civil-setubal.pt/img/minitool-news-center/49/download-microsoft-edge-browser.png)

![పింగ్ (ఇది ఏమిటి, దీని అర్థం ఏమిటి మరియు ఇది ఎలా పనిచేస్తుంది) [మినీటూల్ వికీ]](https://gov-civil-setubal.pt/img/minitool-wiki-library/64/ping-what-is-it-what-does-it-mean.jpg)


![6 మార్గాలు: పరికరానికి రీసెట్ చేయండి, పరికరం రైడ్పోర్ట్ 0 జారీ చేయబడింది [మినీటూల్ వార్తలు]](https://gov-civil-setubal.pt/img/minitool-news-center/31/6-ways-reset-device.png)



![విండోస్ డిఫెండర్ బ్రౌజర్ ప్రొటెక్షన్ స్కామ్ పొందాలా? దీన్ని ఎలా తొలగించాలి! [మినీటూల్ చిట్కాలు]](https://gov-civil-setubal.pt/img/backup-tips/31/get-windows-defender-browser-protection-scam.png)


