మీ ప్రస్తుత భద్రతా సెట్టింగ్లకు 3 మార్గాలు ఈ చర్యను అనుమతించవద్దు [మినీటూల్ న్యూస్]
3 Ways Your Current Security Settings Do Not Allow This Action
సారాంశం:
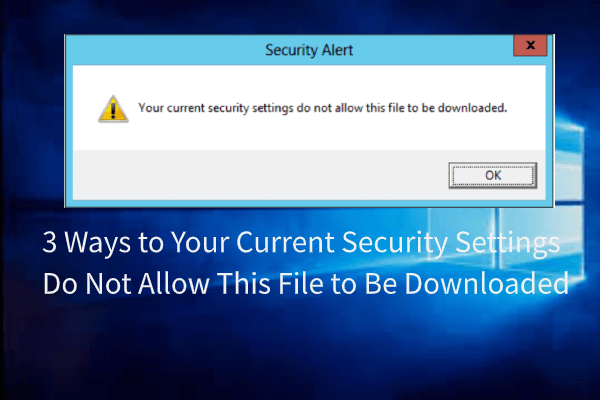
మీ ప్రస్తుత భద్రతా సెట్టింగ్లు ఈ ఫైల్ను డౌన్లోడ్ చేయడానికి అనుమతించని లోపం ఏమిటి? ఈ లోపాన్ని ఎలా పరిష్కరించాలి? నుండి ఈ పోస్ట్ మినీటూల్ మీకు పరిష్కారాలను చూపుతుంది. అదనంగా, మీరు మరిన్ని విండోస్ పరిష్కారాలు మరియు చిట్కాలను కనుగొనడానికి మినీటూల్ను సందర్శించవచ్చు.
కింది చిత్రంలో చూపిన విధంగా, బ్రౌజర్ నుండి ఫైళ్ళను డౌన్లోడ్ చేసేటప్పుడు మీ ప్రస్తుత సెట్టింగులు ఈ ఫైల్ను డౌన్లోడ్ చేయడానికి అనుమతించని లోపాన్ని మీరు ఎదుర్కొనడం సాధారణం:
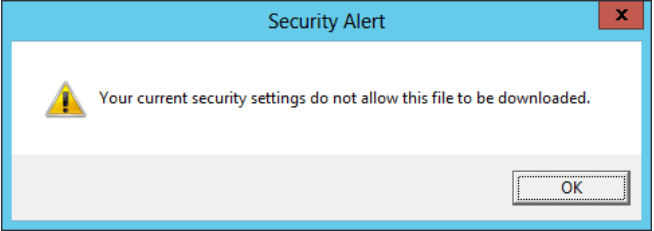
కాబట్టి, మీ ప్రస్తుత భద్రతా సెట్టింగులు ఈ ఫైల్ను డౌన్లోడ్ చేయడానికి అనుమతించని లోపాన్ని ఎలా పరిష్కరించాలో క్రింది విభాగంలో మేము మీకు చూపుతాము.
మీ ప్రస్తుత భద్రతా సెట్టింగ్లకు 3 మార్గాలు ఈ ఫైల్ను డౌన్లోడ్ చేయడానికి అనుమతించవద్దు
ఈ విభాగంలో, మీ కంప్యూటర్ విండోస్ 10 లో ఈ అనువర్తనాన్ని ఇన్స్టాల్ చేయడానికి మీ భద్రతా సెట్టింగ్లు అనుమతించని లోపాన్ని ఎలా పరిష్కరించాలో మేము మీకు చూపుతాము.
పరిష్కారం 1. యాంటీవైరస్ సాఫ్ట్వేర్ను నిలిపివేయండి
యాంటీవైరస్ సాఫ్ట్వేర్ మీ కంప్యూటర్ను కాపాడుకోగలదనడంలో సందేహం లేదు. కానీ, కొన్ని ప్రత్యేక పరిస్థితులలో, యాంటీవైరస్ సాఫ్ట్వేర్ కొన్ని unexpected హించని సమస్యలకు దారితీస్తుంది. ఉదాహరణకు, మీ ప్రస్తుత భద్రతా సెట్టింగ్లు ఈ ఫైల్ను డౌన్లోడ్ చేయడానికి అనుమతించవు.
అందువల్ల, మీ ప్రస్తుత భద్రతా సెట్టింగ్లు ఈ చర్యను అనుమతించని లోపాన్ని పరిష్కరించడానికి, మీరు యాంటీవైరస్ సాఫ్ట్వేర్ను నిలిపివేయడానికి ఎంచుకోవచ్చు.
సాధారణంగా, మీరు టాస్క్ మేనేజర్లో యాంటీవైరస్ సాఫ్ట్వేర్ను నిలిపివేయడానికి ఎంచుకోవచ్చు. లేదా మీరు అవాస్ట్ ఉపయోగిస్తుంటే, మీరు క్లిక్ చేయవచ్చు ఇక్కడ దీన్ని ఎలా డిసేబుల్ చేయాలో తెలుసుకోవడానికి.
యాంటీవైరస్ సాఫ్ట్వేర్ను నిలిపివేయడం ఈ లోపాన్ని పరిష్కరించలేకపోతే, మీరు ఇతర పరిష్కారాలను ప్రయత్నించవచ్చు.
పరిష్కారం 2. ఇంటర్నెట్ ఎక్స్ప్లోరర్ యొక్క భద్రతా సెట్టింగులను మార్చండి
మీ ప్రస్తుత భద్రతా సెట్టింగ్లు ఈ ఫైల్ను డౌన్లోడ్ చేయడానికి అనుమతించని లోపాన్ని పరిష్కరించడానికి, మీరు ఇంటర్నెట్ ఎక్స్ప్లోరర్ యొక్క భద్రతా సెట్టింగ్లను కూడా మార్చవచ్చు.
ఇప్పుడు, ఇక్కడ ట్యుటోరియల్ ఉంది.
- ఇంటర్నెట్ ఎక్స్ప్లోరర్ తెరిచి క్లిక్ చేయండి ఉపకరణాలు ఇది కుడి ఎగువ మూలలో ఉంది.
- ఎంచుకోండి ఇంటర్నెట్ ఎంపికలు మరియు నావిగేట్ చేయండి భద్రత టాబ్.
- ఎంచుకోండి అంతర్జాలం జోన్ చేసి క్లిక్ చేయండి అనుకూల స్థాయి బటన్.
- పాప్-అప్ విండోలో, నిర్ధారించుకోండి ఫైల్ డౌన్లోడ్ ప్రారంభించబడింది.
- అప్పుడు క్లిక్ చేయండి వర్తించు మరియు అలాగే మార్పులను నిర్ధారించడానికి.
అన్ని దశలు పూర్తయిన తర్వాత, ఇంటర్నెట్ ఎక్స్ప్లోరర్ను పున art ప్రారంభించి, మీ ప్రస్తుత సెట్టింగ్లు ఈ ఫైల్ను డౌన్లోడ్ చేయడానికి అనుమతించని లోపం పరిష్కరించబడిందో లేదో తనిఖీ చేయండి.
 ఇంటర్నెట్ ఎక్స్ప్లోరర్ 11 ను పరిష్కరించడానికి 10 మార్గాలు విండోస్ 10 ను క్రాష్ చేస్తుంది
ఇంటర్నెట్ ఎక్స్ప్లోరర్ 11 ను పరిష్కరించడానికి 10 మార్గాలు విండోస్ 10 ను క్రాష్ చేస్తుంది ఇంటర్నెట్ ఎక్స్ప్లోరర్ (IE) 11 విండోస్ 10 లో క్రాష్ అవుతుందా, స్తంభింపజేస్తుందా లేదా పనిచేయడం ఆపివేస్తుందా? ఈ లోపాన్ని పరిష్కరించడానికి ఈ ట్యుటోరియల్లోని 10 మార్గాలను తనిఖీ చేయండి.
ఇంకా చదవండిపరిష్కారం 3. వెబ్ బ్రౌజర్ సెట్టింగులను రీసెట్ చేయండి
మీ ప్రస్తుత భద్రతా సెట్టింగ్లు ఈ ఫైల్ను డౌన్లోడ్ చేయడానికి అనుమతించని లోపాన్ని పై పరిష్కారం పరిష్కరించలేకపోతే, మీరు వెబ్ బ్రౌజర్ సెట్టింగులను రీసెట్ చేయడానికి ఎంచుకోవచ్చు. ఇక్కడ, మేము Google Chrome ని ఉదాహరణగా సెట్ చేసాము.
ఇప్పుడు, ఇక్కడ ట్యుటోరియల్ ఉంది.
- Google Chrome ని తెరవండి.
- వెళ్ళండి సెట్టింగులు > ఆధునిక > రీసెట్ చేసి శుభ్రపరచండి .
- తరువాత, ఎంచుకోండి సెట్టింగులను వాటి అసలు డిఫాల్ట్కు పునరుద్ధరించండి .
- అప్పుడు క్లిక్ చేయండి రీసెట్ సెట్టింగులు .
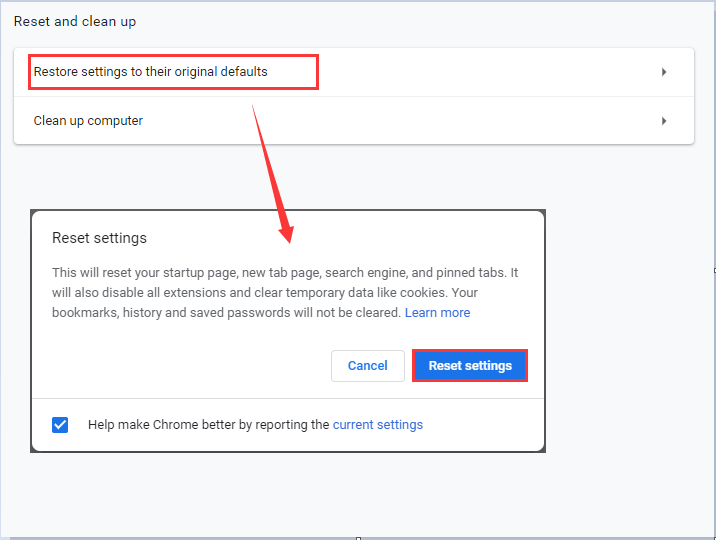
ఇది పూర్తయిన తర్వాత, బ్రౌజర్ను పున art ప్రారంభించి, మీ ప్రస్తుత భద్రతా సెట్టింగ్లు ఈ ఫైల్ను డౌన్లోడ్ చేయడానికి అనుమతించని లోపం పరిష్కరించబడిందో లేదో తనిఖీ చేయండి.
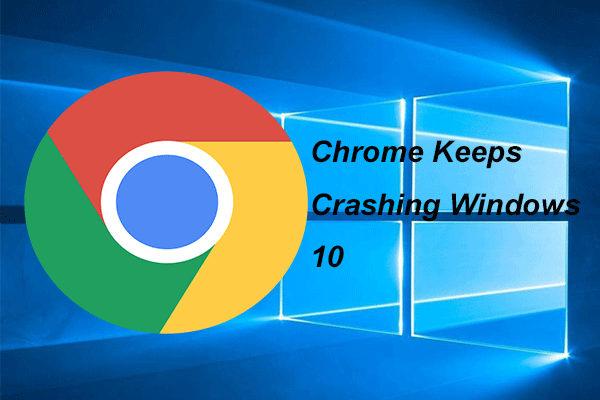 Chrome ను పరిష్కరించడానికి 4 పరిష్కారాలు విండోస్ 10 ను క్రాష్ చేస్తుంది
Chrome ను పరిష్కరించడానికి 4 పరిష్కారాలు విండోస్ 10 ను క్రాష్ చేస్తుంది Google Chrome ఉపయోగించినప్పుడు క్రాష్ అవుతూ ఉండవచ్చు. Chrome విండోస్ 10 ను క్రాష్ చేస్తూనే సమస్యను ఎలా పరిష్కరించాలో ఈ పోస్ట్ మీకు చూపుతుంది.
ఇంకా చదవండితుది పదాలు
మొత్తానికి, మీ ప్రస్తుత భద్రతా సెట్టింగ్లు ఈ ఫైల్ను డౌన్లోడ్ చేయడానికి అనుమతించని లోపాన్ని పరిష్కరించడానికి ఈ పోస్ట్ 3 మార్గాలను ప్రవేశపెట్టింది. మీరు ఇదే సమస్యను ఎదుర్కొంటే, ఈ పరిష్కారాలను ప్రయత్నించండి. మీకు ఏమైనా మంచి పరిష్కారం ఉంటే, మీరు దానిని వ్యాఖ్య జోన్లో పంచుకోవచ్చు.
![Ntoskrnl.Exe అంటే ఏమిటి మరియు దీనికి కారణమైన BSOD ని ఎలా పరిష్కరించాలి [మినీటూల్ వికీ]](https://gov-civil-setubal.pt/img/minitool-wiki-library/43/what-is-ntoskrnl-exe.jpg)



![8 కోణాలు: గేమింగ్ 2021 కోసం ఉత్తమ ఎన్విడియా కంట్రోల్ ప్యానెల్ సెట్టింగులు [మినీటూల్ న్యూస్]](https://gov-civil-setubal.pt/img/minitool-news-center/65/8-aspects-best-nvidia-control-panel-settings.png)
![విండోస్ 10 డౌన్లోడ్ లోపం పరిష్కరించడానికి 3 మార్గాలు - 0xc1900223 [మినీటూల్ న్యూస్]](https://gov-civil-setubal.pt/img/minitool-news-center/02/3-ways-fix-windows-10-download-error-0xc1900223.png)










![PS4 లోపం NP-36006-5 ను ఎలా పరిష్కరించాలి? ఇక్కడ 5 పద్ధతులు ఉన్నాయి [మినీటూల్ న్యూస్]](https://gov-civil-setubal.pt/img/minitool-news-center/37/how-fix-ps4-error-np-36006-5.jpg)

![ERR_CONNECTION_TIMED_OUT లోపం Chrome (6 చిట్కాలు) ఎలా పరిష్కరించాలి [మినీటూల్ వార్తలు]](https://gov-civil-setubal.pt/img/minitool-news-center/77/how-solve-err_connection_timed_out-error-chrome.jpg)
