Windows 10లో ఫిక్స్ డిస్ప్లే కనెక్షన్ పరిమితం కావచ్చు
Fix Display Connection Might Be Limited Windows 10
మీరు పరికరాన్ని ప్రారంభించినప్పుడు ఎర్రర్ మెసేజ్ డిస్ప్లే కనెక్షన్ పరిమితంగా ఉండవచ్చు. MiniTool నుండి ఈ పోస్ట్లో, మీరు ఈ సమస్యకు కారణమయ్యే దాని గురించి మరియు దానిని త్వరగా ఎలా పరిష్కరించాలి అనే దాని గురించి వివరణాత్మక సమాచారాన్ని పొందవచ్చు.ఈ పేజీలో:- డిస్ప్లే కనెక్షన్కి సాధారణ కారణాలు పరిమితం కావచ్చు
- Windows 10లో డిస్ప్లే కనెక్షన్ని ఎలా పరిష్కరించాలి అనేది పరిమితం కావచ్చు
- ముగింపు
దిగువ విండోస్ అప్డేట్ని నిర్వహించిన తర్వాత, నా ల్యాప్టాప్ 4 నా 3వ పార్టీ డాకింగ్ స్టేషన్ను గుర్తించలేదు (సర్ఫేస్ డాక్ కాదు). నా ల్యాప్టాప్ 3, డాకింగ్ స్టేషన్ మరియు మానిటర్తో కనెక్ట్ చేయడంలో సమస్య లేదు.
answers.microsoft.com
ఇది answers.microsoft.com నుండి నిజమైన ఉదాహరణ, ఇది ఈ సమస్యతో బాధపడుతున్న కొంతమంది వినియోగదారులు ఉండవచ్చని సూచిస్తుంది.

డిస్ప్లే కనెక్షన్ ఎందుకు పరిమితం కావచ్చు?
డిస్ప్లే కనెక్షన్కి సాధారణ కారణాలు పరిమితం కావచ్చు
డిస్ప్లే కనెక్షన్ని పరిష్కరించడానికి మరింత ప్రభావవంతంగా పరిమితం చేయబడవచ్చు, ఇక్కడ ఈ పోస్ట్ ఈ ఎర్రర్కు అనేక సాధారణ కారణాలను ముందుగా జాబితా చేస్తుంది.
- కనెక్ట్ చేయబడిన పరికరం మీ కంప్యూటర్ లేదా కేబుల్ సపోర్ట్ చేయని కొత్త USB-C ఫీచర్ని కలిగి ఉంది.
- USB-C కేబుల్ తప్పుగా ఉంది.
- బాహ్య డాక్ లేదా హబ్ అనుకూలంగా లేదు.
- హార్డ్వేర్ లేదా సాఫ్ట్వేర్లో సమస్యలు ఉన్నాయి.
- డ్రైవర్ లోపభూయిష్టంగా ఉన్నాడు.
- Windows నవీకరణ ఈ సమస్యను కలిగిస్తుంది.
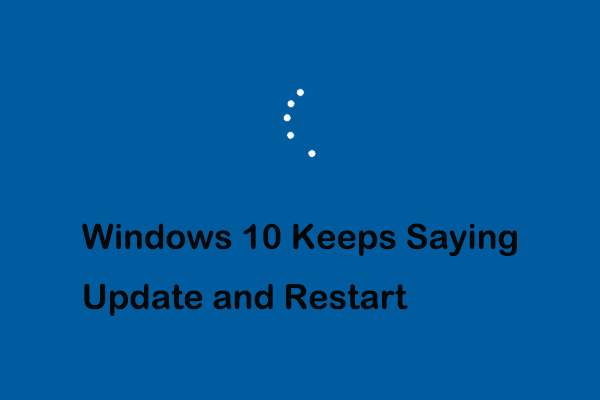 విండోస్ 10ని ఎలా పరిష్కరించాలో అప్డేట్ మరియు రీస్టార్ట్ చెబుతూనే ఉంటుంది
విండోస్ 10ని ఎలా పరిష్కరించాలో అప్డేట్ మరియు రీస్టార్ట్ చెబుతూనే ఉంటుందిWindows 10 అప్డేట్ చేసి పునఃప్రారంభించాలా? Windows 10 నవీకరణను నిలిపివేయడం మరియు పునఃప్రారంభించడం ఎలా? ఈ గైడ్ మీకు వివరణాత్మక సూచనలను చూపుతుంది.
ఇంకా చదవండిWindows 10లో డిస్ప్లే కనెక్షన్ని ఎలా పరిష్కరించాలి అనేది పరిమితం కావచ్చు
విధానం 1. పరికర కనెక్షన్ మరియు అనుకూలతను తనిఖీ చేయండి
ఎర్రర్ మెసేజ్ డిస్ప్లే కనెక్షన్ని ఎదుర్కొన్నప్పుడు, మీరు పరిగణించవలసిన మొదటి విషయం మీ పరికరాల కనెక్షన్ మరియు అనుకూలత.
- పరికరం మీ కంప్యూటర్కి సరిగ్గా కనెక్ట్ చేయబడిందని మీరు నిర్ధారించుకోవాలి.
- మీరు మీ కంప్యూటర్, బాహ్య ప్రదర్శన, ది USB కేబుల్ , ఇంకా USB-C పోర్ట్ అన్ని మద్దతు DisplayPort , MHL, లేదా HDMI .
 DisplayPort VS HDMI: మీరు దేనిని ఎంచుకోవాలి?
DisplayPort VS HDMI: మీరు దేనిని ఎంచుకోవాలి?మీరు అనేక ప్రదేశాలలో DisplayPort మరియు HDMI ఇంటర్ఫేస్లను ఉపయోగించవచ్చు, కానీ మీకు DisplayPort vs HDMI మధ్య తేడా తెలుసా? సమాధానం పొందడానికి ఈ పోస్ట్ చదవండి.
ఇంకా చదవండివిధానం 2. విండోస్ అప్డేట్ని అన్ఇన్స్టాల్ చేయండి
ప్రతి పరికరం సరిగ్గా కనెక్ట్ చేయబడిందని మీరు నిర్ధారించినట్లయితే, సందేశ ప్రదర్శన కనెక్షన్ పరిమితం కావచ్చు ఇప్పటికీ స్క్రీన్పై కనిపిస్తుంది. మీరు విండోస్ అప్డేట్ చేసినట్లయితే మీరు రీకాల్ చేయాల్సి రావచ్చు. ఎందుకంటే సిస్టమ్ ఇన్స్టాలేషన్ సమయంలో పాడైన ఫైల్లు ఈ విషయానికి కారణమవుతాయని పరిశోధనలు చూపించాయి.
తాజా అప్డేట్ను అన్ఇన్స్టాల్ చేయడం పరిష్కారం, మరియు దీన్ని ఎలా చేయాలో ఇక్కడ ఉంది.
దశ 1. కుడి-క్లిక్ చేయండి Windows లోగో కీ మరియు ఎంచుకోండి సెట్టింగ్లు . అప్పుడు వెళ్ళండి నవీకరణ & భద్రత > Windows నవీకరణ .
దశ 2. క్లిక్ చేయండి ఇన్స్టాల్ చేయబడిన నవీకరణ చరిత్రను వీక్షించండి , ఆపై క్లిక్ చేయండి నవీకరణలను అన్ఇన్స్టాల్ చేయండి .
దశ 3. మీరు అన్ఇన్స్టాల్ చేయాలనుకుంటున్న అప్డేట్పై కుడి-క్లిక్ చేసి, ఎంచుకోండి అన్ఇన్స్టాల్ చేయండి .
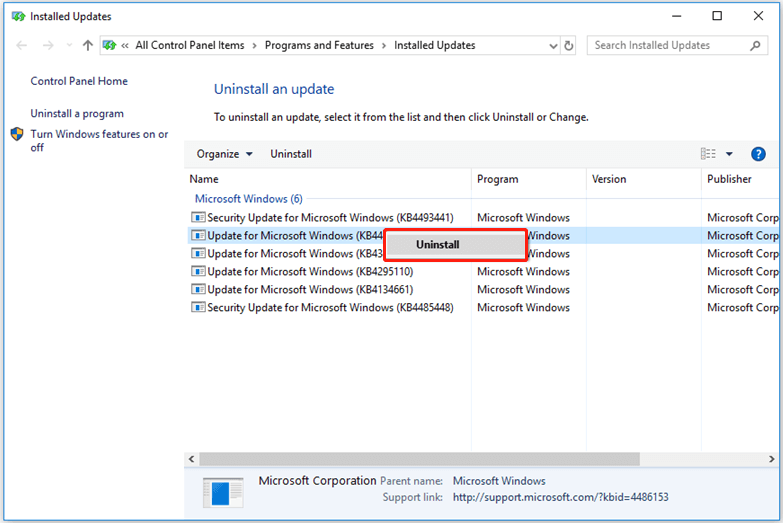
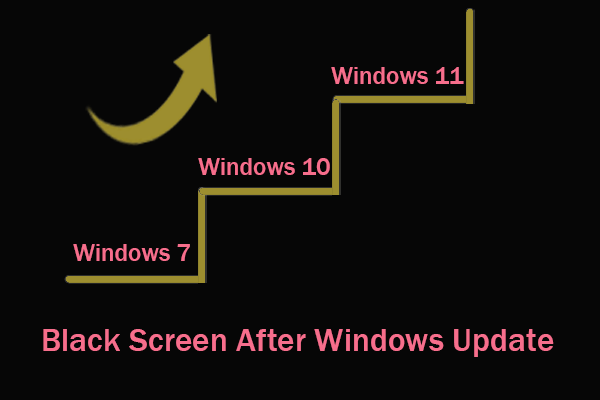 విండోస్ అప్డేట్ & రికవర్ డేటా తర్వాత బ్లాక్ స్క్రీన్ను పరిష్కరించండి
విండోస్ అప్డేట్ & రికవర్ డేటా తర్వాత బ్లాక్ స్క్రీన్ను పరిష్కరించండివిండోస్ అప్డేట్ తర్వాత బ్లాక్ స్క్రీన్ని ఎదుర్కొంటున్నారా? ఈ సమస్య ఎందుకు సంభవిస్తుంది మరియు దాన్ని ఎలా పరిష్కరించాలో ఈ వ్యాసం మీకు తెలియజేస్తుంది.
ఇంకా చదవండివిధానం 3. డ్రైవర్ను నవీకరించండి
డిస్ప్లే కనెక్షన్ పరిమితం కావడానికి గల కారణాలలో పాడైన డ్రైవర్ ఒకటి, కాబట్టి మీరు USB-C డ్రైవర్ను మాన్యువల్గా అప్డేట్ చేయడానికి దిగువ గైడ్ని అనుసరించవచ్చు.
దశ 1. కుడి-క్లిక్ చేయండి ప్రారంభించండి బటన్ మరియు ఎంచుకోండి పరికరాల నిర్వాహకుడు .
దశ 2. విస్తరించండి యూనివర్సల్ సీరియల్ బస్ కంట్రోలర్లు .
దశ 3. మీరు అప్డేట్ చేయాలనుకుంటున్న USB-C డ్రైవర్పై కుడి-క్లిక్ చేసి, దానిపై క్లిక్ చేయండి డ్రైవర్ను నవీకరించండి .
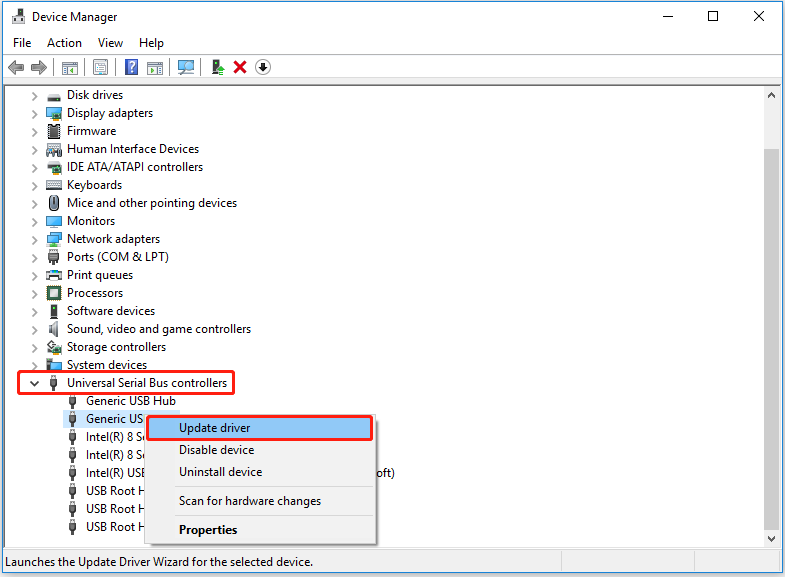
దశ 4. అప్డేట్ పూర్తయ్యే వరకు వేచి ఉండండి మరియు లోపం పరిష్కరించబడిందో లేదో తనిఖీ చేయండి.
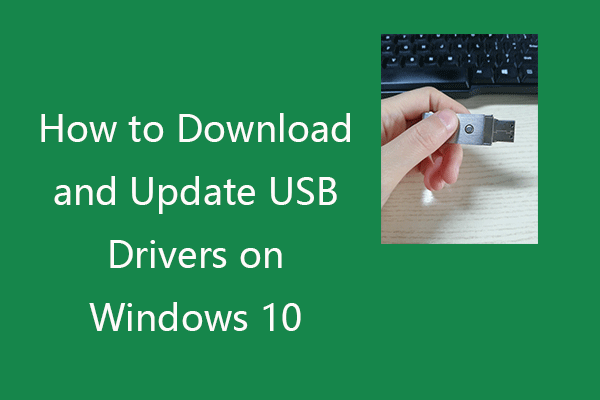 Windows 10లో USB డ్రైవర్లను డౌన్లోడ్ చేయడం మరియు నవీకరించడం ఎలా
Windows 10లో USB డ్రైవర్లను డౌన్లోడ్ చేయడం మరియు నవీకరించడం ఎలాWindows 10 PCలో మీ USB పరికరాల కోసం USB డ్రైవర్లను డౌన్లోడ్ చేయడం, నవీకరించడం లేదా మళ్లీ ఇన్స్టాల్ చేయడం ఎలాగో తనిఖీ చేయండి. దశల వారీ మార్గదర్శిని చేర్చబడింది.
ఇంకా చదవండివిధానం 4. హార్డ్వేర్ మరియు పరికరాలను పరిష్కరించండి
ముందు వివరించినట్లుగా, డిస్ప్లే కనెక్షన్ పరిమితం కావడానికి హార్డ్వేర్ మరియు పరికరాల వైఫల్యం కారణం కావచ్చు. అందువలన, మీరు ప్రయత్నించవచ్చు హార్డ్వేర్ మరియు పరికరాలను పరిష్కరించండి కింది దశలను సూచించడం ద్వారా.
దశ 1. నొక్కండి Windows + R తెరవడానికి కీ కలయికలు పరుగు కిటికీ.
దశ 2. ఇన్పుట్ msdt.exe -id DeviceDiagnostic టెక్స్ట్ బాక్స్లో మరియు క్లిక్ చేయండి అలాగే .
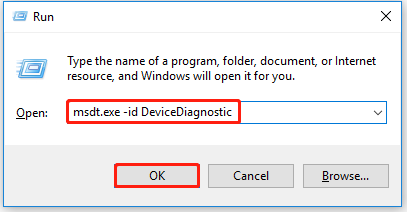
దశ 3. క్లిక్ చేయండి తరువాత హార్డ్వేర్ మరియు పరికరాలను ట్రబుల్షూట్ చేయడానికి పాప్-అప్ విండోలో.
దశ 4. ట్రబుల్షూటింగ్ మరియు హార్డ్వేర్ సమస్యను పరిష్కరించిన తర్వాత, డిస్ప్లే కనెక్షన్ పరిమితం కావచ్చో లేదో మీరు తనిఖీ చేయవచ్చు.
విధానం 5. USB-C కేబుల్ని మార్చండి లేదా కంప్యూటర్ పోర్ట్ను రిపేర్ చేయండి
డిస్ప్లే కనెక్షన్ విరిగిన USB-C కేబుల్ కారణంగా పరిమితం చేయబడితే, మీరు కొత్తదానికి మార్చవలసి ఉంటుంది. మీ కంప్యూటర్ పోర్ట్ దెబ్బతిన్నట్లు మీరు కనుగొంటే, మీరు మీ పరికర మద్దతును సంప్రదించవచ్చు లేదా దాన్ని రిపేర్ చేయడానికి కంప్యూటర్ మరమ్మతు దుకాణానికి వెళ్లవచ్చు.
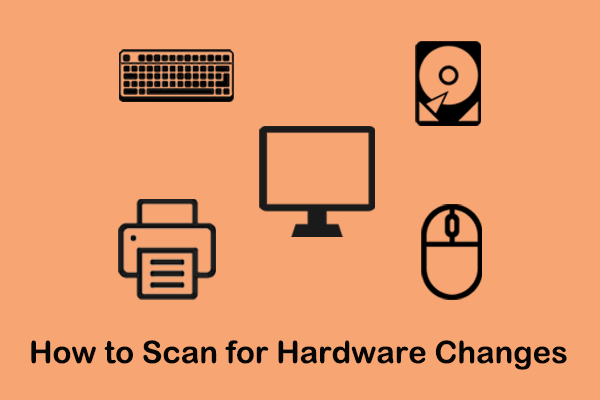 విండోస్ 10/11 హార్డ్వేర్ మార్పుల కోసం స్కాన్ చేయడం ఎలా
విండోస్ 10/11 హార్డ్వేర్ మార్పుల కోసం స్కాన్ చేయడం ఎలాపరికర నిర్వాహికి మరియు కమాండ్ ప్రాంప్ట్ ఉపయోగించి Windows 10/11లో హార్డ్వేర్ మార్పుల కోసం ఎలా స్కాన్ చేయాలనే దానిపై ఈ ట్యుటోరియల్ దృష్టి పెడుతుంది.
ఇంకా చదవండిముగింపు
సంగ్రహంగా చెప్పాలంటే, దోష సందేశం డిస్ప్లే కనెక్షన్ పరిమితం కావచ్చు మరియు ఇది పరికరాల కనెక్షన్, డ్రైవర్ వైఫల్యం మరియు సాధారణంగా హార్డ్వేర్ సమస్యలకు సంబంధించినది సాధారణ సమస్య. పై మార్గాలను ప్రయత్నించడం ద్వారా మీరు దాన్ని పరిష్కరించగలరని ఆశిస్తున్నాము.
మీకు ఈ పోస్ట్ గురించి ఏవైనా ఇతర ప్రశ్నలు ఉంటే లేదా మీరు ఈ లోపం గురించి మరింత సాధ్యమయ్యే పరిష్కారాలను భాగస్వామ్యం చేయాలనుకుంటే, దిగువ వ్యాఖ్య ప్రాంతంలో మీ ఆలోచనలను తెలియజేయడానికి స్వాగతం.


![తోషిబా శాటిలైట్ ల్యాప్టాప్ విండోస్ 7/8/10 ట్రబుల్షూటింగ్ సమస్యలు [మినీటూల్ చిట్కాలు]](https://gov-civil-setubal.pt/img/data-recovery-tips/01/toshiba-satellite-laptop-windows-7-8-10-problems-troubleshooting.jpg)
![ఎక్సెల్ స్పందించడం లేదని పరిష్కరించండి మరియు మీ డేటాను రక్షించండి (బహుళ మార్గాలు) [మినీటూల్ చిట్కాలు]](https://gov-civil-setubal.pt/img/data-recovery-tips/08/fix-excel-not-responding.png)
![2 మార్గాలు - బ్లూటూత్ జతచేయబడింది కాని కనెక్ట్ కాలేదు విండోస్ 10 [మినీటూల్ న్యూస్]](https://gov-civil-setubal.pt/img/minitool-news-center/79/2-ways-bluetooth-paired-not-connected-windows-10.png)
![OBS డిస్ప్లే క్యాప్చర్ పని చేయకుండా ఎలా పరిష్కరించాలి? ఈ పద్ధతులను ప్రయత్నించండి [మినీటూల్ న్యూస్]](https://gov-civil-setubal.pt/img/minitool-news-center/79/how-fix-obs-display-capture-not-working.png)
![నెట్వర్క్ డిస్కవరీని ఆన్ చేయడం మరియు భాగస్వామ్య ఎంపికలను కాన్ఫిగర్ చేయడం ఎలా? [మినీటూల్ న్యూస్]](https://gov-civil-setubal.pt/img/minitool-news-center/41/how-turn-network-discovery.png)










![PC/Mac కోసం స్నాప్ కెమెరాను డౌన్లోడ్ చేయడం, ఇన్స్టాల్ చేయడం/అన్ఇన్స్టాల్ చేయడం ఎలా [MiniTool చిట్కాలు]](https://gov-civil-setubal.pt/img/news/02/how-to-download-snap-camera-for-pc/mac-install/uninstall-it-minitool-tips-1.png)
![విండోస్ నవీకరణ లోపం కోడ్ 80070103 ను పరిష్కరించడానికి 5 ప్రభావవంతమైన మార్గాలు [మినీటూల్ చిట్కాలు]](https://gov-civil-setubal.pt/img/backup-tips/99/5-effective-ways-solve-windows-update-error-code-80070103.png)
