iVentoyతో నెట్వర్క్లో Windows 11ని ఎలా ఇన్స్టాల్ చేయాలి? ఇదిగో గైడ్!
How To Install Windows 11 Over Network With Iventoy Here S A Guide
ఈ సమగ్ర గైడ్లో, MiniTool ఒకే సమయంలో బహుళ కంప్యూటర్లలో Windows 11ను ఇన్స్టాల్ చేయడానికి శక్తివంతమైన మరియు సౌకర్యవంతమైన సాధనాన్ని మీకు చూపుతుంది, అది iVentoy. విస్తరణలను క్రమబద్ధీకరించడానికి iVentoyతో నెట్వర్క్ ద్వారా Windows 11ని ఎలా ఇన్స్టాల్ చేయాలో అన్వేషిద్దాం.విండోస్ 11, ప్రస్తుతానికి తాజా ఆపరేటింగ్ సిస్టమ్, సంస్కరణను నవీకరించబడింది, 24H2 అనేక AI ఫీచర్లు మరియు మెరుగుదలలతో దీనిని సురక్షితంగా మరియు మరింత విశ్వసనీయంగా ఉంచుతుంది. మంచి అనుభవాన్ని పొందడానికి, మీరు మీ PCలో ఈ సిస్టమ్ను ఇన్స్టాల్ చేయాలని ప్లాన్ చేస్తున్నారు. బహుశా మీరు బహుళ పరికరాలను నిర్వహించవలసి ఉంటుంది కానీ Windows 11ని ఒక్కొక్కటిగా ఇన్స్టాల్ చేయడానికి భౌతిక USB డ్రైవ్ లేదా DVDని ఉపయోగించకూడదనుకోండి.
ఇక్కడ ఒక ప్రశ్న వస్తుంది: మీరు బహుళ కంప్యూటర్లలో Windows 11ని ఇన్స్టాల్ చేయగలరా? అయితే, మీరు చెయ్యగలరు. iVentoyతో నెట్వర్క్ ద్వారా Windows 11ని ఎలా ఇన్స్టాల్ చేయాలనే దానిపై వివరణాత్మక దశలు క్రింద ఉన్నాయి.
ఇది కూడా చదవండి: USB నుండి Ventoy బూట్ అవ్వకుండా ఎలా పరిష్కరించాలి? ఇక్కడ 4 మార్గాలు ఉన్నాయి
iVentoy గురించి
iVentoy అనేది నెట్వర్క్ బూట్ సాధనం, ఇది నెట్వర్క్ ద్వారా (అదే LANలో) ఒకే సమయంలో బహుళ కంప్యూటర్లలో OS బూట్ చేయడానికి మరియు ఇన్స్టాల్ చేయడానికి మిమ్మల్ని అనుమతిస్తుంది. మీరు సిస్టమ్ యొక్క ISO ఇమేజ్ను పేర్కొన్న ప్రదేశంలో మాత్రమే ఉంచాలి మరియు PXE బూట్ను నిర్వహించాలి కనుక ఇది ఉపయోగించడం సులభం. మీరు Windows, Linux, VMware లేదా ఇతరులను ఉపయోగించినా, మీ PC PXEకి మద్దతిచ్చేంత వరకు iVentoy బాగా పనిచేస్తుంది.
చిట్కాలు: PXE బూట్ అంటే ఏమిటి? మా మునుపటి పోస్ట్ నుండి వివరాలను కనుగొనండి - PXE (ప్రీబూట్ ఎగ్జిక్యూషన్ ఎన్విరాన్మెంట్) బూట్ను ఎలా ఉపయోగించాలి . ఈ ట్యుటోరియల్లో, మీరు కూడా కనుగొనవచ్చు బ్యాకప్ సాఫ్ట్వేర్ PXE బూట్కు మద్దతు ఇచ్చే MiniTool ShadowMaker. అవసరమైతే, అన్ని క్లయింట్ PCలలో దాన్ని పొందండి మరియు బ్యాకప్ చేయండి, పునరుద్ధరించండి & క్లోన్ చేయండి.MiniTool ShadowMaker ట్రయల్ డౌన్లోడ్ చేయడానికి క్లిక్ చేయండి 100% క్లీన్ & సేఫ్
బహుళ కంప్యూటర్లలో నెట్వర్క్ ద్వారా Windows 11ని ఇన్స్టాల్ చేయడానికి, ప్రారంభిద్దాం.
తరలింపు 1: అనుకూల Windows 11 ISO ఫైల్ను సిద్ధం చేయండి
iVentoy డిఫాల్ట్ Windows 11 ISOకి మద్దతు ఇవ్వదు, కాబట్టి మీరు ముందుగా ఒకదాన్ని అనుకూలీకరించాలి.
దశ 1: Microsoft నుండి Windows 10 ISO మరియు Win11 ISOని డౌన్లోడ్ చేయండి.
దశ 2: Windows 11 ISO ఫైల్పై కుడి-క్లిక్ చేసి, మౌంట్ ఎంచుకోండి. కు వెళ్ళండి మూలాలు ఫోల్డర్, గుర్తించండి install.wim , మరియు దానిని డెస్క్టాప్కి కాపీ చేయండి.
దశ 3: AnyBurnని డౌన్లోడ్ చేసి, ఇన్స్టాల్ చేసి, ప్రారంభించి, ఆపై క్లిక్ చేయండి ఇమేజ్ ఫైల్ని సవరించండి మరియు పై నొక్కండి బ్రౌజ్ చేయండి Windows 10 ISOని ఎంచుకోవడానికి చిహ్నం.
దశ 4: మూలాధారాల ఫోల్డర్కు తరలించండి, గుర్తించండి install.esd , మరియు హిట్ తొలగించు .

దశ 5: కొట్టండి జోడించు జోడించడానికి install.wim Windows 11 యొక్క ఫైల్ ఆపై క్లిక్ చేయండి ఇప్పుడే సృష్టించండి . మీరు iVentoyతో నెట్వర్క్ ద్వారా Windows 11ని ఇన్స్టాల్ చేయడానికి అనుకూల ISOని పొందుతారు.
తరలింపు 2: మీ PCలో iVentoyని సెటప్ చేయండి
సెటప్ టాస్క్ని అమలు చేయడానికి ఇది సమయం.
దశ 1: iVentoy వెబ్సైట్ను సందర్శించండి, ఈ యుటిలిటీని డౌన్లోడ్ చేయండి, అన్ని కంటెంట్లను అనే ఫోల్డర్కు సంగ్రహించండి ఇవెంటాయ్, మరియు దానిని మీ PCలో తెరవండి.
దశ 2: అనుకూల Windows 11 ISOని ఇందులో ఉంచండి iso కింద ఫోల్డర్ iventoy .
దశ 3: పాపప్లో విండోస్ ఫైర్వాల్ ద్వారా వెళ్లడానికి iVentoyని అనుమతించండి. లేదా వెతకడానికి వెళ్లండి విండోస్ డిఫెండర్ ఫైర్వాల్ > విండోస్ డిఫెండర్ ఫైర్వాల్ ద్వారా యాప్ లేదా ఫీచర్ను అనుమతించండి > సెట్టింగ్లను మార్చండి > మరొక యాప్ను అనుమతించండి కనుగొనేందుకు iventoy జాబితాకు జోడించడానికి. ఇది రెండింటికీ అవసరమైన అనుమతులను కలిగి ఉందని నిర్ధారించుకోండి ప్రైవేట్ మరియు పబ్లిక్ .
దశ 3: iVentoy విండోలో, వెళ్ళండి చిత్ర నిర్వహణ , మరియు ISO ఫైల్ కనుగొనబడిందని మీరు చూస్తారు.
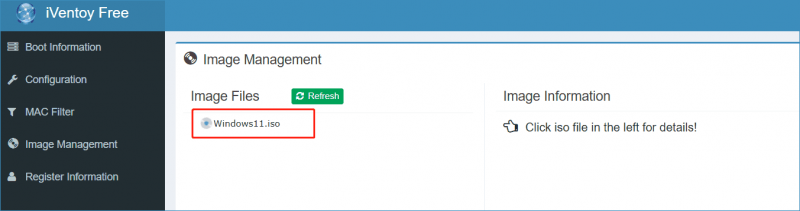
దశ 4: కింద బూట్ సమాచారం , క్లిక్ చేయండి ప్రారంభించండి iVentoyని లాంచ్ చేయడానికి మరియు నెట్వర్క్ ద్వారా ఇతర కంప్యూటర్లు దానికి కనెక్ట్ అయ్యేలా దాన్ని సిద్ధంగా ఉంచడానికి బటన్.
తరలింపు 3: మరొక PCలో iVentoyని ఉపయోగించి నెట్వర్క్లో Windows 11ని ఇన్స్టాల్ చేయండి
దశ 1: మీరు Windows 11ని ఇన్స్టాల్ చేయాలనుకుంటున్న చోట PCని ప్రారంభించండి, BIOS మెనూలోకి ప్రవేశించడానికి బూట్ కీని నొక్కండి మరియు నెట్వర్క్ నుండి బూట్ చేయండి. అప్పుడు, సెట్టింగులను సేవ్ చేయండి.
దశ 2: PC నెట్వర్క్ ద్వారా iVentoyకి కనెక్ట్ అవుతుంది మరియు సాధనం కంప్యూటర్కు IP చిరునామాను కేటాయిస్తుంది.
దశ 3: కొత్త మెనులో, మీరు ముందుగా సిద్ధం చేసుకున్న అనుకూల Windows 11 ISOని ఎంచుకుని, OSని ఇన్స్టాల్ చేయడం ప్రారంభించండి. బూటబుల్ USB డ్రైవ్ నుండి సిస్టమ్ను ఇన్స్టాల్ చేయడం వంటి దశలు ఒకే విధంగా ఉంటాయి.
దశ 4: ఆన్-స్క్రీన్ ప్రాంప్ట్లను బట్టి ఇన్స్టాలేషన్ను పూర్తి చేయండి.
బహుళ కంప్యూటర్లలో Windows 11ని ఇన్స్టాల్ చేయడానికి, అన్ని దశలను పునరావృతం చేయండి తరలించు 3 ప్రతి క్లయింట్ కంప్యూటర్లో.
చివరి పదాలు
iVentoyతో నెట్వర్క్ ద్వారా Windows 11ని ఎలా ఇన్స్టాల్ చేయాలనే దాని గురించిన సమాచారం అంతే. ఇచ్చిన సూచనలను అనుసరించి, మీరు బహుళ మెషీన్లలో సులభంగా మరియు ప్రభావవంతంగా విండోస్ని అమలు చేయవచ్చు.
చిట్కాలు: నెట్వర్క్ ద్వారా విండోస్ 11ని ఇన్స్టాల్ చేయడంతో పాటు, మీరు దీన్ని నేరుగా ISO, ఇన్స్టాలేషన్ అసిస్టెంట్ లేదా బూటబుల్ USB డ్రైవ్ ఉపయోగించి ఇన్స్టాల్ చేయవచ్చు. మరింత సమాచారం కోసం, చదవండి Windows 11 2024 అప్డేట్ (24H2)ని అధికారికంగా ఎలా ఇన్స్టాల్ చేయాలి – 4 ఎంపికలు . ఇన్స్టాలేషన్ మార్గంతో సంబంధం లేకుండా, గుర్తుంచుకోండి మీ PCని బ్యాకప్ చేయండి డేటా నష్టాన్ని నివారించడానికి MiniTool ShadowMakerని ఉపయోగించి ముందుగానే.MiniTool ShadowMaker ట్రయల్ డౌన్లోడ్ చేయడానికి క్లిక్ చేయండి 100% క్లీన్ & సేఫ్


![కంపెనీ విధానం కారణంగా అనువర్తనం నిరోధించబడింది, అన్బ్లాక్ చేయడం ఎలా [మినీటూల్ న్యూస్]](https://gov-civil-setubal.pt/img/minitool-news-center/95/app-blocked-due-company-policy.png)


![విండోస్ 10 లో స్క్రీన్ ప్రకాశాన్ని ఎలా సర్దుబాటు చేయాలి? గైడ్ను అనుసరించండి! [మినీటూల్ న్యూస్]](https://gov-civil-setubal.pt/img/minitool-news-center/53/how-adjust-screen-brightness-windows-10.jpg)


![సీగేట్ డిస్క్ విజార్డ్ అంటే ఏమిటి? దీన్ని మరియు దాని ప్రత్యామ్నాయాన్ని ఎలా ఉపయోగించాలి? [మినీటూల్ చిట్కాలు]](https://gov-civil-setubal.pt/img/backup-tips/12/what-is-seagate-discwizard.png)

![మీ USB డ్రైవ్ నుండి Google Chrome OS ను ఎలా అమలు చేయాలి [మినీటూల్ న్యూస్]](https://gov-civil-setubal.pt/img/minitool-news-center/96/how-run-google-chrome-os-from-your-usb-drive.png)

![నేర్చుకున్న! 4 మార్గాల్లో లభ్యత యొక్క పిఎస్ఎన్ నేమ్ చెకర్ [మినీటూల్ న్యూస్]](https://gov-civil-setubal.pt/img/minitool-news-center/05/learned-psn-name-checker-availability-4-ways.png)
![M2TS ఫైల్ అంటే ఏమిటి మరియు దీన్ని ఎలా ప్లే చేయాలి & సరిగ్గా మార్చాలి [మినీటూల్ వికీ]](https://gov-civil-setubal.pt/img/minitool-wiki-library/85/what-is-m2ts-file-how-play-convert-it-correctly.jpg)

![థంబ్ డ్రైవ్ VS ఫ్లాష్ డ్రైవ్: వాటిని సరిపోల్చండి మరియు ఎంపిక చేసుకోండి [మినీటూల్ చిట్కాలు]](https://gov-civil-setubal.pt/img/disk-partition-tips/92/thumb-drive-vs-flash-drive.jpg)



![మీ PC కోసం 8 ఉత్తమ యాడ్వేర్ రిమూవర్లు [2021 నవీకరించబడింది] [మినీటూల్ చిట్కాలు]](https://gov-civil-setubal.pt/img/backup-tips/27/8-best-adware-removers.jpg)