గ్రాఫిక్స్ డ్రైవర్ను అన్ఇన్స్టాల్ చేసిన తర్వాత కంప్యూటర్ బ్లాక్ స్క్రీన్ను పరిష్కరించండి
Fix Computer Black Screen After Uninstalling Graphics Driver
మీ Windows కంప్యూటర్లో గ్రాఫిక్స్ డ్రైవర్ను అన్ఇన్స్టాల్ చేసిన తర్వాత బ్లాక్ స్క్రీన్ను ఎదుర్కొంటున్నారా? చింతించకండి. మీరు ఈ పోస్ట్లో వివరించిన పద్ధతులను ప్రయత్నించవచ్చు MiniTool సాఫ్ట్వేర్ బ్లాక్ స్క్రీన్ నుండి మీ కంప్యూటర్ను విడిపించడానికి.గ్రాఫిక్స్ డ్రైవర్ను అన్ఇన్స్టాల్ చేసిన తర్వాత బ్లాక్ స్క్రీన్
గేమ్ పనితీరు క్షీణత, క్రాష్లు మరియు డ్రైవర్ లోపాలు వంటి సమస్యలను పరిష్కరించడానికి గ్రాఫిక్స్ కార్డ్ డ్రైవర్ను అన్ఇన్స్టాల్ చేయడం మరియు మళ్లీ ఇన్స్టాల్ చేయడం ఒక ముఖ్యమైన సాధనం. అదనంగా, పాత డ్రైవర్లను అన్ఇన్స్టాల్ చేయడం మరియు తాజా వెర్షన్లను ఇన్స్టాల్ చేయడం మెరుగైన కంప్యూటర్ పనితీరు, స్థిరత్వం మరియు అనుకూలతను సాధించడంలో సహాయపడుతుంది. అయినప్పటికీ, కింది వినియోగదారు వలె గ్రాఫిక్స్ డ్రైవర్ను అన్ఇన్స్టాల్ చేసిన తర్వాత మీరు బ్లాక్ స్క్రీన్ను ఎదుర్కోవచ్చు:
అన్ఇన్స్టాల్ చేయబడిన AMD డ్రైవర్లు డిస్ప్లే లేదు. అబ్బాయిలు నేను దానిని నాశనం చేసాను. నేను AMD డ్రైవర్ను అప్డేట్ చేయవలసి ఉందని (కానీ నా డ్రైవర్ ఇప్పటికే నవీకరించబడింది) గేమ్తో ఈ సమస్యను ఎదుర్కొన్నాను. కాబట్టి, నేను AMD క్లీనప్ యుటిలిటీతో AMD డ్రైవర్లను అన్ఇన్స్టాల్ చేసి, ఆపై Windows నుండి డ్రైవర్లను ఇన్స్టాల్ చేయాలి అని చెప్పి ఈ పరిష్కారాన్ని కనుగొన్నాను. కాబట్టి, నేను చేసాను మరియు నేను PC ని పునఃప్రారంభించినప్పుడు, స్క్రీన్ నల్లగా మారుతుంది మరియు ఇప్పుడు ఏమీ చూపదు. దాన్ని పరిష్కరించడానికి ఏదైనా మార్గం ఉందా? ధన్యవాదాలు. community.amd.com
ఈ బ్లాక్ స్క్రీన్ సమస్యను ఎదుర్కొంటున్నప్పుడు, దాన్ని పరిష్కరించడానికి మీరు దిగువ పద్ధతులను ప్రయత్నించవచ్చు.
గ్రాఫిక్స్ డ్రైవర్ను అన్ఇన్స్టాల్ చేసిన తర్వాత కంప్యూటర్ బూట్ కాకపోతే ఎలా పరిష్కరించాలి
మీరు చేసే ముందు: ఫైల్లను వెంటనే పునరుద్ధరించండి
మీ కంప్యూటర్లో బ్లాక్ స్క్రీన్ సమస్యను ఎదుర్కొన్నప్పుడు, సమస్యను పరిష్కరించే ముందు మీరు మీ డేటాను పునరుద్ధరించాలి. సమస్య-పరిష్కార ప్రక్రియలో కంప్యూటర్ డేటా కోల్పోవచ్చు లేదా పాడైపోవడమే దీనికి కారణం. కానీ ఎలా బూట్ కాని కంప్యూటర్ నుండి డేటాను తిరిగి పొందండి ?
MiniTool పవర్ డేటా రికవరీ ఈ కోరికను సాధించడంలో మీకు సహాయపడుతుంది. ఈ ఫైల్ పునరుద్ధరణ సాధనం బూటబుల్ మీడియాని సృష్టించి, ఆపై మీ కంప్యూటర్ను బూట్ చేయండి, మీ కంప్యూటర్ డిస్క్ని స్కాన్ చేయండి మరియు తప్పిపోయిన లేదా ఇప్పటికే ఉన్న ఫైల్లను తిరిగి పొందడంలో సహాయపడుతుంది. బూటబుల్ మీడియా బిల్డర్ ఫీచర్ ఉపయోగించడానికి ఉచితం కాదని గమనించండి.
MiniTool పవర్ డేటా రికవరీ ఉచితం డౌన్లోడ్ చేయడానికి క్లిక్ చేయండి 100% క్లీన్ & సేఫ్
మీరు మీ ఫైల్లను పునరుద్ధరించిన తర్వాత, బ్లాక్ స్క్రీన్ సమస్యను వదిలించుకోవడానికి మీరు క్రింది విధానాలను ప్రయత్నించవచ్చు.
పరిష్కారం 1. డిస్ప్లే వనరులను రిఫ్రెష్ చేయండి
కొన్నిసార్లు, బ్లాక్ స్క్రీన్ సమస్య కేవలం తాత్కాలిక లోపం మాత్రమే. మీరు నొక్కడానికి ప్రయత్నించవచ్చు Windows + Ctrl + Shift + B ప్రదర్శన వనరులను తిరిగి కేటాయించడానికి మీ కీబోర్డ్పై సత్వరమార్గం.
ఈ పద్ధతి పని చేయకపోతే, తదుపరిదాన్ని ప్రయత్నించండి.
పరిష్కారం 2. HMDI కేబుల్ ఉపయోగించండి
వినియోగదారు అనుభవం ఆధారంగా, అన్ప్లగ్ చేయడం పోర్ట్ కేబుల్ని ప్రదర్శించు కంప్యూటర్ నుండి మానిటర్కు ఆపై మానిటర్ను కనెక్ట్ చేయడానికి HMDI కేబుల్ని ఉపయోగించడం కూడా సమర్థవంతమైన పరిష్కారం. ఆ తర్వాత, మీరు మీ కంప్యూటర్ను సాధారణంగా ప్రారంభించి, తాజా డ్రైవర్లను ఇన్స్టాల్ చేయవచ్చు. ఇన్స్టాలేషన్ పూర్తయిన తర్వాత, మీరు మీ కంప్యూటర్ మరియు మానిటర్ను కనెక్ట్ చేయడానికి డిస్ప్లే పోర్ట్ కేబుల్ను మళ్లీ ఉపయోగించవచ్చు.
పరిష్కారం 3. సేఫ్ మోడ్లోకి బూట్ చేయండి మరియు డ్రైవర్ను మళ్లీ ఇన్స్టాల్ చేయండి
కంప్యూటర్ బ్లాక్ స్క్రీన్ను ప్రదర్శించినప్పుడు, మీరు మీ కంప్యూటర్ను సేఫ్ మోడ్లో ప్రారంభించి, అవసరమైన డ్రైవర్ను మళ్లీ ఇన్స్టాల్ చేయవచ్చు.
పట్టుకోండి శక్తి మీ పరికరాన్ని ఆఫ్ చేయడానికి 10 సెకన్ల పాటు బటన్. అప్పుడు, నొక్కండి శక్తి మీ పరికరాన్ని ఆన్ చేయడానికి మళ్లీ బటన్. Windows ప్రారంభించినప్పుడు, నొక్కి పట్టుకోండి శక్తి కంప్యూటర్ను ఆఫ్ చేయడానికి 10 సెకన్ల పాటు బటన్ను నొక్కి, ఆపై నొక్కండి శక్తి మీ పరికరాన్ని ఆన్ చేయడానికి మళ్లీ బటన్.
మీరు ప్రవేశించే వరకు పై దశలను పునరావృతం చేయండి WinRE .
న ఒక ఎంపికను ఎంచుకోండి తెర, ఎంచుకోండి ట్రబుల్షూట్ > అధునాతన ఎంపికలు > ప్రారంభ సెట్టింగ్లు > పునఃప్రారంభించండి .
తరువాత, నొక్కండి F5/5 నెట్వర్కింగ్తో సేఫ్ మోడ్లో బూట్ చేయడానికి.
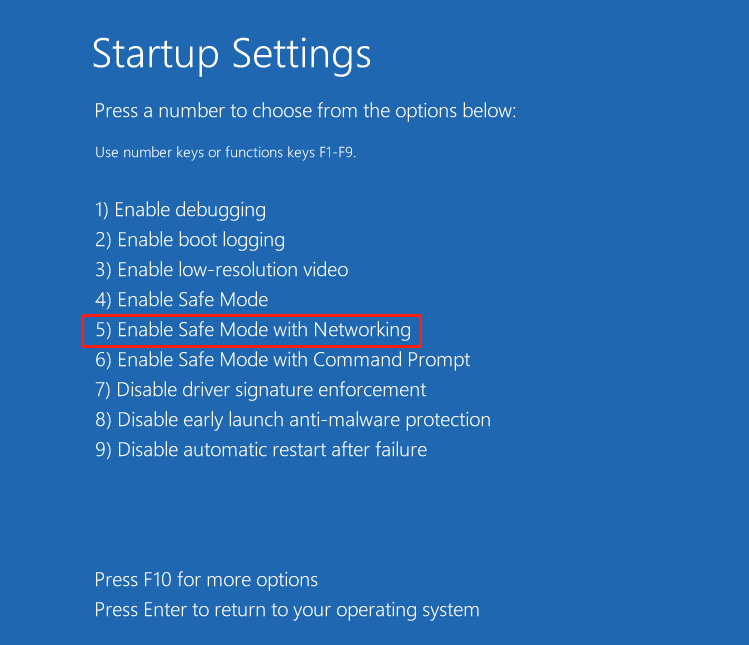
ఇప్పుడు, మీరు కుడి క్లిక్ చేయవచ్చు ప్రారంభించండి బటన్ మరియు తెరవండి పరికరాల నిర్వాహకుడు , అప్పుడు గ్రాఫిక్స్ డ్రైవర్ను నవీకరించండి .
పరిష్కారం 4. సిస్టమ్ పునరుద్ధరణను జరుపుము
Windows అందిస్తుంది a వ్యవస్థ పునరుద్ధరణ మీ కంప్యూటర్ యొక్క బ్యాకప్ను రూపొందించడానికి ఉపయోగించే ఫంక్షన్, సమస్య ఏర్పడితే మీరు సిస్టమ్ను మునుపటి స్థితికి పునరుద్ధరించవచ్చు. మీ కంప్యూటర్ బాగా రన్ అవుతున్నప్పుడు మీరు ఈ ఫీచర్ని ఆన్ చేసినట్లయితే, మీరు ఇప్పుడు మీ సిస్టమ్ని పునరుద్ధరించడానికి ప్రయత్నించవచ్చు.
WinREని నమోదు చేయడానికి సొల్యూషన్ 3లో వివరించిన దశలను అనుసరించండి, ఆపై ఎంచుకోండి ట్రబుల్షూట్ > అధునాతన ఎంపికలు > వ్యవస్థ పునరుద్ధరణ . ఆ తర్వాత, స్క్రీన్పై సూచనలను అనుసరించడం ద్వారా ప్రక్రియను పూర్తి చేయండి.
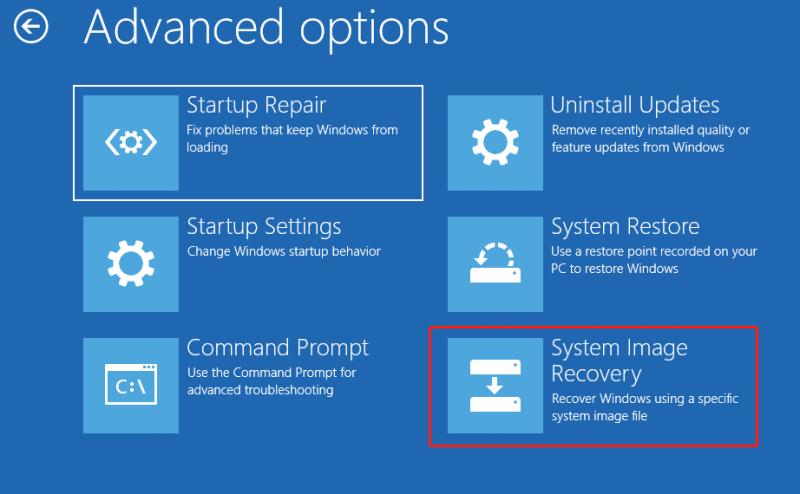 చిట్కాలు: వివిధ కంప్యూటర్ సమస్యలు సంభవించినప్పుడు డేటా నష్టాన్ని నివారించడానికి, మీరు మీ డేటా లేదా సిస్టమ్ను క్రమం తప్పకుండా బ్యాకప్ చేయాలి. వృత్తిపరమైన డేటా బ్యాకప్ సాఫ్ట్వేర్, MiniTool ShadowMaker , ఫైల్లు/ఫోల్డర్లు, విభజనలు/డిస్క్లు మరియు సిస్టమ్లను బ్యాకప్ చేయడంలో మీకు సహాయపడుతుంది. మీరు దాని ట్రయల్ ఎడిషన్ని డౌన్లోడ్ చేసుకుని 30 రోజులలోపు ఉచితంగా ఆనందించవచ్చు.
చిట్కాలు: వివిధ కంప్యూటర్ సమస్యలు సంభవించినప్పుడు డేటా నష్టాన్ని నివారించడానికి, మీరు మీ డేటా లేదా సిస్టమ్ను క్రమం తప్పకుండా బ్యాకప్ చేయాలి. వృత్తిపరమైన డేటా బ్యాకప్ సాఫ్ట్వేర్, MiniTool ShadowMaker , ఫైల్లు/ఫోల్డర్లు, విభజనలు/డిస్క్లు మరియు సిస్టమ్లను బ్యాకప్ చేయడంలో మీకు సహాయపడుతుంది. మీరు దాని ట్రయల్ ఎడిషన్ని డౌన్లోడ్ చేసుకుని 30 రోజులలోపు ఉచితంగా ఆనందించవచ్చు.MiniTool ShadowMaker ట్రయల్ డౌన్లోడ్ చేయడానికి క్లిక్ చేయండి 100% క్లీన్ & సేఫ్
క్రింది గీత
మీరు గ్రాఫిక్స్ డ్రైవర్ను అన్ఇన్స్టాల్ చేసిన తర్వాత బ్లాక్ స్క్రీన్లో చిక్కుకున్నట్లయితే, దాన్ని వదిలించుకోవడానికి మీరు పై పద్ధతులను ప్రయత్నించవచ్చు. ఖచ్చితంగా, ట్రబుల్షూటింగ్ దశలను అమలు చేయడానికి ముందు, ముందుజాగ్రత్తగా మీ ఫైల్లను పునరుద్ధరించడం మంచిది.
![2021 5 ఎడ్జ్ కోసం ఉత్తమ ఉచిత ప్రకటన బ్లాకర్స్ - ఎడ్జ్లో ప్రకటనలను బ్లాక్ చేయండి [మినీటూల్ న్యూస్]](https://gov-civil-setubal.pt/img/minitool-news-center/77/2021-5-best-free-ad-blockers.png)

![USB Wi-Fi అడాప్టర్ విండోస్లో కనెక్ట్ అవ్వకుండా ఎలా పరిష్కరించాలి? [మినీ టూల్ చిట్కాలు]](https://gov-civil-setubal.pt/img/news/47/how-to-fix-usb-wi-fi-adapter-won-t-connect-on-windows-minitool-tips-1.png)





![Officebackgroundtaskhandler.exe విండోస్ ప్రాసెస్ను ఎలా ఆపాలి [మినీటూల్ న్యూస్]](https://gov-civil-setubal.pt/img/minitool-news-center/27/how-stop-officebackgroundtaskhandler.png)
![రెడ్డిట్ శోధన పనిచేయడం లేదా? ఇక్కడ మీరు ఏమి చేయాలి! [మినీటూల్ న్యూస్]](https://gov-civil-setubal.pt/img/minitool-news-center/45/is-reddit-search-not-working.png)
![స్టార్టప్ విండోస్ 10 [మినీటూల్ న్యూస్] లో తెరవకుండా uTorrent ని ఆపడానికి 6 మార్గాలు](https://gov-civil-setubal.pt/img/minitool-news-center/06/6-ways-stop-utorrent-from-opening-startup-windows-10.png)
![సులువు రికవరీ ఎస్సెన్షియల్స్ మరియు దాని ప్రత్యామ్నాయాలను ఎలా ఉపయోగించాలి [మినీటూల్ చిట్కాలు]](https://gov-civil-setubal.pt/img/data-recovery-tips/76/how-use-easy-recovery-essentials.jpg)
![విండోస్ 10/8/7 లో చెల్లని సిస్టమ్ డిస్క్ లోపాన్ని పరిష్కరించడానికి 6 మార్గాలు [మినీటూల్ చిట్కాలు]](https://gov-civil-setubal.pt/img/data-recovery-tips/98/6-ways-fix-invalid-system-disk-error-windows-10-8-7.png)




![పరిష్కరించండి: గూగుల్ డాక్స్ ఫైల్ను లోడ్ చేయలేకపోయింది [మినీటూల్ న్యూస్]](https://gov-civil-setubal.pt/img/minitool-news-center/34/fix-google-docs-unable-load-file.png)

![ఉత్తమ మరియు ఉచిత పాశ్చాత్య డిజిటల్ బ్యాకప్ సాఫ్ట్వేర్ ప్రత్యామ్నాయాలు [మినీటూల్ చిట్కాలు]](https://gov-civil-setubal.pt/img/backup-tips/11/best-free-western-digital-backup-software-alternatives.jpg)