డిస్క్ లేకుండా విండోస్ 7ని మళ్లీ ఇన్స్టాల్ చేయడం ఎలా? గైడ్ని అనుసరించండి!
Disk Lekunda Vindos 7ni Malli In Stal Ceyadam Ela Gaid Ni Anusarincandi
'డిస్క్ / డిస్క్ లేకుండా Windows 7 ను మళ్లీ ఇన్స్టాల్ చేయడం ఎలా' అని చాలా మంది తరచుగా అడుగుతారు. మీరు మీ Windows 7 PCని రిఫ్రెష్ చేయాలి కానీ డిస్క్ లేకుంటే, మీరు సరైన స్థానానికి వస్తారు మరియు MiniTool మీ ముఖ్యమైన డేటాను కోల్పోకుండా ఈ పనిని సులభంగా ఎలా చేయాలో మీకు చూపుతుంది.
Windows 7 తర్వాత, Microsoft Windows 8/8.1, Windows 10 మరియు Windows 11తో సహా దాని ఆపరేటింగ్ సిస్టమ్ యొక్క కొత్త వెర్షన్లను విడుదల చేస్తూనే ఉంది… ఇప్పుడు Windows 7 దాని జీవితాన్ని ముగించినప్పటికీ, మీలో కొందరు ఇప్పటికీ Windows 11కి అప్గ్రేడ్ కాకుండా ఈ నమ్మకమైన ఆపరేటింగ్ సిస్టమ్ను ఉపయోగిస్తున్నారు. .
Windows 7 కొన్ని సమస్యలతో నడుస్తున్నప్పుడు, మీరు OSని మళ్లీ ఇన్స్టాల్ చేయాలనుకోవచ్చు, ఇది చాలా సందర్భాలలో PCని సాధారణ స్థితికి పునరుద్ధరించగలదు. అదనంగా, మొదటి నుండి Windows 7ని మళ్లీ ఇన్స్టాల్ చేయడం వలన మీ PC ప్రామాణిక మరియు బ్లోట్వేర్ రహిత సిస్టమ్లో నడుస్తుందని నిర్ధారించుకోవచ్చు.
మీ వద్ద డిస్క్ లేకుంటే లేదా మీ ల్యాప్టాప్లో డిస్క్ను అమలు చేయడానికి అంతర్నిర్మిత CD/DVD డ్రైవ్ లేకుంటే, మీరు CD లేకుండా Windows 7ని ఇన్స్టాల్ చేయగలరా? డిస్క్ లేకుండా Windows 7 సెటప్ను ఎలా అమలు చేయాలి? దిగువ ఈ గైడ్ నుండి మీరు ఏమి చేయాలో కనుగొనండి.
డిస్క్ లేకుండా విండోస్ 7 ను మళ్లీ ఇన్స్టాల్ చేయడం ఎలా
మీ ముఖ్యమైన ఫైల్ల కోసం ముందుగానే బ్యాకప్ని సృష్టించండి
మీకు తెలిసినట్లుగా, రీఇన్స్టాలేషన్ మీ హార్డ్ డ్రైవ్లోని డేటాను తొలగించగలదు. కాబట్టి, డిస్క్ లేకుండా Windows 7ని మళ్లీ ఇన్స్టాల్ చేసే ముందు, మీరు మీ కీలకమైన ముఖ్యమైన ఫైల్ల కోసం బ్యాకప్ని సృష్టించడం మంచిది, ప్రత్యేకించి C డ్రైవ్లో సేవ్ చేయబడిన ఫైల్లు ప్రాసెస్ సమయంలో తీసివేయబడతాయి.
ముందుగానే ఫైల్లు లేదా ఫోల్డర్లను బ్యాకప్ చేయడానికి, మీరు ప్రొఫెషనల్ని అమలు చేయవచ్చు PC బ్యాకప్ సాఫ్ట్వేర్ – MiniTool ShadowMaker. బాహ్య హార్డ్ డ్రైవ్, USB ఫ్లాష్ డ్రైవ్, NAS మొదలైన వాటికి ఫైల్/ఫోల్డర్/డిస్క్/విభజన బ్యాకప్ & రికవరీని సృష్టించడానికి ఇది Windows 7/8/8.1/10/11లో సరిగ్గా అమలు చేయబడుతుంది.
windows-11-backup-to-external-drive
ఇప్పుడు, దిగువ బటన్ను క్లిక్ చేసి, ఆపై దాన్ని PCలో ఇన్స్టాల్ చేయడం ద్వారా ఈ ప్రోగ్రామ్ యొక్క ట్రయల్ ఎడిషన్ (30-రోజుల ఉచిత ట్రయల్)ని పొందండి.
దశ 1: మీ PCలో MiniTool ShadowMaker ట్రయల్ ఎడిషన్ని అమలు చేయండి.
దశ 2: కింద బ్యాకప్ పేజీ, క్లిక్ చేయండి మూలం > ఫోల్డర్లు మరియు ఫైల్లు , మీరు బ్యాకప్ చేయాలనుకుంటున్న ఫైల్లను ఎంచుకుని, క్లిక్ చేయండి అలాగే .
దశ 3: క్లిక్ చేయండి గమ్యం బ్యాకప్ చేసిన డేటాను సేవ్ చేయడానికి ఒక మార్గాన్ని ఎంచుకోవడానికి.
దశ 4: క్లిక్ చేయండి భద్రపరచు ఫైల్ బ్యాకప్ ప్రారంభించడానికి.

ఫైల్ బ్యాకప్ను పూర్తి చేసిన తర్వాత, డిస్క్ లేకుండా Windows 7ని ఎలా ఇన్స్టాల్ చేయాలో దశలను అనుసరించండి.
CD లేకుండా Windows 7ని మళ్లీ ఇన్స్టాల్ చేయండి
మీకు CD లేకపోయినా USB ఫ్లాష్ డ్రైవ్ ఉంటే, మీరు Windows 7ని మొదటి నుండి ఇన్స్టాల్ చేయడానికి బూటబుల్ USB డ్రైవ్ను సృష్టించవచ్చు. ఆపరేషన్ కష్టం కాదు మరియు ప్రారంభిద్దాం.
తరలింపు 1: Windows 7 ISO ఫైల్లను డౌన్లోడ్ చేయండి
ప్రస్తుతం, Microsoft దాని Windows 7 యొక్క డౌన్లోడ్ పేజీని వెబ్సైట్ నుండి తొలగిస్తుంది. Windows 7 ISOని పొందడానికి, ఆన్లైన్లో “Windows 7 ISO డౌన్లోడ్” కోసం శోధించండి మరియు కొన్ని మూడవ పక్ష పేజీలు మీకు డౌన్లోడ్ లింక్ను అందిస్తాయి.
సంబంధిత పోస్ట్: Windows 7 ISO ఫైల్ సేఫ్ డౌన్లోడ్: అన్ని ఎడిషన్లు (32 & 64 బిట్)
తరలించు 2: బూటబుల్ USB డ్రైవ్ను సృష్టించండి
ISO ఫైల్ని పొందిన తర్వాత, రూఫస్ని డౌన్లోడ్ చేసి, దాన్ని తెరవండి, మీ USB డ్రైవ్ను PCకి కనెక్ట్ చేయండి, ఆపై Windows 7 ISOని ఎంచుకుని, క్లిక్ చేయండి START బూటబుల్ Windows 7 USB డ్రైవ్ని సృష్టించడానికి.
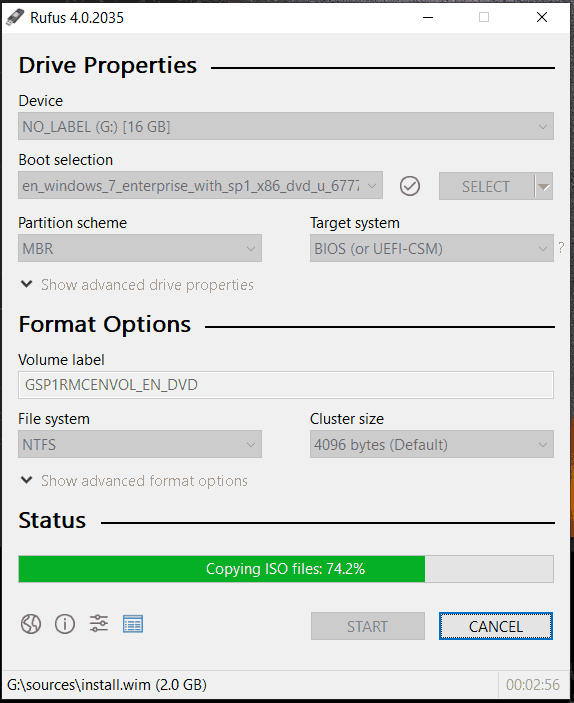
మూవ్ 3: CD లేకుండా Windows 7ని క్లీన్ ఇన్స్టాల్ చేయండి కానీ USBని ఉపయోగించండి
Windows 7ని ఎలా రిఫ్రెష్ చేయాలి లేదా డిస్క్ లేకుండా Windows 7 సెటప్ని ఎలా అమలు చేయాలి?
ప్రతిదీ సిద్ధమైన తర్వాత, సృష్టించిన బూటబుల్ USB డ్రైవ్ను మీ Windows 7 PCకి కనెక్ట్ చేయండి మరియు BIOS మెనులోకి ప్రవేశించడానికి పునఃప్రారంభించే ప్రక్రియలో నిర్దిష్ట కీని (Del, F1, F2, మొదలైనవి తయారీదారుల ఆధారంగా ఇది భిన్నంగా ఉంటుంది) నొక్కండి. అప్పుడు, పునఃస్థాపన ప్రారంభించండి.
1. మీ భాష మరియు ఇతర ప్రాధాన్యతలను కాన్ఫిగర్ చేయండి విండోస్ను ఇన్స్టాల్ చేయండి పేజీ.
2. క్లిక్ చేయండి ఇప్పుడే ఇన్స్టాల్ చేయండి కొనసాగించడానికి బటన్.
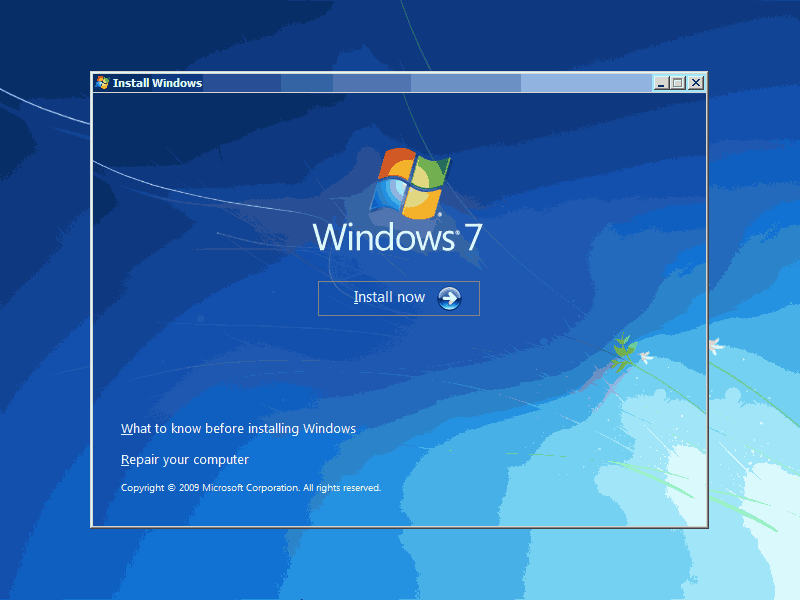
3. లైసెన్స్ నిబంధనలను అంగీకరించి, ఎంచుకోండి కస్టమ్ (అధునాతన) Windows ఆపరేటింగ్ సిస్టమ్ యొక్క కొత్త కాపీని ఇన్స్టాల్ చేయడానికి.
4. మీరు Windows ఎక్కడ ఇన్స్టాల్ చేయాలనుకుంటున్నారో నిర్ణయించుకోండి. మీరు అసలు సిస్టమ్ విభజనను తొలగించి, ఆపై Windows 7ని మళ్లీ ఇన్స్టాల్ చేయడాన్ని ఎంచుకోవచ్చు.
5. అప్పుడు, సెటప్ ప్రారంభమవుతుంది.
చివరి పదాలు
డిస్క్ లేకుండా విండోస్ 7ని మళ్లీ ఇన్స్టాల్ చేయడం ఎలా లేదా డిస్క్ లేకుండా విండోస్ 7ని క్లీన్ ఇన్స్టాల్ చేయడం ఎలా? ఈ పోస్ట్ నుండి, మీకు వివరణాత్మక దశలు తెలుసు - ముందుగా డేటాను బ్యాకప్ చేయండి, Windows 7 ISOని డౌన్లోడ్ చేయండి, బూటబుల్ USB డ్రైవ్ను సృష్టించండి మరియు ఇన్స్టాలేషన్ కోసం సెటప్ను అమలు చేయండి. CD లేకుండా Windows 7ని ఎలా రిఫ్రెష్ చేయాలనే దానిపై మీకు ఇతర ఆలోచనలు ఉంటే, వాటిని మాతో పంచుకోండి. ధన్యవాదాలు.
![ఉత్పత్తి కీ పని చేయనప్పుడు ఎలా పరిష్కరించాలి [మినీటూల్ న్యూస్]](https://gov-civil-setubal.pt/img/minitool-news-center/05/how-fix-when-change-product-key-does-not-work.png)
![Pagefile.sys అంటే ఏమిటి మరియు మీరు దీన్ని తొలగించగలరా? సమాధానాలు ఇక్కడ ఉన్నాయి [మినీటూల్ వికీ]](https://gov-civil-setubal.pt/img/minitool-wiki-library/40/what-is-pagefile-sys.png)

![కంప్యూటర్ మేనేజ్మెంట్ విండోస్ 10 తెరవడానికి 9 మార్గాలు [మినీటూల్ న్యూస్]](https://gov-civil-setubal.pt/img/minitool-news-center/92/9-ways-open-computer-management-windows-10.jpg)


![కాయిన్బేస్ పని చేయడం లేదా? మొబైల్ మరియు డెస్క్టాప్ వినియోగదారుల కోసం పరిష్కారాలు [MiniTool చిట్కాలు]](https://gov-civil-setubal.pt/img/news/82/coinbase-not-working-solutions-for-mobile-and-desktop-users-minitool-tips-1.png)


![Windows కోసం Windows ADKని డౌన్లోడ్ చేసి, ఇన్స్టాల్ చేయండి [పూర్తి సంస్కరణలు]](https://gov-civil-setubal.pt/img/news/91/download-install-windows-adk.png)


![SD కార్డ్ డిఫాల్ట్ నిల్వను ఉపయోగించడం మంచిది? దీన్ని ఎలా చేయాలి [మినీటూల్ చిట్కాలు]](https://gov-civil-setubal.pt/img/disk-partition-tips/43/is-it-good-use-sd-card-default-storage-how-do-that.png)

![[పరిష్కరించబడింది] షిఫ్ట్ తొలగించిన ఫైళ్ళను సులభంగా ఎలా తిరిగి పొందాలి | గైడ్ [మినీటూల్ చిట్కాలు]](https://gov-civil-setubal.pt/img/data-recovery-tips/22/how-recover-shift-deleted-files-with-ease-guide.png)

![[పరిష్కరించబడింది] PC నుండి ఫైల్లు కనిపించవు? ఈ ఉపయోగకరమైన పరిష్కారాలను ప్రయత్నించండి! [మినీటూల్ చిట్కాలు]](https://gov-civil-setubal.pt/img/data-recovery-tips/77/files-disappear-from-pc.jpg)

![పరిష్కరించబడింది: ఇన్ఫర్మేషన్ స్టోర్ తెరవబడదు lo ట్లుక్ లోపం [మినీటూల్ న్యూస్]](https://gov-civil-setubal.pt/img/minitool-news-center/39/solved-information-store-cannot-be-opened-outlook-error.png)
![డేటాను తిరిగి పొందటానికి పాడైన / దెబ్బతిన్న సిడిలు లేదా డివిడిలను ఎలా రిపేర్ చేయాలి [మినీటూల్ చిట్కాలు]](https://gov-civil-setubal.pt/img/data-recovery-tips/48/how-repair-corrupted-damaged-cds.jpg)