డెస్క్టాప్ విండోస్ 10 లో రిఫ్రెష్గా ఉంచుతుందా? మీ కోసం 10 పరిష్కారాలు! [మినీటూల్ చిట్కాలు]
Desktop Keeps Refreshing Windows 10
సారాంశం:
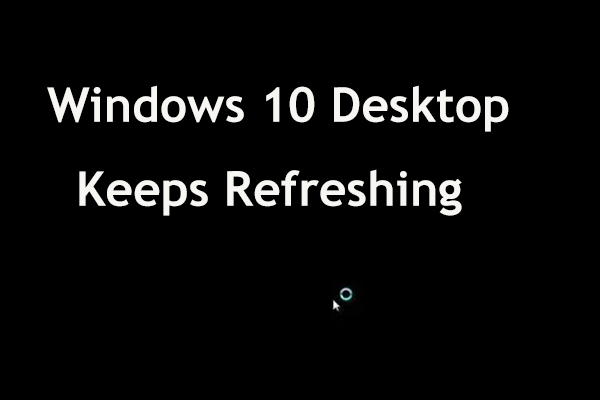
విండోస్ 10 గొప్ప ఆపరేటింగ్ సిస్టమ్ అయితే దీనికి కొన్ని లోపాలు ఉన్నాయి. వినియోగదారుల ప్రకారం, విండోస్ డెస్క్టాప్ రిఫ్రెష్గా ఉంచుతుంది. అలాగే, టాస్క్బార్ నిరంతరం రిఫ్రెష్ కావచ్చు. ఇది పెద్ద సమస్య మరియు మినీటూల్ ఈ పోస్ట్లో రిఫ్రెష్ సమస్యను ఎలా పరిష్కరించాలో మీకు చూపుతుంది.
త్వరిత నావిగేషన్:
విండోస్ 10 టాస్క్బార్ మరియు డెస్క్టాప్ నిరంతరం రిఫ్రెష్
విండోస్ 10 కి అప్గ్రేడ్ చేస్తున్నప్పుడు, మీరు ఒక సాధారణ సమస్యను ఎదుర్కొంటారు - డెస్క్టాప్ లేదా టాస్క్బార్ లేదా రెండూ రిఫ్రెష్గా ఉంటాయి. ఇది మీ PC సరిగ్గా పనిచేయకుండా అడ్డుకుంటుందని మీరు can హించవచ్చు. గేమ్ ప్లేయర్స్ కోసం, విండోస్ 10 రిఫ్రెష్ అయిన ప్రతిసారీ ఆట స్వయంచాలకంగా తగ్గిస్తుంది కాబట్టి ఇది చాలా బాధించేది.
సమస్య ప్రతి 3-4 సెకన్లలో కనిపించవచ్చు లేదా నిరంతర లూప్లో ఉండవచ్చు. బహుశా మీరు డెస్క్టాప్లో ఏ చిహ్నాలను చూడలేరు మరియు టాస్క్బార్ పనికిరానిది ఎందుకంటే ఇది రిఫ్రెష్గా ఉంటుంది.
ఈ సమస్యకు కారణాలు ఎక్స్ప్లోర్.ఎక్స్ రిఫ్రెష్ సమస్య, పెద్ద సిపియు వనరులను ఉపయోగించే కొన్ని అనువర్తనాలు, పాడైన యూజర్ ఖాతా, డ్రైవర్ సమస్యలు మొదలైనవి కావచ్చు. అదృష్టవశాత్తూ, మీరు దాన్ని పరిష్కరించడానికి కొన్ని చర్యలు తీసుకోవచ్చు. క్రింది భాగంలో, కొన్ని ఉపయోగకరమైన పద్ధతులను చూద్దాం.
ఎలా పరిష్కరించాలి: డెస్క్టాప్ రిఫ్రెష్గా ఉంచుతుంది
మీ టాస్క్ మేనేజర్ను తనిఖీ చేయండి
కొంతమంది వినియోగదారులు కొన్ని అనువర్తనాలు చాలా CPU మెమరీని ఉపయోగిస్తాయని కనుగొన్నారు, ఇది విండోస్ డెస్క్టాప్ తరచుగా రిఫ్రెష్ కావడానికి కారణం కావచ్చు.
చిట్కా: ఈ పోస్ట్లో - CPU వినియోగం ఎంత సాధారణం? గైడ్ నుండి సమాధానం పొందండి , మీరు సాధారణ CPU వినియోగాన్ని తెలుసుకోవచ్చు.చాలా CPU ని నిరంతరం మరియు నిరంతరం ఉపయోగిస్తున్న ప్రక్రియలను తనిఖీ చేయడానికి మీరు టాస్క్ మేనేజర్కు వెళ్లాలి. అప్పుడు, ఈ ప్రక్రియలను ముగించండి లేదా నేరుగా అనువర్తనాలను మళ్లీ ఇన్స్టాల్ చేయండి. వినియోగదారుల ప్రకారం, ఐక్లౌడ్ ఫోటోలు సాధారణంగా డెస్క్టాప్ రిఫ్రెష్కు దారితీసే ప్రోగ్రామ్, ఎందుకంటే ఇది చాలా సిపియును ఉపయోగిస్తుంది.
మీరు ఏమి చేయాలో చూడండి:
దశ 1: నొక్కండి Ctrl + Shift + Esc టాస్క్ మేనేజర్ను తెరవడానికి అదే సమయంలో కీబోర్డ్లోని కీలు. ప్రత్యామ్నాయంగా, మీరు ఇతర పద్ధతులను ప్రయత్నించడం ద్వారా దీన్ని తెరవవచ్చు మరియు ఇక్కడ మీ కోసం సంబంధిత కథనం ఉంది - విండోస్ 10 లో టాస్క్ మేనేజర్ను ఎలా తెరవాలి? మీకు 10 మార్గాలు!
దశ 2: కింద ప్రక్రియలు టాబ్, కనుగొని క్లిక్ చేయండి iCloud ఫోటోలు మరియు ఎంచుకోండి విధిని ముగించండి . ఇతర అనువర్తనాలు అధిక CPU ని ఉపయోగిస్తున్నట్లు మీరు కనుగొంటే, మీరు కూడా ప్రక్రియను ముగించవచ్చు.
మీరు సమస్యను శాశ్వతంగా పరిష్కరించాలనుకుంటే, మీరు ఐక్లౌడ్ ఫోటోలను అన్ఇన్స్టాల్ చేయాలి. మీరు తరచుగా ఈ అనువర్తనాన్ని ఉపయోగిస్తుంటే, దాన్ని తాజా సంస్కరణకు మళ్లీ ఇన్స్టాల్ చేయండి.
IDT ఆడియో డ్రైవర్ను అన్ఇన్స్టాల్ చేయండి
నవీకరణ చేస్తున్నప్పుడు, కొన్ని అదనపు డ్రైవర్లు మీ ఆపరేటింగ్ సిస్టమ్లోకి ప్రవేశించవచ్చు. ఉదాహరణకు, మీరు మీ సిస్టమ్లో IDT (ఇంటిగ్రేటెడ్ డివైస్ టెక్నాలజీ) ఆడియో డ్రైవర్ను కనుగొనవచ్చు. వినియోగదారుల ప్రకారం, డెస్క్టాప్ రిఫ్రెష్గా ఉంచుతుంది లేదా టాస్క్బార్ రిఫ్రెష్ చేస్తుంది లేదా విండోస్ 10 టాస్క్బార్ మరియు డెస్క్టాప్ నిరంతరం రిఫ్రెష్ జరుగుతుంది.
రిఫ్రెష్ సమస్యను పరిష్కరించడానికి ఈ డ్రైవర్ను అన్ఇన్స్టాల్ చేయడం సహాయపడుతుంది. ఈ దశలను అనుసరించండి:
దశ 1: విండోస్ 10 లో, టైప్ చేయండి నియంత్రణ ప్యానెల్ ఈ అనువర్తనాన్ని తెరవడానికి శోధన పెట్టెకు మరియు ఫలితాన్ని క్లిక్ చేయండి.
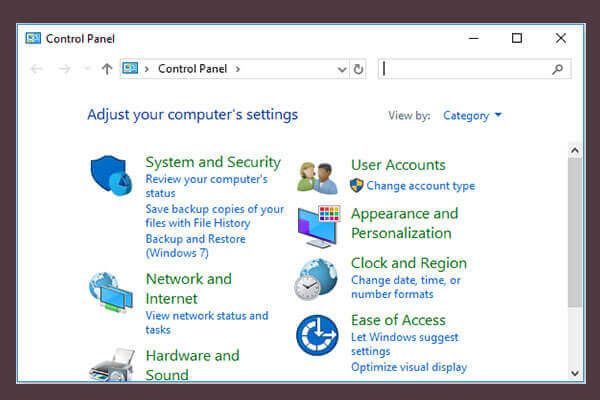 కంట్రోల్ పానెల్ విండోస్ 10/8/7 తెరవడానికి 10 మార్గాలు
కంట్రోల్ పానెల్ విండోస్ 10/8/7 తెరవడానికి 10 మార్గాలు కంట్రోల్ పానెల్ విండోస్ 10/8/7 తెరవడానికి ఇక్కడ 10 మార్గాలు ఉన్నాయి. సత్వరమార్గం, కమాండ్, రన్, సెర్చ్ బాక్స్, స్టార్ట్, కోర్టానా మొదలైన వాటితో కంట్రోల్ పానెల్ విండోస్ 10 ను ఎలా తెరవాలో తెలుసుకోండి.
ఇంకా చదవండిదశ 2: ద్వారా అంశాలను జాబితా చేయండి వర్గం క్లిక్ చేయండి ప్రోగ్రామ్ను అన్ఇన్స్టాల్ చేయండి నుండి కార్యక్రమాలు భాగం.
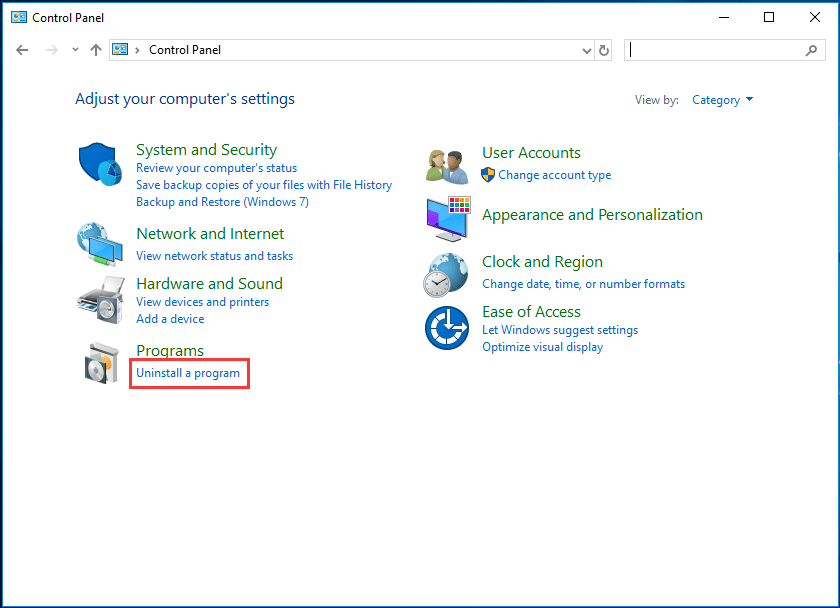
దశ 3: IDT ఆడియో డ్రైవర్ను గుర్తించి కుడి క్లిక్ చేసి, ఆపై ఎంచుకోండి అన్ఇన్స్టాల్ చేయండి మీ కంప్యూటర్ నుండి తీసివేయడానికి.
ప్రత్యామ్నాయంగా, మీరు పరికర నిర్వాహికి ద్వారా డ్రైవర్ను అన్ఇన్స్టాల్ చేయవచ్చు. ప్రారంభ మెను ద్వారా పరికర నిర్వాహికిని తెరిచి, విస్తరించండి సౌండ్, వీడియో మరియు గేమ్ కంట్రోలర్లు , డ్రైవర్పై కుడి క్లిక్ చేసి, ఎంచుకోండి పరికరాన్ని అన్ఇన్స్టాల్ చేయండి . అప్పుడు, అన్ఇన్స్టాలేషన్ను నిర్ధారించండి.
చిట్కా: విండోస్ 10 అవసరమైన డ్రైవర్లను రీబూట్ చేసిన తర్వాత వాటి లోపాన్ని గుర్తించిన తర్వాత స్వయంచాలకంగా ఇన్స్టాల్ చేయవచ్చు. ఇది ఈ డ్రైవర్ను ఇన్స్టాల్ చేస్తే, దాన్ని నిలిపివేయండి.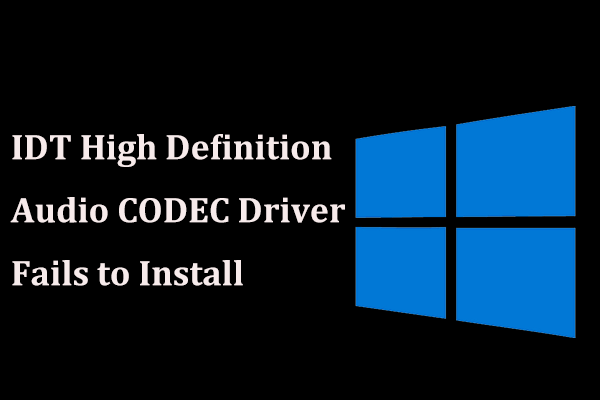 IDT హై డెఫినిషన్ ఆడియో కోడెక్ డ్రైవర్ ఇన్స్టాల్ చేయడంలో విఫలమైతే?
IDT హై డెఫినిషన్ ఆడియో కోడెక్ డ్రైవర్ ఇన్స్టాల్ చేయడంలో విఫలమైతే? IDT హై డెఫినిషన్ ఆడియో కోడెక్ డ్రైవర్ను ఇన్స్టాల్ చేస్తున్నప్పుడు, లోపం ఎదుర్కోమని మీకు సందేశం వస్తుంది. ఈ సమస్యను పరిష్కరించడానికి ఈ పరిష్కారాలను ప్రయత్నించండి.
ఇంకా చదవండిగ్రాఫిక్స్ డ్రైవర్ను తిరిగి రోల్ చేయండి
మీ గ్రాఫిక్స్ డ్రైవర్ను అప్గ్రేడ్ చేసిన తర్వాత రిఫ్రెష్ సమస్య కనిపిస్తే, మీరు డ్రైవర్ను వెనక్కి తీసుకోవాలి.
దశ 1: కుడి క్లిక్ చేయండి ప్రారంభించండి విండోస్ 10 లోని బటన్ మరియు ఎంచుకోండి పరికరాల నిర్వాహకుడు .
దశ 2: విస్తరించండి ఎడాప్టర్లను ప్రదర్శించు , డ్రైవర్పై కుడి క్లిక్ చేసి, ఎంచుకోండి లక్షణాలు .
దశ 3: కింద డ్రైవర్ టాబ్, క్లిక్ చేయండి రోల్ బ్యాక్ డ్రైవర్ మరియు ఆన్-స్క్రీన్ సూచనలను అనుసరించి కార్యకలాపాలను పూర్తి చేయండి.
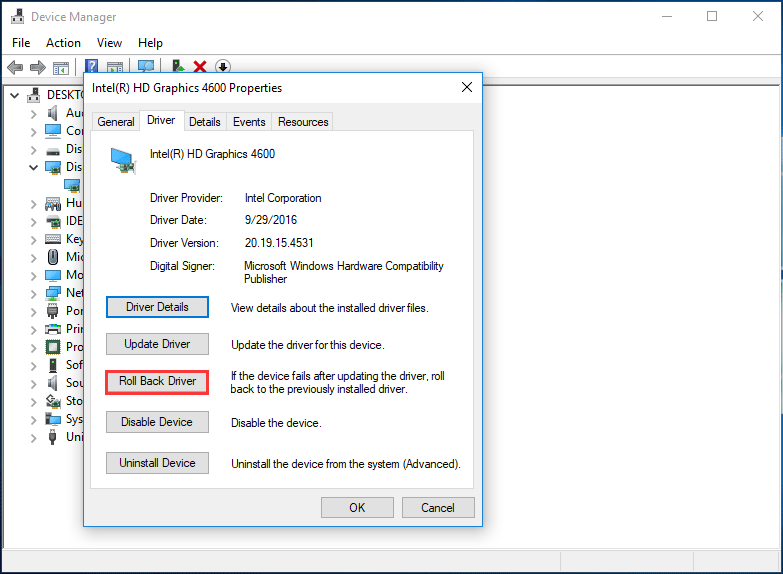
జిఫోర్స్ అనుభవాన్ని నిలిపివేయండి లేదా తొలగించండి
డెస్క్టాప్ రిఫ్రెష్గా ఉంటే, బహుశా ఈ సమస్య జిఫోర్స్ అనుభవానికి సంబంధించినది. ఈ అనువర్తనం జిఫోర్స్ డ్రైవర్తో పాటు స్వయంచాలకంగా ఇన్స్టాల్ చేయబడవచ్చు. మీరు దీన్ని ఉపయోగించకపోతే, దాన్ని నిలిపివేయండి లేదా అన్ఇన్స్టాల్ చేయండి. వినియోగదారుల ప్రకారం, సమస్యను పరిష్కరించడానికి ఇది సహాయపడుతుంది. కాబట్టి, ఇప్పుడే ప్రయత్నించండి.
మీ యాంటీవైరస్ ప్రోగ్రామ్ను మళ్లీ ఇన్స్టాల్ చేయండి
కొన్ని భద్రతా సాధనాలు నవీకరణను సరిగ్గా అంచనా వేయలేవు; ఫలితంగా, విండోస్ 10 డెస్క్టాప్ రిఫ్రెష్గా ఉంటుంది. ఈ సమస్యను పరిష్కరించడానికి, మీరు దీన్ని నిలిపివేయడానికి ఎంచుకోవచ్చు. ఇది పని చేయకపోతే, మీ PC నుండి దాన్ని అన్ఇన్స్టాల్ చేయండి.
కొన్ని యాంటీవైరస్ సాధనాలు రిజిస్ట్రీ ఎంట్రీలు మరియు మిగిలిపోయిన ఫైళ్ళను తీసివేసిన తరువాత వదిలివేస్తాయి. యాంటీవైరస్ ప్రోగ్రామ్కు సంబంధించిన అన్ని ఫైల్లను పూర్తిగా తొలగించడానికి, ప్రత్యేక తొలగింపు సాధనం సిఫార్సు చేయబడింది. ఇక్కడ, ఈ పోస్ట్ సహాయపడుతుంది - విండోస్ 10/8/7 కోసం టాప్ 5 ఉచిత ప్రోగ్రామ్ అన్ఇన్స్టాలర్ సాఫ్ట్వేర్ .
 అన్ఇన్స్టాల్ చేసిన సాఫ్ట్వేర్ అవశేషాలను ఎలా తొలగించాలి? ఈ మార్గాలను ప్రయత్నించండి!
అన్ఇన్స్టాల్ చేసిన సాఫ్ట్వేర్ అవశేషాలను ఎలా తొలగించాలి? ఈ మార్గాలను ప్రయత్నించండి! విండోస్ 10 లో అన్ఇన్స్టాల్ చేసిన సాఫ్ట్వేర్ అవశేషాలను ఎలా తొలగించాలి? ప్రోగ్రామ్ను పూర్తిగా అన్ఇన్స్టాల్ చేయడానికి ఈ పోస్ట్ మీకు రెండు పద్ధతులను చూపుతుంది.
ఇంకా చదవండిప్రోగ్రామ్ను తొలగించిన తర్వాత, దాన్ని మళ్లీ ఇన్స్టాల్ చేసి, డెస్క్టాప్ రిఫ్రెష్ అవుతుందో లేదో చూడండి. బిట్డెఫెండర్, అవాస్ట్ మరియు నార్టన్ ఈ సమస్యకు సంబంధించినవి.
విండోస్ ఎర్రర్ రిపోర్టింగ్ సేవను నిలిపివేయండి
విండోస్ ఎర్రర్ రిపోర్టింగ్ సర్వీస్ ఆపరేటింగ్ సిస్టమ్ యొక్క కొన్ని అంశాలతో జోక్యం చేసుకోవచ్చు. అప్పుడు, విండోస్ 10 టాస్క్బార్ మరియు డెస్క్టాప్ నిరంతరం రిఫ్రెష్ అవుతాయి లేదా డెస్క్టాప్ రిఫ్రెష్ చేస్తుంది లేదా టాస్క్బార్ రిఫ్రెష్ చేస్తుంది.
మీ సమస్యను పరిష్కరించడానికి, మీరు ఈ సూచనలను అనుసరించి ఈ సేవను నిలిపివేయాలి:
దశ 1: నొక్కండి విన్ + ఆర్ కీలను పొందడానికి అదే సమయంలో రన్ విండో, ఇన్పుట్ services.msc క్లిక్ చేయండి అలాగే సేవల విండోను తెరవడానికి.
దశ 2: విండోస్ ఎర్రర్ రిపోర్టింగ్ సేవను కనుగొనడానికి క్రిందికి స్క్రోల్ చేయండి మరియు క్రొత్త విండోను పొందడానికి దాన్ని డబుల్ క్లిక్ చేయండి.
దశ 3: ఎంచుకోండి నిలిపివేయబడింది నుండి ప్రారంభ రకం విభాగం.
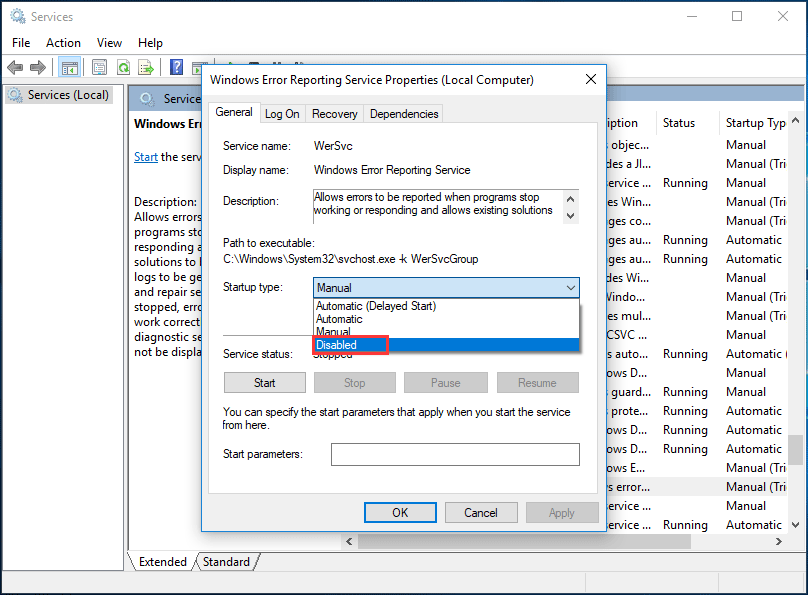
దశ 4: క్లిక్ చేయడం ద్వారా మార్పును సేవ్ చేయండి వర్తించు ఆపై అలాగే .
దశ 5: మీ కంప్యూటర్ను పున art ప్రారంభించి, విండోస్ 10 మీ డెస్క్టాప్ మరియు టాస్క్బార్ను రిఫ్రెష్ చేయడం ఆపివేసిందో లేదో చూడండి. సమస్య ఇంకా జరిగితే, క్రింద ఉన్న ఇతర పద్ధతులను ప్రయత్నించడం కొనసాగించండి.
ఏరో గ్లాస్ను తొలగించండి లేదా నిలిపివేయండి
విండోస్ 7 యొక్క రూపాన్ని అనుకరించటానికి మీరు ఏరో గ్లాస్ వంటి సాధనాలను ఉపయోగించాలనుకోవచ్చు, తద్వారా మీరు విండోస్ 7 లో ఉన్నట్లుగా పారదర్శక విండోస్ మరియు మెనూలను కలిగి ఉంటారు. ఈ సాధనం మీ యూజర్ ఇంటర్ఫేస్ను సవరించుకుంటుంది కాబట్టి, విండోస్ 10 మీ డెస్క్టాప్ లేదా టాస్క్బార్ను రిఫ్రెష్ చేస్తూ ఉండవచ్చు.
రిఫ్రెష్ సమస్యను పరిష్కరించడానికి, మీరు దీన్ని డిసేబుల్ చెయ్యడానికి ఎంచుకోవచ్చు లేదా మీ కంప్యూటర్ నుండి తీసివేయవచ్చు మరియు ఇది సమస్యను పరిష్కరిస్తుందో లేదో చూడవచ్చు. ఈ పోస్ట్ చూడండి - నాలుగు సరైన మార్గాలు: విండోస్ 10 లో ప్రోగ్రామ్లను అన్ఇన్స్టాల్ చేయడం ఎలా .
SFC లేదా DISM స్కాన్ను అమలు చేయండి
వినియోగదారుల ప్రకారం, విండోస్ 10 డెస్క్టాప్ లేదా టాస్క్బార్ ఫైల్ అవినీతి కారణంగా రిఫ్రెష్ కావచ్చు. ఈ సమస్యను పరిష్కరించడానికి, మీరు SFC స్కాన్ లేదా DISM స్కాన్ను అమలు చేయాలి.
SFC, సిస్టమ్ ఫైల్ చెకర్ , విండోస్ ఆపరేటింగ్ సిస్టమ్లోని అంతర్నిర్మిత సాధనం, ఇది అవినీతి సిస్టమ్ ఫైల్లు ఉన్నాయో లేదో చూడటానికి సిస్టమ్ను తనిఖీ చేయడానికి ఉపయోగించబడుతుంది. అవును అయితే, అది వాటిని బాగు చేస్తుంది. SFC స్కాన్ ఎలా చేయాలి? గైడ్ చూడండి:
దశ 1: నిర్వాహకుడిగా కమాండ్ ప్రాంప్ట్ను అమలు చేయండి విండోస్ 10 లో.
దశ 2: CMD విండో తెరిచినప్పుడు, టైప్ చేయండి sfc / scannow మరియు నొక్కండి నమోదు చేయండి .
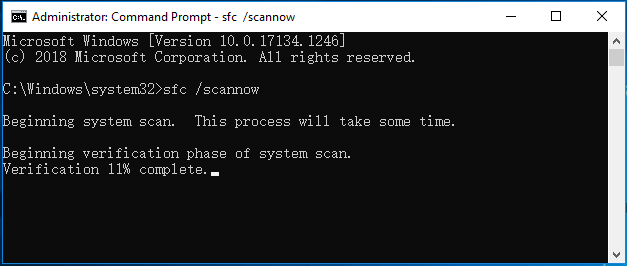
ఈ ప్రక్రియ కొంత సమయం పడుతుంది మరియు మీరు ఓపికగా వేచి ఉండాలి. అప్పుడు, మీ సమస్య పరిష్కరించబడిందో లేదో తనిఖీ చేయండి. అది సమస్యను పరిష్కరించలేకపోతే లేదా SFC పనిచేయడం లేదు , DISM స్కాన్ అమలు చేయండి.
దశ 1: నిర్వాహక హక్కులతో కమాండ్ ప్రాంప్ట్ను కూడా అమలు చేయండి.
దశ 2: టైప్ చేయండి DISM / ఆన్లైన్ / క్లీనప్-ఇమేజ్ / రిస్టోర్ హెల్త్ మరియు నొక్కండి నమోదు చేయండి .
పాడైన ఫైళ్ళను మరమ్మతులు చేయాలి మరియు డెస్క్టాప్ లేదా టాస్క్బార్ రిఫ్రెష్ చేయకుండా ఉండాలి.
విండోస్ రిజిస్ట్రీని శుభ్రపరచండి
విండోస్ 10 డెస్క్టాప్ రిఫ్రెష్గా ఉంటే, ఈ సమస్యను పరిష్కరించడానికి మీరు రిజిస్ట్రీని శుభ్రం చేయడానికి ప్రయత్నించవచ్చు. రిజిస్ట్రీలో మీ సిస్టమ్ మరియు మూడవ పార్టీ అనువర్తనాలకు సంబంధించిన అన్ని రకాల సెట్టింగ్లు ఉన్నాయి. ఇది విండోస్తో జోక్యం చేసుకునే కొన్ని ఎంట్రీలను కలిగి ఉండవచ్చు మరియు ఈ సమస్య కనిపిస్తుంది.
ఈ సమస్యను పరిష్కరించడానికి, మీ రిజిస్ట్రీని క్లియర్ చేయండి. ఈ పని చేయడానికి ముందు, మీరు ప్రమాదాలను నివారించడానికి బ్యాకప్ను సృష్టించడం మంచిది. ఈ పోస్ట్ మీకు సిఫార్సు చేయబడింది - విండోస్ 10 లో రిజిస్ట్రీని బ్యాకప్ మరియు పునరుద్ధరించడం ఎలా .
అప్పుడు, శుభ్రపరిచే ఆపరేషన్ ప్రారంభించడానికి ప్రొఫెషనల్ రిజిస్ట్రీ క్లీనర్ సాధనాన్ని ఉపయోగించండి. ఇక్కడ మీరు కొన్ని కనుగొనవచ్చు - రిజిస్ట్రీ విండోస్ 10 ను ఎలా శుభ్రం చేయాలి | ఉచిత రిజిస్ట్రీ క్లీనర్ .
మీ కంప్యూటర్ను రీసెట్ చేయండి
విండోస్ 10 టాస్క్బార్ మరియు డెస్క్టాప్ నిరంతరం రిఫ్రెష్ అవుతుంటే లేదా డెస్క్టాప్ / టాస్క్బార్ రిఫ్రెష్ అవుతూ ఉంటే, మీరు కంప్యూటర్ను రీసెట్ చేయడం ద్వారా సమస్యను పరిష్కరించవచ్చు. వెళ్ళండి సెట్టింగులు> నవీకరణ & భద్రత> పునరుద్ధరణ ఆపై క్లిక్ చేయండి ప్రారంభించడానికి నుండి ఈ PC ని రీసెట్ చేయండి విభాగం.
అప్పుడు, రెండు ఎంపికలు అందించబడతాయి మరియు ఎంచుకోవాలని మేము సిఫార్సు చేస్తున్నాము నా ఫైళ్ళను ఉంచండి ఎందుకంటే ఇది మీ అనువర్తనాలు మరియు సెట్టింగ్లను మాత్రమే తొలగిస్తుంది, కానీ మీ వ్యక్తిగత ఫైల్లను ఉంచుతుంది. తరువాత, ఆన్-స్క్రీన్ సూచనలను అనుసరించి రీసెట్ ఆపరేషన్ పూర్తి చేయండి.

ఇప్పుడు దాదాపు సాధ్యమయ్యే మరియు సాధారణ మార్గాలు ఇక్కడ ప్రవేశపెట్టబడ్డాయి. మీ విండోస్ 10 డెస్క్టాప్ రిఫ్రెష్గా ఉంటే లేదా టాస్క్బార్ రిఫ్రెష్గా ఉంటే, దాన్ని పరిష్కరించడానికి ఇప్పుడే ఈ పద్ధతులను ప్రయత్నించండి. అలాగే, మీరు వాటిని ట్విట్టర్లో మీ స్నేహితులతో పంచుకోవచ్చు మరియు ఎక్కువ మంది వ్యక్తులకు సహాయం చేయవచ్చు.




![హార్డ్ డ్రైవ్ వినియోగాన్ని తనిఖీ చేయడానికి 3 మార్గాలు (డ్రైవ్ను ఏ ప్రోగ్రామ్ ఉపయోగిస్తోంది) [మినీటూల్ న్యూస్]](https://gov-civil-setubal.pt/img/minitool-news-center/16/3-ways-check-hard-drive-usage.jpg)

![విండోస్ 10 వాల్యూమ్ చాలా తక్కువగా ఉందా? 6 ఉపాయాలతో పరిష్కరించబడింది [మినీటూల్ న్యూస్]](https://gov-civil-setubal.pt/img/minitool-news-center/90/windows-10-volume-too-low.jpg)
![విన్ 32 ప్రియారిటీ సెపరేషన్ మరియు దాని ఉపయోగం పరిచయం [మినీటూల్ న్యూస్]](https://gov-civil-setubal.pt/img/minitool-news-center/12/introduction-win32-priority-separation.jpg)



![Windows 11/10/8/7లో వర్చువల్ ఆడియో కేబుల్ని డౌన్లోడ్ చేయడం ఎలా? [మినీ టూల్ చిట్కాలు]](https://gov-civil-setubal.pt/img/news/39/how-to-download-virtual-audio-cable-on-windows-11/10/8/7-minitool-tips-1.png)
![బ్యాకప్ కోడ్లను విస్మరించండి: మీరు తెలుసుకోవాలనుకునే ప్రతిదాన్ని తెలుసుకోండి! [మినీటూల్ న్యూస్]](https://gov-civil-setubal.pt/img/minitool-news-center/80/discord-backup-codes.png)

![Google Chrome విండోస్ 10 ను అన్ఇన్స్టాల్ చేయలేదా? 4 మార్గాలతో పరిష్కరించబడింది [మినీటూల్ న్యూస్]](https://gov-civil-setubal.pt/img/minitool-news-center/67/can-t-uninstall-google-chrome-windows-10.jpg)




![పరిష్కరించబడింది - టాస్క్ మేనేజర్లో Chrome కి ఎందుకు చాలా ప్రక్రియలు ఉన్నాయి [మినీటూల్ న్యూస్]](https://gov-civil-setubal.pt/img/minitool-news-center/72/solved-why-does-chrome-have-many-processes-task-manager.png)