CldFlt సేవ ప్రారంభించడంలో విఫలమైతే ఏమి చేయాలి?
Cldflt Seva Prarambhincadanlo Viphalamaite Emi Ceyali
CldFlt సర్వీస్ విండో 10/11ని నవీకరించిన తర్వాత సాధారణంగా ఎర్రర్ సందేశాన్ని ప్రారంభించడంలో విఫలమైంది. ఇది మీ సిస్టమ్కు సంబంధించినది కాబట్టి, మీరు దీన్ని చాలా జాగ్రత్తగా పరిష్కరించాలి. ఈ పోస్ట్ MiniTool వెబ్సైట్ ఈ సమస్యను పరిష్కరించడానికి మరియు మీకు సరైన మార్గదర్శకత్వం అందించడానికి మీకు సహాయం చేస్తుంది.
CldFlt సేవ ప్రారంభించడంలో విఫలమైంది
CldFlt సర్వీస్ అనేది విండోస్ క్లౌడ్ ఫైల్స్ మినీ ఫిల్టర్ డ్రైవర్ యొక్క చిన్నది, ఇది %WinDir%\system32\drivers ఫోల్డర్లో ఉన్న Windows కోర్ ఫైల్ సిస్టమ్ డ్రైవర్. ఈ సేవ Microsoft OneDriveతో స్వయంచాలకంగా అమలు చేయడం ప్రారంభిస్తుంది. Windows 11/10ని నవీకరించిన తర్వాత, మీరు ఈ దోష సందేశాన్ని అందుకోవచ్చు:
ఈవెంట్ ID 7000, కింది లోపం కారణంగా CldFlt సేవ ప్రారంభించడంలో విఫలమైంది: అభ్యర్థనకు మద్దతు లేదు.
మీరు ఇప్పుడు పరిష్కారాల కోసం చూస్తున్నట్లయితే, ఈ గైడ్ మీకు సహాయపడవచ్చు.
'CldFlt సర్వీస్ ప్రారంభించడంలో విఫలమైంది' లోపాన్ని ఎలా పరిష్కరించాలి?
పరిష్కరించండి 1: విండోస్ రిజిస్ట్రీని మార్చండి
'CldFlt సర్వీస్ ప్రారంభించడంలో విఫలమైంది' లోపానికి రిజిస్ట్రీని మార్చడం అత్యంత ప్రభావవంతమైన మార్గం అని నివేదించబడింది. రిజిస్ట్రీని సవరించే ముందు, సంభావ్య నష్టాలను నివారించడానికి మీరు దాన్ని బ్యాకప్ చేయాలి.
దశ 1. నొక్కండి విన్ + ఆర్ తెరవడానికి పరుగు డైలాగ్.
దశ 2. టైప్ చేయండి regedit మరియు హిట్ నమోదు చేయండి తెరవడానికి రిజిస్ట్రీ ఎడిటర్ . కొట్టుట అవును అడ్మినిస్ట్రేటివ్ రైట్స్ అడిగితే.
దశ 3. నావిగేషన్ బార్లో అతికించడం ద్వారా కింది మార్గానికి నావిగేట్ చేయండి.
HKEY_LOCAL_MACHINE\SYSTEM\ControlSet001\Services\CldFlt
దశ 4. రిజిస్ట్రీని గుర్తించండి ప్రారంభించండి రకానికి చెందినది REG_DWORD .
దశ 5. తెరవడానికి దానిపై కుడి-క్లిక్ చేయండి సవరించు విండో మరియు మార్పు విలువ డేటా లోకి 3 .
దశ 6. నొక్కండి అలాగే మరియు మీ కంప్యూటర్ని పునఃప్రారంభించండి.
ఫిక్స్ 2: SFC మరియు DISM స్కాన్ని అమలు చేయండి
కొన్ని సిస్టమ్ ఫైల్లు తప్పిపోయినట్లయితే, “CldFlt సర్వీస్ ప్రారంభించడంలో విఫలమైంది” లోపం కూడా జరుగుతుంది. ఈ తప్పిపోయిన లేదా పాడైన సిస్టమ్ ఫైల్లను తనిఖీ చేయడానికి మరియు పరిష్కరించడానికి మీరు SFC మరియు DISM స్కాన్ చేయవచ్చు.
దశ 1. నొక్కండి విన్ + ఆర్ తెరవడానికి పరుగు డైలాగ్.
దశ 2. టైప్ చేయండి cmd మరియు నొక్కండి Ctrl + Shift + Enter ప్రారంభమునకు కమాండ్ ప్రాంప్ట్ పరిపాలనా హక్కులతో.
దశ 3. టైప్ చేయండి sfc / scannow మరియు హిట్ నమోదు చేయండి .

దశ 4. ప్రక్రియ పూర్తయిన తర్వాత, అమలు చేయండి కమాండ్ ప్రాంప్ t నిర్వాహక హక్కులతో మరియు కింది ఆదేశాన్ని అమలు చేయండి.
డిస్మ్ /ఆన్లైన్ /క్లీనప్-ఇమేజ్ /రీస్టోర్ హెల్త్
దశ 5. DISM సాధనం పాడైన ఫైల్లను స్కాన్ చేసి రిపేర్ చేస్తుంది, దయచేసి ఓపికగా వేచి ఉండండి.
పరిష్కరించండి 3: కనిపించకుండా లోపాన్ని దాచండి
ఈవెంట్ రివ్యూ లాగ్లలో ఎర్రర్ ఎంట్రీలు కనిపించకుండా నిరోధించడానికి, మీరు ఈ పరిష్కారాన్ని ప్రయత్నించవచ్చు.
దశ 1. టైప్ చేయండి రిజిస్ట్రీ ఎడిటర్ లో శోధన పట్టీ మరియు హిట్ నమోదు చేయండి తెరవడానికి రిజిస్ట్రీ ఎడిటర్ .
దశ 2. కింది మార్గానికి నావిగేట్ చేయండి:
HKEY_LOCAL_MACHINE\SYSTEM\CurrentControlSet\Control\WMI\Autologger\EventLog-Application\{f1ef270a-0d32-4352-ba52-dbab41e1d859}
దశ 3. పేరు ఉన్న ఎంట్రీని కనుగొనండి ప్రారంభించబడింది మరియు ఎంచుకోవడానికి దానిపై కుడి-క్లిక్ చేయండి సవరించు .
దశ 4. మార్చండి విలువ డేటా లోకి 0 .
దశ 5. నొక్కండి అలాగే మరియు మీ PCని రీబూట్ చేయండి.
పరిష్కరించండి 4: OneDriveని అన్ఇన్స్టాల్ చేసి మళ్లీ ఇన్స్టాల్ చేయండి
CldFlt అనేది క్లౌడ్ ఫైల్స్ మినీ ఫిల్టర్ డ్రైవ్ యొక్క చిన్నది, కాబట్టి సేవ OneDrive యొక్క ఇన్స్టాలేషన్కి దగ్గరి సంబంధం కలిగి ఉంటుంది. ఇది మీకు సహాయం చేస్తుందో లేదో చూడటానికి మీరు OneDriveని మళ్లీ ఇన్స్టాల్ చేయవచ్చు.
దశ 1. వెళ్ళండి సెట్టింగ్లు > యాప్లు > యాప్లు & ఫీచర్లు.
దశ 2. యాప్ జాబితాలో, కనుగొనడానికి క్రిందికి స్క్రోల్ చేయండి Microsoft OneDrive మరియు కొట్టండి మూడు చుక్కలు దాని పక్కన చిహ్నం.
దశ 3. నొక్కండి అన్ఇన్స్టాల్ చేయండి ఆపై కొట్టారు అన్ఇన్స్టాల్ చేయండి ఈ చర్యను నిర్ధారించడానికి మళ్లీ.
దశ 4. Microsoft OneDrive పూర్తిగా అన్ఇన్స్టాల్ చేయబడిన వెంటనే, క్లిక్ చేయండి ఇక్కడ మరియు డౌన్లోడ్ చేసి మళ్లీ ఇన్స్టాల్ చేయడానికి స్క్రీన్పై సూచనలను అనుసరించండి.
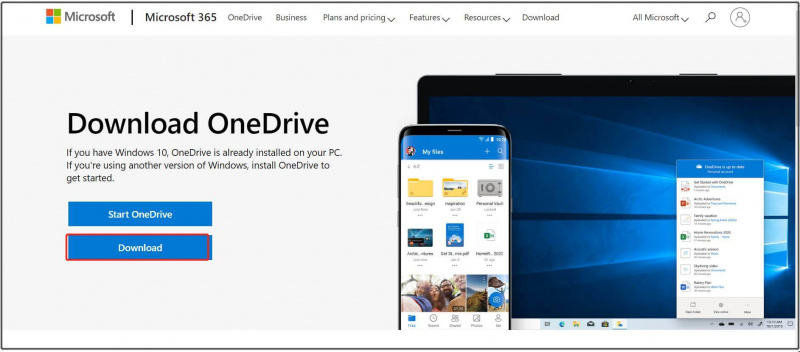
దశ 5. 'CldFlt సర్వీస్ ప్రారంభించడంలో విఫలమైంది' లోపం పోయిందో లేదో చూడటానికి మీ పరికరాన్ని రీబూట్ చేయండి.
![7 పద్ధతులు to.exe విండోస్ 10 [మినీటూల్ చిట్కాలు] లో పనిచేయడం ఆపివేసింది.](https://gov-civil-setubal.pt/img/backup-tips/38/7-methods-exe-has-stopped-working-windows-10.png)












![Windows 11లో 0x80070103 ఇన్స్టాల్ ఎర్రర్ను ఎలా పరిష్కరించాలి? [8 మార్గాలు]](https://gov-civil-setubal.pt/img/backup-tips/19/how-fix-install-error-0x80070103-windows-11.png)




![WD ఈజీస్టోర్ VS నా పాస్పోర్ట్: ఏది మంచిది? ఒక గైడ్ ఇక్కడ ఉంది! [మినీటూల్ చిట్కాలు]](https://gov-civil-setubal.pt/img/backup-tips/55/wd-easystore-vs-my-passport.jpg)
