విండోస్ 10 11లో స్టార్టప్ రిపేర్ని డిసేబుల్ చేయడం ఎలా?
How To Disable Startup Repair On Windows 10 11
స్టార్టప్ రిపేర్ అనేది ఇన్బిల్ట్ సెల్ఫ్ రిపేర్ మెకానిజం, ఇది మీ కంప్యూటర్ అనేక సార్లు వరుసగా బూట్ సమస్యలను ఎదుర్కొన్నప్పుడు ట్రిగ్గర్ చేస్తుంది. అయితే, ఈ సాధనం పని చేయడంలో విఫలం కావచ్చు లేదా లూప్లోకి వెళ్లవచ్చు. ఈ పోస్ట్లో MiniTool వెబ్సైట్ , స్టార్టప్ రిపేర్ని వివిధ మార్గాల్లో ఎలా డిసేబుల్ చేయాలో మేము మీకు చూపుతాము.విండోస్ స్టార్టప్ రిపేర్
స్టార్టప్ రిపేర్, ఆటోమేటిక్ రిపేర్ అని కూడా పిలుస్తారు, ఇది మైక్రోసాఫ్ట్ విండోస్లో సమీకృత ట్రబుల్షూటింగ్ యుటిలిటీ, ఇది మీ కోసం సాధారణ బూట్ సమస్యలను స్కాన్ చేయడానికి మరియు రిపేర్ చేయడానికి అనేక రోగనిర్ధారణ పరీక్షలను అమలు చేయగలదు. మీ కంప్యూటర్ వరుసగా మూడు లేదా అంతకంటే ఎక్కువ సార్లు బూట్ చేయడంలో విఫలమైనప్పుడు, కింది సమస్యలను తనిఖీ చేయడానికి మరియు రిపేర్ చేయడానికి Windows ఈ సాధనాన్ని స్వయంచాలకంగా ప్రారంభిస్తుంది:
- పాడైన రిజిస్ట్రీ ఎంట్రీలు.
- తప్పిపోయిన లేదా పాడైన సిస్టమ్ ఫైల్లు లేదా డ్రైవర్లు.
- తప్పు బూట్ కాన్ఫిగరేషన్ డేటా.
- MBR, బూట్ సెక్టార్, విభజన పట్టిక లేదా ఫైల్ సిస్టమ్పై డిస్క్ మెటాడేటా అవినీతి.
అయితే, కింది కారణాల వల్ల మీ కంప్యూటర్ బూట్ చేయలేనప్పుడు, మీరు అందుకోవచ్చు ప్రారంభ మరమ్మతు ఈ కంప్యూటర్ను స్వయంచాలకంగా రిపేర్ చేయదు లేదా వస్తాయి విండోస్ ఆటోమేటిక్ రిపేర్ లూప్ .
- హార్డ్ డిస్క్ లేదా అననుకూల మెమరీ వంటి హార్డ్వేర్ వైఫల్యాలు.
- మీ కంప్యూటర్ వైరస్లు లేదా మాల్వేర్ బారిన పడింది.
- మీ పరికరం Windowsలోకి బూట్ అవుతుంది కానీ వినియోగదారు ఖాతాలోకి లాగిన్ అవ్వదు.
- విండోస్ లేదా విండోస్ అప్గ్రేడ్ల క్లీన్ ఇన్స్టాలేషన్తో కొన్ని సమస్యలు ఉన్నాయి.
ఈ సందర్భంలో, మీరు స్టార్టప్ రిపేర్ని డిసేబుల్ చేసి, ఆపై మాన్యువల్గా ట్రబుల్షూటింగ్ ప్రారంభించాలి. దిగువ పేరాగ్రాఫ్లలో, మీ కోసం 2 సందర్భాలలో ఆటోమేటిక్ రిపేర్ని ఎలా డిసేబుల్ చేయాలో మేము మీకు చూపుతాము.
ప్రారంభ మరమ్మతును ఎలా నిలిపివేయాలి?
# తయారీ: MiniTool ShadowMakerతో మీ డేటాను బ్యాకప్ చేయండి
మీరు కంప్యూటర్ని ఉపయోగిస్తున్నప్పుడు, ఎప్పుడైనా మరియు ఎక్కడైనా డేటా నష్టం జరగవచ్చు. అందువల్ల, మీ ముఖ్యమైన డేటాను ముందుగానే USB ఫ్లాష్ డ్రైవ్ లేదా బాహ్య హార్డ్ డ్రైవ్కు బ్యాకప్ చేయడం మంచిది. చేతిలో బ్యాకప్ కాపీతో, మీరు మీ డేటాను సులభంగా పునరుద్ధరించవచ్చు. అలా చేయడానికి, MiniTool ShadowMaker మీ కోసం అగ్ర ఎంపికలలో ఒకటి.
ఇది ఉచితం PC బ్యాకప్ సాఫ్ట్వేర్ ఇది మూడు రకాల బ్యాకప్లను అందిస్తుంది - పూర్తి, అవకలన మరియు పెరుగుతున్న బ్యాకప్. అదనంగా, ఇది మీ Windows పరికరాలలో ఫైల్లు, ఫోల్డర్లు, డిస్క్లు, విభజనలు మరియు సిస్టమ్లతో సహా బహుళ అంశాలను బ్యాకప్ చేయడానికి మద్దతు ఇస్తుంది. ఇప్పుడు, బ్యాకప్ చేయడానికి క్రింది దశలను అనుసరించండి:
దశ 1. MiniTool ShadowMakerని ప్రారంభించి, దానిపై క్లిక్ చేయండి ట్రయల్ ఉంచండి ప్రధాన ఇంటర్ఫేస్లోకి ప్రవేశించడానికి.
MiniTool ShadowMaker ట్రయల్ డౌన్లోడ్ చేయడానికి క్లిక్ చేయండి 100% క్లీన్ & సేఫ్
దశ 2. లో బ్యాకప్ టాబ్, ఎంచుకోండి ఏమి బ్యాకప్ చేయాలి మరియు బ్యాకప్ ఇమేజ్ ఫైల్ కోసం డెస్టినేషన్ పాత్.
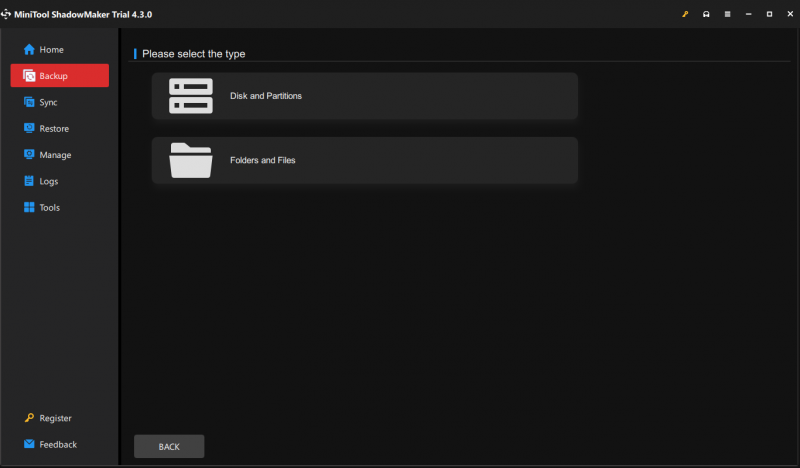
దశ 3. మీ ఎంపిక చేసుకున్న తర్వాత, క్లిక్ చేయండి భద్రపరచు పనిని వెంటనే ప్రారంభించడానికి.
మీ PC బూట్ చేయడంలో విఫలమయ్యే ముందు స్టార్టప్ మరమ్మతును ఎలా నిలిపివేయాలి?
మీ కంప్యూటర్ సరిగ్గా బూట్ అయినప్పటికీ, ప్రమాదవశాత్తు ఈ సాధనాన్ని ప్రేరేపించకుండా ఉండటానికి మీరు ఇప్పటికీ స్టార్టప్ రిపేర్ను రద్దు చేయాలనుకుంటే. ఈ మార్గదర్శకాలను అనుసరించండి:
దశ 1. టైప్ చేయండి cmd గుర్తించడానికి శోధన పట్టీలో కమాండ్ ప్రాంప్ట్ మరియు ఎంచుకోండి నిర్వాహకునిగా అమలు చేయండి .
దశ 2. కమాండ్ విండోలో, టైప్ చేయండి bcdedit మరియు హిట్ నమోదు చేయండి .
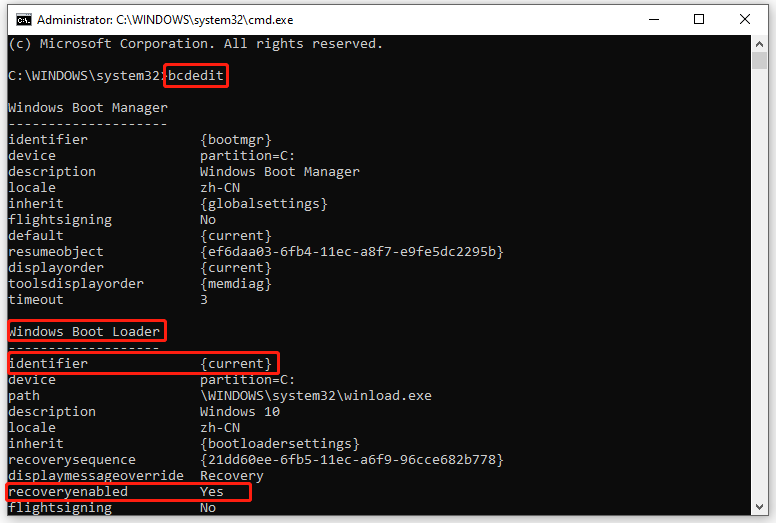
దశ 3. కింద విండోస్ బూట్ లోడర్ , గమనించండి ఐడెంటిఫైయర్ విలువ మరియు నిర్ధారించుకోండి తిరిగి పొందగలిగేది విభాగం సెట్ చేయబడింది అవును .
దశ 4. టైప్ చేయండి bcdedit /set {current} పునరుద్ధరణ సంఖ్య మరియు హిట్ నమోదు చేయండి ప్రారంభ మరమ్మతును నిలిపివేయడానికి.
చిట్కాలు: ఈ ఆదేశంలో, {ప్రస్తుతం} బూట్ లోడర్లో టార్గెట్ OS ఎంపికను నిర్దేశిస్తుంది.ఆటోమేటిక్ రిపేర్ స్క్రీన్లో స్టార్టప్ రిపేర్ని డిసేబుల్ చేయడం ఎలా?
మీరు ఆటోమేటిక్ రిపేర్ స్క్రీన్లో చిక్కుకుపోయి, ఆటోమేటిక్ రిపేర్ లూప్తో బాధపడుతుంటే ఏమి చేయాలి? చింతించకండి! దిగువ దశలను అనుసరించండి మరియు మీరు ప్రారంభ మరమ్మతులను మాన్యువల్గా కూడా నిలిపివేయవచ్చు:
దశ 1. ఆటోమేటిక్ రిపేర్ లేదా స్టార్టప్ రిపేర్ స్క్రీన్లో, క్లిక్ చేయండి అధునాతన ఎంపికలు .
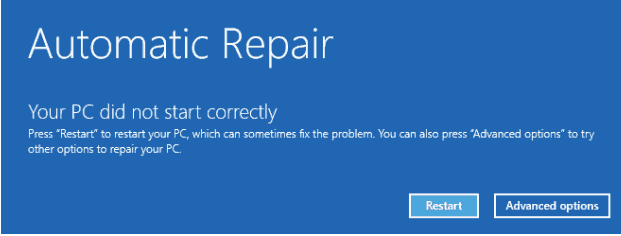
దశ 2. వెళ్ళండి ట్రబుల్షూట్ > అధునాతన ఎంపికలు > కమాండ్ ప్రాంప్ట్ .
దశ 3. కమాండ్ విండోలో, టైప్ చేయండి bcdedit మరియు హిట్ నమోదు చేయండి . ఆపై, మీరు స్టార్టప్ రిపేర్ని ఆఫ్ చేయాలనుకుంటున్న టార్గెట్ ఆపరేటింగ్ సిస్టమ్ యొక్క ఐడెంటిఫైయర్ను కనుగొనడానికి క్రిందికి స్క్రోల్ చేయండి మరియు దానిని గమనించండి.
దశ 4. టైప్ చేయండి bcdedit /set {default} పునరుద్ధరణ సంఖ్య మరియు హిట్ నమోదు చేయండి .
చిట్కాలు: {default} మీరు దశ 3లో గుర్తించిన ఐడెంటిఫైయర్ విలువను సూచిస్తుంది.చివరి పదాలు
సారాంశంలో, స్టార్టప్ రిపేర్ కొన్ని బూట్ సమస్యలను పరిష్కరించడంలో సహాయపడగలిగినప్పటికీ, అది సరిగ్గా రిపేర్ చేయడానికి ప్రయత్నిస్తున్న దాని గురించి మీకు ఏమీ చెప్పదు. అలాగే, ఇది కొన్నిసార్లు ఆటోమేటిక్ రిపేర్ లూప్ను ఎదుర్కొంటుంది. చాలా వరకు, మీరు స్టార్టప్ రిపేర్ని డిసేబుల్ చేయడానికి ఈ పోస్ట్లో పేర్కొన్న 2 మార్గాలను ప్రయత్నించవచ్చు. వారు మీకు సహాయం చేయగలరని ఆశిస్తున్నాము!






![పూర్తి గైడ్: డావిన్సీని ఎలా పరిష్కరించాలి క్రాష్ లేదా తెరవడం లేదు [మినీటూల్ చిట్కాలు]](https://gov-civil-setubal.pt/img/disk-partition-tips/21/full-guide-how-solve-davinci-resolve-crashing.jpg)


![నా కీబోర్డ్ టైప్ చేయకపోతే నేను ఏమి చేయాలి? ఈ పరిష్కారాలను ప్రయత్నించండి! [మినీటూల్ న్యూస్]](https://gov-civil-setubal.pt/img/minitool-news-center/50/what-do-i-do-if-my-keyboard-won-t-type.jpg)




![విండోస్ 10 నెట్వర్క్ ప్రొఫైల్ లేదు (4 సొల్యూషన్స్) పరిష్కరించండి [మినీటూల్ న్యూస్]](https://gov-civil-setubal.pt/img/minitool-news-center/58/fix-windows-10-network-profile-missing.png)



![అపెక్స్ లెజెండ్స్ అప్డేట్ కాదా? దీన్ని సులభంగా ఎలా పరిష్కరించాలో ఇక్కడ ఉంది! [మినీటూల్ న్యూస్]](https://gov-civil-setubal.pt/img/minitool-news-center/47/is-apex-legends-not-updating.jpg)