ఉత్తమ పరిష్కారాలు: ర్యామ్ అప్గ్రేడ్ తర్వాత కంప్యూటర్ స్లో
Best Fixes Computer Slow After Ram Upgrade
మీ కంప్యూటర్ వేగాన్ని పెంచడానికి మెమరీ స్టిక్లను జోడించడం గొప్ప మార్గం. అయితే, ఎక్కువ ర్యామ్ను ఇన్స్టాల్ చేసిన తర్వాత మీ PC నెమ్మదిగా ఉంటే? ఇక్కడ ఈ ట్యుటోరియల్ MiniTool సాఫ్ట్వేర్ RAM అప్గ్రేడ్ చేసిన తర్వాత కంప్యూటర్ ఎందుకు నెమ్మదించాలో వివరిస్తుంది మరియు ఈ సమస్యను పరిష్కరించడంలో మీకు సహాయపడటానికి అనేక ఉపయోగకరమైన విధానాలను సేకరిస్తుంది.ర్యామ్ అప్గ్రేడ్ తర్వాత కంప్యూటర్ ఎందుకు స్లో అవుతుంది
కంప్యూటర్ యొక్క హార్డ్వేర్ కాన్ఫిగరేషన్లో మెమరీ స్టిక్లు కీలక పాత్ర పోషిస్తాయి మరియు కంప్యూటర్ నడుస్తున్న వేగం మరియు పనితీరుకు నేరుగా సంబంధించినవి. పెద్ద మెమరీ సామర్థ్యం కంప్యూటర్ యొక్క హై-స్పీడ్ ఆపరేషన్ను నిర్ధారించడంలో సహాయపడుతుంది మరియు తగినంత మెమరీ కారణంగా కంప్యూటర్ వెనుకబడి లేదా క్రాష్ కాకుండా నిరోధిస్తుంది.
అయినప్పటికీ, కొంతమంది వినియోగదారులు RAMని అప్గ్రేడ్ చేసిన తర్వాత కూడా కంప్యూటర్ నెమ్మదిగా నడుస్తున్నట్లు గుర్తించారు. ఇక్కడ ఒక ఉదాహరణ:
'హలో! నా ల్యాప్టాప్ RAMని 8 GB నుండి 16 GBకి అప్గ్రేడ్ చేసిన తర్వాత అది నెమ్మదిగా పనిచేయడం ప్రారంభించింది. నేను 8 GB స్టిక్ను మళ్లీ ఇన్స్టాల్ చేయడానికి ప్రయత్నించాను, ఇది మునుపటిలాగా ఉంది, మరియు అది మెరుగుపడింది కానీ ఆటలలో, నేను చాలా నత్తిగా మాట్లాడుతున్నాను. నేను మెమరీ పరీక్షను అమలు చేయడానికి ప్రయత్నించాను, కానీ అది అంతా ఓకే అని చెప్పింది. answers.microsoft.com
విచారణ ప్రకారం, ఈ సమస్య మెమరీ మాడ్యూల్ యొక్క అననుకూలత, తగినంత కంప్యూటర్ హార్డ్వేర్ కాన్ఫిగరేషన్, పాత గ్రాఫిక్స్ కార్డ్ డ్రైవర్ మరియు మొదలైన వాటికి సంబంధించినది. సమస్యను పరిష్కరించడానికి మీరు తీసుకోగల కొన్ని చర్యలు క్రింద ఇవ్వబడ్డాయి.
మరింత ర్యామ్ను ఇన్స్టాల్ చేసిన తర్వాత PC నెమ్మదిగా ఉంటే ఎలా పరిష్కరించాలి
పరిష్కారం 1. విండోస్ మెమరీ డయాగ్నస్టిక్ టూల్ని అమలు చేయండి
అననుకూలమైన మెమరీ మాడ్యూల్ను ఇన్స్టాల్ చేయడం వలన కంప్యూటర్ నెమ్మదిగా పని చేయడమే కాకుండా కంప్యూటర్ స్టార్టప్ సమస్యలను కూడా కలిగిస్తుంది, నలుపు తెర , బ్లూ స్క్రీన్ మొదలైనవి. ఈ కారణాన్ని తోసిపుచ్చడానికి, మీరు మీ కంప్యూటర్ RAM పనితీరును పరీక్షించడానికి మరియు ఆప్టిమైజ్ చేయడానికి Windows మెమరీ డయాగ్నస్టిక్ సాధనాన్ని అమలు చేయవచ్చు.
దశ 1. నొక్కండి Windows + R రన్ తెరవడానికి కీ కలయిక.
దశ 2. టైప్ చేయండి mdsched మరియు హిట్ నమోదు చేయండి .
దశ 3. మీ ప్రస్తుత పనిని సేవ్ చేయండి మరియు మెమరీ సమస్యలను తనిఖీ చేయడానికి మీ కంప్యూటర్ను ఇప్పుడే పునఃప్రారంభించండి. ప్రత్యామ్నాయంగా, మీరు తదుపరిసారి మీ కంప్యూటర్ ప్రారంభించినప్పుడు మెమరీని తనిఖీ చేయడానికి ఎంచుకోవచ్చు.
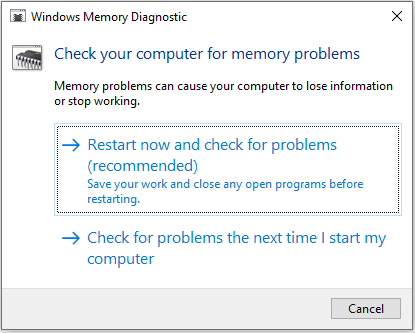
అదనంగా, మీరు పెద్ద బ్రాండ్ల నుండి మెమరీ స్టిక్లను ఎంచుకోవాలని సిఫార్సు చేయబడింది. ప్రధాన బ్రాండ్ల నుండి మెమరీ ఖచ్చితమైన అనుకూలత పరీక్షకు గురైంది మరియు అనుకూలత హామీ ఇవ్వబడుతుంది.
పరిష్కారం 2. గ్రాఫిక్స్ కార్డ్ డ్రైవర్ తాజా వెర్షన్ అని నిర్ధారించుకోండి
RAM అప్గ్రేడ్ సమస్య తర్వాత PC స్లో బూట్తో సహా వివిధ కంప్యూటర్ సమస్యలతో కాలం చెల్లిన లేదా పాడైన గ్రాఫిక్స్ కార్డ్ డ్రైవర్ అనుబంధించబడింది. కాబట్టి, మీరు గ్రాఫిక్స్ డ్రైవర్ తాజాగా ఉందని నిర్ధారించుకోవాలి. మీ గ్రాఫిక్స్ డ్రైవర్ను అప్డేట్ చేయడానికి క్రింది దశలను అనుసరించండి:
దశ 1. కుడి-క్లిక్ చేయండి ప్రారంభించండి మెను మరియు ఎంచుకోండి పరికరాల నిర్వాహకుడు .
దశ 2. విస్తరించు డిస్ప్లే ఎడాప్టర్లు వర్గం, ఆపై మీ గ్రాఫిక్స్ కార్డ్పై కుడి క్లిక్ చేసి ఎంచుకోండి డ్రైవర్ను నవీకరించండి .
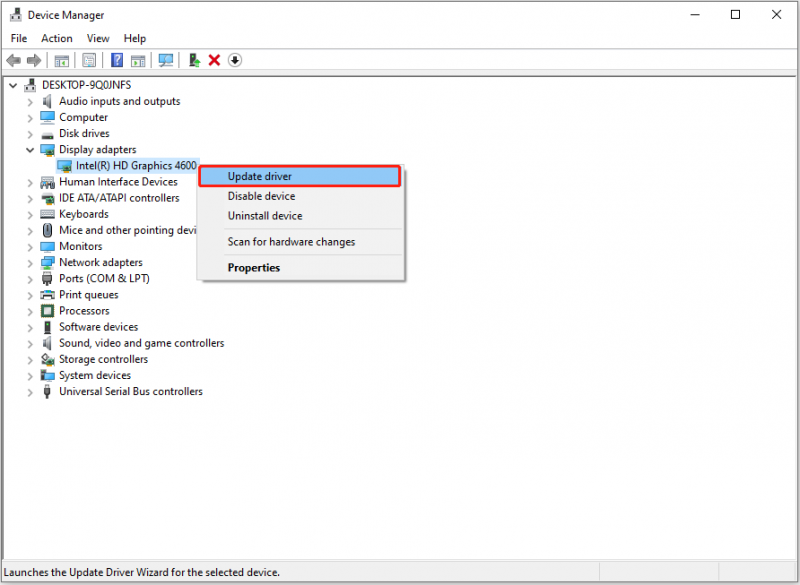
దశ 3. డౌన్లోడ్ చేయబడిన డ్రైవర్ను ఇన్స్టాల్ చేయడాన్ని ఎంచుకోండి లేదా మీ వాస్తవ పరిస్థితికి అనుగుణంగా తగిన డ్రైవర్ కోసం Windows స్వయంచాలకంగా శోధించనివ్వండి.
పరిష్కారం 3. మీ HDDని SSDకి అప్గ్రేడ్ చేయండి
మీ కంప్యూటర్ వేగాన్ని ప్రభావితం చేసే అంశం RAM మాత్రమే కాదు. మీ డిస్క్ మెకానిక్ హార్డ్ డ్రైవ్ అయితే, మీరు దానిని సాలిడ్-స్టేట్ డ్రైవ్ (SSD)కి అప్గ్రేడ్ చేయడాన్ని పరిగణించవచ్చు. SSDలు వేగంగా చదవడం మరియు వ్రాయడం వేగాన్ని కలిగి ఉంటాయి మరియు కంప్యూటర్ వేగాన్ని గణనీయంగా పెంచుతాయి.
Windowsని మళ్లీ ఇన్స్టాల్ చేయకుండానే మీ HDDని SSDకి అప్గ్రేడ్ చేయడానికి, మీరు ఉపయోగించవచ్చు MiniTool ShadowMaker , ఒక డిస్క్ క్లోనింగ్ సాఫ్ట్వేర్, కు HDDని SSDకి క్లోన్ చేయండి . ఇది మెకానికల్ హార్డ్ డ్రైవ్లోని మొత్తం డేటాను సాలిడ్-స్టేట్ డ్రైవ్కు కాపీ చేస్తుంది.
సిస్టమ్ డిస్క్ క్లోనింగ్ ఫీచర్ ఉపయోగించడానికి ఉచితం కాదని గమనించండి.
MiniTool ShadowMaker ట్రయల్ డౌన్లోడ్ చేయడానికి క్లిక్ చేయండి 100% క్లీన్ & సేఫ్
డిస్క్ క్లోనింగ్ పూర్తయిన తర్వాత, మీరు పాత HDDని కాన్ఫిగర్ చేసిన SSDతో భర్తీ చేయవచ్చు.
చిట్కాలు: HDD లేదా SSDలో మీ ఫైల్లు లేకుంటే, MiniTool పవర్ డేటా రికవరీ గొప్ప సహాయంగా ఉంటుంది. హార్డ్ డ్రైవ్లు, SSDలు, USB ఫ్లాష్ డ్రైవ్లు, SD కార్డ్లు మరియు ఇతర రకాల ఫైల్ నిల్వ పరికరాల నుండి తొలగించబడిన ఫైల్లను తిరిగి పొందడంలో ఇది ప్రభావవంతంగా ఉంటుంది.MiniTool పవర్ డేటా రికవరీ ఉచితం డౌన్లోడ్ చేయడానికి క్లిక్ చేయండి 100% క్లీన్ & సేఫ్
పరిష్కారం 4. ఇతర హార్డ్వేర్ కాన్ఫిగరేషన్లను ఆప్టిమైజ్ చేయండి
డిస్క్ రకం మరియు RAMతో పాటు, CPU ఫ్రీక్వెన్సీ, మదర్బోర్డ్ బ్యాండ్విడ్త్ మొదలైన అనేక హార్డ్వేర్ కారకాలు కంప్యూటర్ ఆపరేషన్ మరియు స్టార్టప్ వేగంతో జోక్యం చేసుకుంటాయి. మీరు అన్ని హార్డ్వేర్ కాన్ఫిగరేషన్లను మెరుగుపరచడానికి ప్రయత్నించవచ్చు.
క్రింది గీత
ఇక్కడ చదువుతున్నప్పుడు, 'RAM అప్గ్రేడ్ తర్వాత కంప్యూటర్ స్లో' సమస్యను ఎదుర్కొన్నప్పుడు ఏమి చర్యలు తీసుకోవాలో మీకు ఇప్పటికే తెలుసని మేము విశ్వసిస్తున్నాము. పై పద్ధతులు సమస్యను వదిలించుకోవడానికి మీకు సహాయపడతాయని ఆశిస్తున్నాము.

![ఎండ్పాయింట్ కోసం మైక్రోసాఫ్ట్ డిఫెండర్ అంటే ఏమిటి? ఇప్పుడు ఇక్కడ ఒక అవలోకనాన్ని చూడండి [MiniTool చిట్కాలు]](https://gov-civil-setubal.pt/img/news/2A/what-is-microsoft-defender-for-endpoint-see-an-overview-here-now-minitool-tips-1.png)
![HTTP లోపం 429 ను ఎలా పరిష్కరించాలి: కారణం మరియు పరిష్కారాలు [మినీటూల్ వార్తలు]](https://gov-civil-setubal.pt/img/minitool-news-center/53/how-fix-http-error-429.jpg)


![మీరు Xbox లోపం 0x97e107df ను ఎన్కౌంటర్ చేస్తే? 5 పరిష్కారాలను ప్రయత్నించండి [మినీటూల్ న్యూస్]](https://gov-civil-setubal.pt/img/minitool-news-center/62/what-if-you-encounter-xbox-error-0x97e107df.jpg)




![విండోస్ 10 [మినీటూల్ న్యూస్] లో కర్సర్ మెరిసేటట్లు పరిష్కరించడానికి అనేక ఉపయోగకరమైన పరిష్కారాలు](https://gov-civil-setubal.pt/img/minitool-news-center/31/several-useful-solutions-fix-cursor-blinking-windows-10.png)

![గేమింగ్ సర్వీసెస్ ఎర్రర్ 0x80073d26 విండోస్ 10ని ఎలా పరిష్కరించాలి? [మినీ టూల్ చిట్కాలు]](https://gov-civil-setubal.pt/img/news/A4/how-to-fix-gaming-services-error-0x80073d26-windows-10-minitool-tips-1.jpg)
![Mac / Windows 10 / iPhone / iPad / Android [MiniTool News] లో డౌన్లోడ్లను ఎలా తొలగించాలి?](https://gov-civil-setubal.pt/img/minitool-news-center/87/how-delete-downloads-mac-windows-10-iphone-ipad-android.jpg)

![Windows 11/10/8/7లో ఆన్-స్క్రీన్ కీబోర్డ్ను ఎలా ఉపయోగించాలి? [మినీ టూల్ చిట్కాలు]](https://gov-civil-setubal.pt/img/news/B7/how-to-use-the-on-screen-keyboard-on-windows-11/10/8/7-minitool-tips-1.png)

![విండోస్కు 4 పరిష్కారాలు ఫైల్ సిస్టమ్ అవినీతిని గుర్తించాయి [మినీటూల్ చిట్కాలు]](https://gov-civil-setubal.pt/img/backup-tips/98/4-solutions-windows-has-detected-file-system-corruption.jpg)

