నా HP ల్యాప్టాప్ను పరిష్కరించడానికి 9 పద్ధతులు [మినీటూల్ చిట్కాలు] ఆన్ చేయవు
9 Methods Fixing My Hp Laptop Wont Turn
సారాంశం:
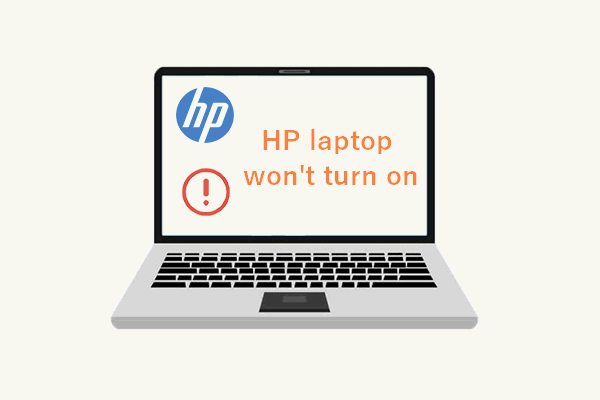
మీరు పని చేయడానికి మీ ల్యాప్టాప్ను ఆన్ చేయడానికి ప్రయత్నిస్తారు, మీరు దాన్ని చేయలేరని కనుగొనడానికి మాత్రమే. ఇది ఎంత నిరాశపరిచింది! ప్రపంచ ప్రఖ్యాత బ్రాండ్ల నుండి ల్యాప్టాప్లను ఉపయోగించే వారితో సహా ఎవరికైనా ఇది జరగవచ్చు. మినీటూల్ చాలా మంది HP ల్యాప్టాప్ను ఆన్ చేయదని ఫిర్యాదు చేసినట్లు కనుగొన్నారు, కాబట్టి HP ల్యాప్టాప్ను ఎలా తనిఖీ చేయాలో మరియు సమస్యను ఎలా పరిష్కరించాలో మార్గదర్శినిని అందించాలని నిర్ణయించుకుంది.
త్వరిత నావిగేషన్:
నా HP ల్యాప్టాప్ ప్రారంభించబడలేదు
మీ ల్యాప్టాప్ను ఆన్ చేయడానికి ప్రయత్నించడానికి పవర్ బటన్ను నొక్కిన తర్వాత బ్లాక్ స్క్రీన్ పొందడం కంటే దారుణంగా ఏమీ లేదు (నోట్బుక్ అని కూడా పిలుస్తారు). చాలా మంది HP ల్యాప్టాప్ వినియోగదారులు తమకు ఇలాంటి అనుభవం ఉందని చెప్పారు - వారిది HP ల్యాప్టాప్ ఆన్ చేయదు తెలియని కారణాల వల్ల.
HP ల్యాప్టాప్ ఆన్ చేయని సాధారణ పరిస్థితులు ఏమిటి? మీ HP ల్యాప్టాప్ ఆన్ చేయనప్పుడు మీరు శక్తిని / ఛార్జింగ్ కాంతిని పరిశీలిస్తే, మీరు ఈ క్రింది పరిస్థితులలో ఒకదానిలో కనిపిస్తారు:
- HP ల్యాప్టాప్ లైట్లు ఆన్ చేయదు
- HP ల్యాప్టాప్ ఆన్ చేయదు కాని ఛార్జింగ్ లైట్ ఆన్లో ఉంది
- HP ల్యాప్టాప్ పవర్ లైట్ ఫ్లాష్లను ఆన్ చేయదు
నా HP ల్యాప్టాప్ ఎందుకు ప్రారంభించలేదు
చాలా మంది వినియోగదారులు ఫిర్యాదు చేస్తున్నారు; వారు నా HP కంప్యూటర్ ఆన్ చేయరని చెప్పారు, కాని వారికి ఖచ్చితమైన కారణం తెలియదు. కొన్నిసార్లు, ల్యాప్టాప్ ఆన్ చేయనప్పుడు, ఏమి జరుగుతుందో మీకు చూపించడానికి దోష సందేశం తెరపై కనిపిస్తుంది. కానీ చాలావరకు, ఏమీ జరగదు మరియు మీ ల్యాప్టాప్ ఎందుకు శక్తినివ్వదు అనేదానికి సూచన లేదు. ఈ భాగంలో, ల్యాప్టాప్ ఆన్ చేయకపోవడానికి కొన్ని సాధారణ కారణాలను నేను సంగ్రహించాను.
 పరిష్కరించబడింది: ట్రబుల్షూట్ ASUS ల్యాప్టాప్ మీరే ఆన్ చేయదు
పరిష్కరించబడింది: ట్రబుల్షూట్ ASUS ల్యాప్టాప్ మీరే ఆన్ చేయదుచాలా మంది ఇదే గందరగోళాన్ని ఎదుర్కొంటున్నారు: ASUS ల్యాప్టాప్ ఆన్ చేయదు. సమస్యకు వివిధ కారణాలు ఉన్నప్పటికీ, దీన్ని ఎక్కువ సమయం పరిష్కరించవచ్చు.
ఇంకా చదవండిమీ HP ల్యాప్టాప్ బూట్ అవ్వడానికి చాలా కారణాలు
- బ్యాటరీ లేదా దెబ్బతిన్న బ్యాటరీ అయిపోయింది
- CMOS బ్యాటరీ పనిచేయకపోవడం
- బ్రోకింగ్ ఆపరేటింగ్ సిస్టమ్ లేదా హార్డ్వేర్ భాగం
- క్రొత్త హార్డ్వేర్ లేదా సాఫ్ట్వేర్ వ్యవస్థాపించబడింది
- బాహ్య హార్డ్వేర్ లేదా సాఫ్ట్వేర్ విభేదాలు
- BIOS సెట్టింగుల సమస్యలు
- HP ల్యాప్టాప్ స్క్రీన్ సమస్యలు
- వైరస్ దాడి లేదా మాల్వేర్ సంక్రమణ
అయినప్పటికీ, చాలా మంది వినియోగదారులు HP ల్యాప్టాప్ను పరిష్కరించడానికి పరిష్కారాల గురించి ఎక్కువ శ్రద్ధ వహిస్తున్నారు, దానికి కారణం కావచ్చు. కాబట్టి, HP ల్యాప్టాప్ కోసం ట్రబుల్షూటింగ్ పద్ధతుల్లోకి ప్రవేశిద్దాం.
ల్యాప్టాప్ డేటా రికవరీకి ఉత్తమ పరిష్కారాలు - 100% త్వరితంగా మరియు సురక్షితంగా!
HP ల్యాప్టాప్ ఆన్ చేయకుండా ఎలా పరిష్కరించాలి? నా ల్యాప్టాప్ ఆన్ చేయనప్పుడు ట్రబుల్షూటింగ్ కోసం నేను తరచుగా ఉపయోగించే పద్ధతులు ఇక్కడ ఉన్నాయి. మీరు చివరకు మీ HP ల్యాప్టాప్ను ఆన్ చేసే వరకు వాటిని ఒక్కొక్కటిగా ప్రయత్నించండి. సమస్య కొనసాగితే, దయచేసి వ్యాసం చివరలో ఒక చిన్న సందేశాన్ని పంపండి; మా సాంకేతిక నిపుణులు మీ కోసం పనులు చేయడానికి తమ వంతు కృషి చేస్తారు.
విధానం 1: బ్యాటరీని తనిఖీ చేయండి
బ్యాటరీ మరియు ఇతర విద్యుత్ వనరులు సరిగ్గా పనిచేస్తున్నాయని నిర్ధారించుకోవడానికి మీరు మొదట తనిఖీ చేయాలి.
- మీ HP ల్యాప్టాప్ను పూర్తిగా మూసివేయండి.
- ల్యాప్టాప్ నుండి బ్యాటరీని తొలగించండి.
- అవుట్లెట్ను కనుగొని, అది సరిగ్గా పనిచేస్తుందని నిర్ధారించుకోండి.
- పవర్ కేబుల్ ఉపయోగించి మీ ల్యాప్టాప్ను అవుట్లెట్లోకి ప్లగ్ చేయండి.
- మీరు సాధారణంగా చేసే విధంగా మీ HP ల్యాప్టాప్లో శక్తినివ్వడానికి ప్రయత్నించండి.
- ఇది పని చేస్తే, మీ బ్యాటరీ దెబ్బతిన్నదని దీని అర్థం, కాబట్టి మీ ల్యాప్టాప్ ప్రారంభం కాదు.
డెల్ ల్యాప్టాప్ యొక్క బ్యాటరీ ఆరోగ్యాన్ని తనిఖీ చేయడానికి 3 మార్గాలు.
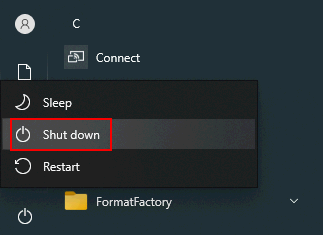
దాన్ని ఎలా పరిష్కరించాలి?
మీరు ఎసి శక్తిని ఉపయోగించడం కొనసాగించాలి లేదా పాతదాన్ని మార్చడానికి కొత్త బ్యాటరీని కొనాలి.
పవర్ ఛార్జర్ను పవర్ సోర్స్గా ఉపయోగిస్తున్నప్పుడు మీ ల్యాప్టాప్ ఆన్ చేయకపోతే, మీరు ఛార్జ్ పోర్ట్, పవర్ కేబుల్ లేదా ఎసి అడాప్టర్ను తనిఖీ చేయాలి, అవి సరిగ్గా పని చేస్తున్నాయా లేదా అని తెలుసుకోవడానికి.
CMOS బ్యాటరీ
మదర్బోర్డులో BIOS సెట్టింగులను నిల్వ చేసే CMOS బ్యాటరీ గురించి ఏమిటి? మీ HP ల్యాప్టాప్ బూట్ కాకపోవడానికి ఇది కూడా కారణం కావచ్చు. అందువల్ల, మీ బూట్ చేయలేని HP ల్యాప్టాప్లో పాతదాన్ని భర్తీ చేయడానికి మీరు కొత్త CMOS బ్యాటరీని ఉపయోగించాలి. దయచేసి కేబుల్స్ సరైన పద్ధతిలో కనెక్ట్ అయ్యాయని నిర్ధారించుకోండి.
విధానం 2: బాహ్య డిస్క్లు మరియు పరికరాలను తొలగించండి
దశ 1 : HP ల్యాప్టాప్ను ఆపివేయండి.
దశ 2 : ల్యాప్టాప్కు కనెక్ట్ చేయబడిన అన్ని బాహ్య డిస్క్లు మరియు పరికరాలను తొలగించండి: USB ఫ్లాష్ డ్రైవ్లు, మెమరీ కార్డులు, బాహ్య హార్డ్ డ్రైవ్లు, ప్రింటర్లు, స్కానర్లు, డాకింగ్ స్టేషన్లు మరియు మొదలైనవి.
దశ 3 : పవర్ బటన్ను నొక్కడం ద్వారా మీ ల్యాప్టాప్ను ఆన్ చేయడానికి ప్రయత్నించండి.
- ఇది సాధారణంగా ప్రారంభమైతే, సమస్యాత్మక బాహ్య డిస్క్ / పరికరం మీ HP ల్యాప్టాప్ను బూట్ చేయలేనిదిగా చేస్తుంది. మీరు మళ్ళీ ల్యాప్టాప్ను ఆపివేయాలి -> ప్రతిసారీ ఒక హార్డ్వేర్ పరికరాన్ని కనెక్ట్ చేయండి -> ఏమి జరుగుతుందో చూడటానికి ల్యాప్టాప్ను ఆన్ చేయండి. ఏ హార్డ్వేర్ / పరికరం అని మీరు కనుగొనే వరకు దయచేసి ఈ విధానాన్ని పునరావృతం చేయండి
- అయితే, మీ HP నోట్బుక్ ఆన్ చేయకపోతే, మీరు ఇతర పరిష్కారాలను ఆశ్రయించాలి.
విండోస్ 10 నడుస్తున్న ల్యాప్టాప్ను పున art ప్రారంభించడం లేదా మూసివేయడం ఎలా:
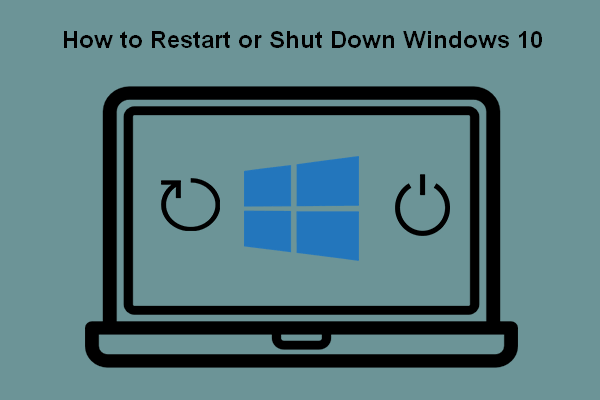 మీ విండోస్ 10 కంప్యూటర్ను పున art ప్రారంభించడానికి లేదా మూసివేయడానికి 5 మార్గాలు
మీ విండోస్ 10 కంప్యూటర్ను పున art ప్రారంభించడానికి లేదా మూసివేయడానికి 5 మార్గాలువిండోస్ 10 ను ఎలా పున art ప్రారంభించాలి? విండోస్ 10 కంప్యూటర్ను ఎలా మూసివేయాలి? పున art ప్రారంభం మరియు షట్డౌన్ మధ్య తేడా ఏమిటి?
ఇంకా చదవండివిధానం 3: మీ HP ల్యాప్టాప్ను హార్డ్ రీసెట్ చేయండి
తొలగించగల బ్యాటరీతో HP నోట్బుక్ను హార్డ్ రీసెట్ చేయడం ఎలా
- మీ HP నోట్బుక్ను ఆపివేయండి.
- దాని నుండి అన్ని అనవసరమైన బాహ్య హార్డ్వేర్ మరియు పరికరాలను తొలగించండి.
- పవర్ ఛార్జర్ / ఎసి అడాప్టర్ కనెక్ట్ కాలేదని నిర్ధారించుకోండి.
- నోట్బుక్ నుండి బ్యాటరీని జాగ్రత్తగా తొలగించండి.
- అవశేష విద్యుత్ చార్జ్ను హరించడానికి కనీసం 15 సెకన్ల పాటు పవర్ బటన్ను నొక్కి ఉంచండి.
- బ్యాటరీని వెనుకకు ఉంచండి మరియు పవర్ ఛార్జర్ / ఎసి అడాప్టర్ను తిరిగి కనెక్ట్ చేయండి. (ఇతర బాహ్య పరికరాలను బూట్ చేసే వరకు నోట్బుక్తో కనెక్ట్ చేయవద్దు.)
- పవర్ బటన్ను నొక్కడం ద్వారా మీ HP నోట్బుక్లో శక్తినివ్వండి.
- క్లిక్ చేయండి కొనసాగించండి మీరు ఐచ్ఛికాలు విండోకు తీసుకువస్తే.
- కోసం చూడండి సాధారణంగా విండోస్ ప్రారంభించండి ఎంపిక మరియు దానిని ఎంచుకోండి.
- నొక్కండి నమోదు చేయండి ఆపై మీ నోట్బుక్ విజయవంతంగా ప్రారంభమయ్యే వరకు వేచి ఉండండి.
మీ ల్యాప్టాప్లో సీలు చేసిన లేదా తొలగించలేని బ్యాటరీ ఉంటే? దయచేసి మీ ల్యాప్టాప్ నుండి ఈ రకమైన బ్యాటరీని తొలగించడానికి ప్రయత్నించవద్దు; ఇది మీ వారంటీని రద్దు చేస్తుంది మరియు మీ పరికరాన్ని నాశనం చేస్తుంది.
సీల్డ్ లేదా తొలగించలేని బ్యాటరీతో HP నోట్బుక్ను ఎలా హార్డ్ రీసెట్ చేయాలి
- HP నోట్బుక్ను పూర్తిగా ఆపివేయండి.
- మీ నోట్బుక్ నుండి అన్ని పోర్ట్ రెప్లికేటర్లను లేదా డాకింగ్ స్టేషన్లను తొలగించండి.
- అలాగే, నోట్బుక్ నుండి అన్ని బాహ్య పరిధీయ పరికరాలను డిస్కనెక్ట్ చేయండి.
- AC అడాప్టర్ లేదా పవర్ ఛార్జర్ ప్లగ్ చేయబడలేదని నిర్ధారించుకోండి.
- పవర్ బటన్ను నొక్కండి, ఆపై 8-10 సెకన్ల పాటు ఉంచండి.
- కొంతకాలం తర్వాత, AC అడాప్టర్ను HP నోట్బుక్తో తిరిగి కనెక్ట్ చేయండి. ఏ పరిధీయ పరికరాలు, పోర్ట్ రెప్లికేటర్లు లేదా డాకింగ్ స్టేషన్లను కనెక్ట్ చేయవద్దు.
- మీరు సాధారణంగా నోట్బుక్ను ఆన్ చేయడానికి పవర్ బటన్ను నొక్కండి.
- గుర్తించి ఎంచుకోండి సాధారణంగా విండోస్ ప్రారంభించండి మీరు తెరపై ప్రారంభ మెనుని చూస్తే.
- అప్పుడు, నొక్కండి నమోదు చేయండి , మరియు మీ నోట్బుక్ బహుశా ప్రారంభించబడుతుంది.
మీ HP ల్యాప్టాప్ను 3 విధాలుగా రీసెట్ చేయడం ఎలా:
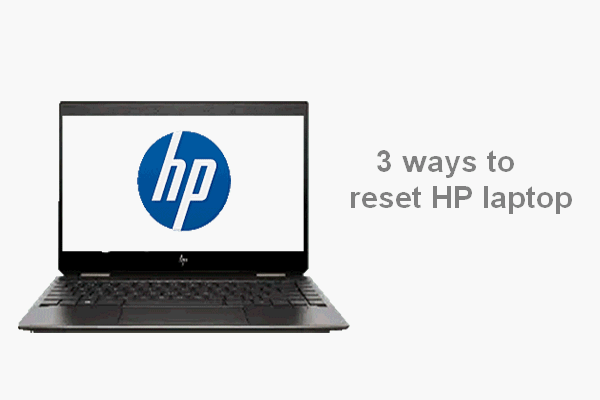 HP ల్యాప్టాప్ను రీసెట్ చేయండి: హార్డ్ రీసెట్ / ఫ్యాక్టరీ మీ HP ని రీసెట్ చేయడం ఎలా
HP ల్యాప్టాప్ను రీసెట్ చేయండి: హార్డ్ రీసెట్ / ఫ్యాక్టరీ మీ HP ని రీసెట్ చేయడం ఎలాసమస్యలను పరిష్కరించడానికి HP ల్యాప్టాప్ను మీరే రీసెట్ చేయడం ఎలాగో ఈ ఆర్టికల్ మీకు చూపించబోతోంది: హార్డ్ రీసెట్ HP ల్యాప్టాప్ మరియు ఫ్యాక్టరీ రీసెట్ HP ల్యాప్టాప్.
ఇంకా చదవండివిధానం 4: కాంపోనెంట్ టెస్ట్లను ప్రయత్నించండి
- నొక్కండి శక్తి బటన్.
- నొక్కండి ఎస్ మెను కనిపించే వరకు మీ కీబోర్డ్లో.
- అప్పుడు, నొక్కండి ఎఫ్ 2 కీ మరియు ఎంచుకోండి కాంపోనెంట్ టెస్టులు .
- మీరు పరీక్షించదలిచిన భాగాలను ఎంచుకోండి: ప్రాసెసర్, హార్డ్ డ్రైవ్, కీబోర్డ్, మెమరీ, నెట్వర్క్ మొదలైనవి.
- ఏదైనా దోషాలు కనిపిస్తే సూచనలను అనుసరించండి.
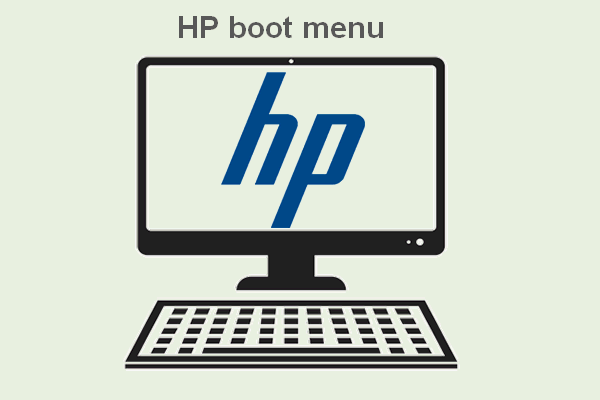 HP బూట్ మెనూ అంటే ఏమిటి? బూట్ మెనూ లేదా BIOS ను ఎలా యాక్సెస్ చేయాలి
HP బూట్ మెనూ అంటే ఏమిటి? బూట్ మెనూ లేదా BIOS ను ఎలా యాక్సెస్ చేయాలిఅవసరమైనప్పుడు వేర్వేరు మోడళ్లలో HP బూట్ మెనుని పొందడానికి ఏ కీలను నొక్కాలో చాలా మంది ఆశ్చర్యపోతున్నారు.
ఇంకా చదవండివిధానం 5: HP ల్యాప్టాప్ను రిఫ్రెష్ చేయండి లేదా రీసెట్ చేయండి
- ఎంచుకోండి ట్రబుల్షూట్ ఒక ఎంపికను ఎంచుకోండి
- క్లిక్ చేయండి మీ PC ని రిఫ్రెష్ చేయండి .
- క్లిక్ చేయండి తరువాత మరియు వేచి ఉండండి.
- ల్యాప్టాప్ విజయవంతంగా ప్రారంభమైతే, మీరు పూర్తి చేసారు.
- ఇది విఫలమైతే మరియు మీరు మళ్ళీ ఎంపిక ఎంపిక విండోకు తీసుకువస్తే, దయచేసి ఎంచుకోండి ట్రబుల్షూట్ -> మీ PC ని రీసెట్ చేయండి -> తరువాత -> మీ ఫైల్లను తీసివేయండి -> తెరపై సూచనలను అనుసరించండి.
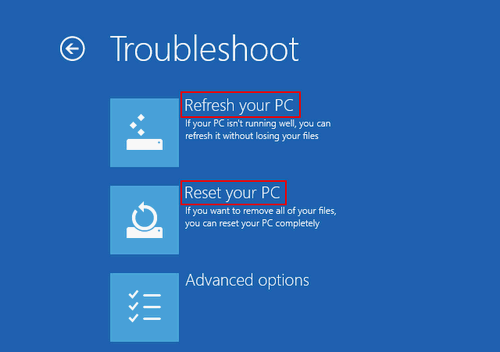
మీరు ఎంపిక ఎంపిక విండోను చూడకపోతే? బూట్ ఎంపికలను యాక్సెస్ చేయడానికి దయచేసి ఈ పద్ధతులను ప్రయత్నించండి.
- ఒక నిర్దిష్ట కీని నొక్కడం ద్వారా ఆధునిక బూట్ ఎంపికలలో విండోస్ ప్రారంభించమని బలవంతం చేయండి.
- విండోస్ 10 రికవరీ డ్రైవ్ ఉపయోగించండి.
- విండోస్ 10 ఇన్స్టాలేషన్ డ్రైవ్ / డిస్క్ ఉపయోగించండి.
[2021] మీరు తెలుసుకోవలసిన టాప్ విండోస్ 10 బూట్ మరమ్మతు సాధనాలు.
విధానం 6: సురక్షిత మోడ్లో బూట్ చేయండి
- అన్ని పెరిఫెరల్స్ తొలగించండి.
- నొక్కండి శక్తి బటన్.
- నొక్కండి ఎఫ్ 8 HP లేదా Windows లోగో కనిపించే ముందు పదేపదే కీ.
- ఎంచుకోండి నెట్వర్కింగ్తో సురక్షిత మోడ్ బాణం కీలను ఉపయోగించి.
- కొనసాగించడానికి తెరపై సూచనలను అనుసరించండి.
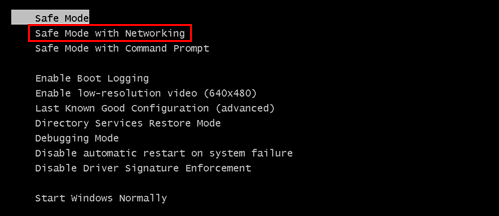
విధానం 7: BIOS సెట్టింగులను డిఫాల్ట్గా పునరుద్ధరించండి
- నొక్కండి మరియు పట్టుకోండి శక్తి సుమారు 15 సెకన్ల పాటు బటన్.
- నొక్కండి ఎస్ లేదా ఎఫ్ 10 BIOS సెట్టింగుల మెనుని నమోదు చేయడానికి.
- పునరుద్ధరించు డిఫాల్ట్ ఎంపికను ఎంచుకోండి మరియు నొక్కండి నమోదు చేయండి .
- BIOS నుండి నిష్క్రమించి, మీ ల్యాప్టాప్ను పున art ప్రారంభించండి.
విధానం 8: HP ల్యాప్టాప్లో BIOS ని నవీకరించండి
- అడాప్టర్ ఉపయోగించి HP ల్యాప్టాప్ను వర్కింగ్ పవర్ సోర్స్కు కనెక్ట్ చేయండి.
- నొక్కండి మరియు పట్టుకోండి విండోస్ + బి కీలు ఏకకాలంలో.
- దశ 2 చేస్తున్నప్పుడు, దయచేసి నొక్కండి మరియు పట్టుకోండి శక్తి 1 సెకనుకు బటన్.
- అన్ని కీలను విడుదల చేయండి మరియు పవర్ లైట్ తిరిగి ఆన్ చేయాలి.
- ల్యాప్టాప్ స్క్రీన్ 40 సెకన్ల పాటు ఖాళీగా ఉంటుంది.
- మీరు బీప్ శబ్దాలను కూడా వినవచ్చు.
- ది HP BIOS నవీకరణ స్క్రీన్ కనిపిస్తుంది మరియు నవీకరణ ప్రక్రియ ప్రారంభమవుతుంది.
డెల్ కంప్యూటర్లో BIOS ను ఎలా తనిఖీ చేయాలి మరియు నవీకరించాలి?
విధానం 9: HP ల్యాప్టాప్ బ్లాక్ స్క్రీన్ను పరిష్కరించండి
ప్లగిన్ చేసినప్పుడు కూడా మీ ల్యాప్టాప్ ఆన్ చేయకపోతే స్క్రీన్ సమస్య కావచ్చు. మీరు స్క్రీన్ సమస్యలను ఈ క్రింది మార్గాల్లో నిర్ధారించాలి:
- ప్రకాశాన్ని సవరించండి : మీ ల్యాప్టాప్ స్క్రీన్ కనిష్టానికి సెట్ చేయబడలేదని నిర్ధారించుకోవడానికి మీరు దాని ప్రకాశాన్ని పెంచాలి.
- నిద్రాణస్థితిని నిలిపివేయండి : హైబర్నేషన్ ఫైల్స్ అకస్మాత్తుగా పాడైతే మీ స్క్రీన్ నల్లగా ఉండవచ్చు. మీరు ఈ లక్షణాన్ని నిలిపివేసి, ఆపై మీ ల్యాప్టాప్ను పున art ప్రారంభించాలి.
- బాహ్య మానిటర్కు కనెక్ట్ చేయండి : మీరు LCD & LCD కేబుల్ను పరీక్షించడానికి VGA కేబుల్ ఉపయోగించి మీ HP ల్యాప్టాప్ను బాహ్య ప్రదర్శనకు కనెక్ట్ చేయవచ్చు. అంతేకాకుండా, మీరు HDMI కేబుల్ ఉపయోగించి ల్యాప్టాప్ను టీవీకి కనెక్ట్ చేయడానికి ప్రయత్నించవచ్చు. అప్పుడు, ల్యాప్టాప్ను పున art ప్రారంభించడానికి ప్రయత్నించండి.
HDMI కేబుల్ లేకుండా ల్యాప్టాప్ను టీవీకి ఎలా కనెక్ట్ చేయాలి?
HP ల్యాప్టాప్ నుండి మీ డేటాను రక్షించండి
చివరకు చాలా మంది ప్రజలు వారి HP ల్యాప్టాప్లను ఆన్ చేయడంలో పై పరిష్కారాలు నిరూపించబడ్డాయి. అది ఉంటే, మీరు చేయవలసినది మీ HP ల్యాప్టాప్ను బ్యాకప్ చేయడం లేదా దాని నుండి కోల్పోయిన డేటాను తిరిగి పొందడం.
విండోస్ 10 లో బ్యాకప్ మరియు పునరుద్ధరణ
ఫైల్ చరిత్రతో మీ PC ని ఎలా బ్యాకప్ చేయాలి:
- తెరవండి సెట్టింగులు .
- ఎంచుకోండి నవీకరణ & భద్రత .
- కు మార్చండి బ్యాకప్ ఎడమ సైడ్బార్లో.
- గుర్తించండి ఫైల్ చరిత్రను ఉపయోగించి బ్యాకప్ చేయండి విభాగం.
- దాని క్రింద డ్రైవ్ను జోడించు క్లిక్ చేసి, బ్యాకప్ల కోసం బాహ్య డ్రైవ్ లేదా నెట్వర్క్ స్థానాన్ని ఎంచుకోండి.
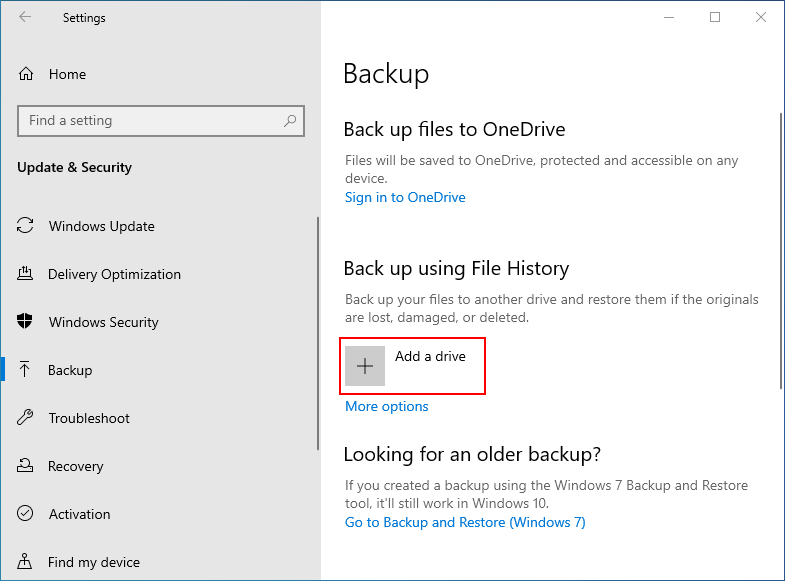
ఫైల్ చరిత్రతో మీ ఫైల్లను ఎలా పునరుద్ధరించాలి:
- నొక్కండి విండోస్ + ఎస్ .
- టైప్ చేయండి ఫైళ్ళను పునరుద్ధరించండి .
- ఎంచుకోండి ఫైల్ చరిత్రతో మీ ఫైల్లను పునరుద్ధరించండి .
- జాబితాను బ్రౌజ్ చేసి మీకు అవసరమైన ఫైల్ను ఎంచుకోండి.
- బాణాలను ఉపయోగించి దాని అన్ని సంస్కరణలను చూడండి.
- మీకు అవసరమైన సంస్కరణను కనుగొన్నప్పుడు పునరుద్ధరించు ఎంచుకోండి. ఇది ఫైల్ను దాని అసలు స్థానానికి పునరుద్ధరిస్తుంది.
- మీరు కూడా కుడి క్లిక్ చేయవచ్చు పునరుద్ధరించు మరియు ఎంచుకోండి పునరుద్ధరించండి దాని కోసం క్రొత్త స్థానాన్ని ఎంచుకోవడానికి.
మీ సిస్టమ్, డిస్క్ లేదా విండోస్ 10: మినీటూల్ షాడో మేకర్లో సేవ్ చేసిన ముఖ్యమైన డేటాను బ్యాకప్ చేయడానికి మంచి ఎంపిక ఉంది. ఇది క్రింది అద్భుతమైన లక్షణాలను కలిగి ఉంది:
- సిస్టమ్ బ్యాకప్ మరియు పునరుద్ధరణ
- ఓపెన్ ఫైళ్ళను బ్యాకప్ / సమకాలీకరించండి
- విభిన్న కంప్యూటర్కు పునరుద్ధరించండి
- 2 MB క్లస్టర్ వాల్యూమ్ను బ్యాకప్ చేయండి
- బ్యాకప్ పథకాన్ని మార్చండి
- స్వయంచాలక బ్యాకప్
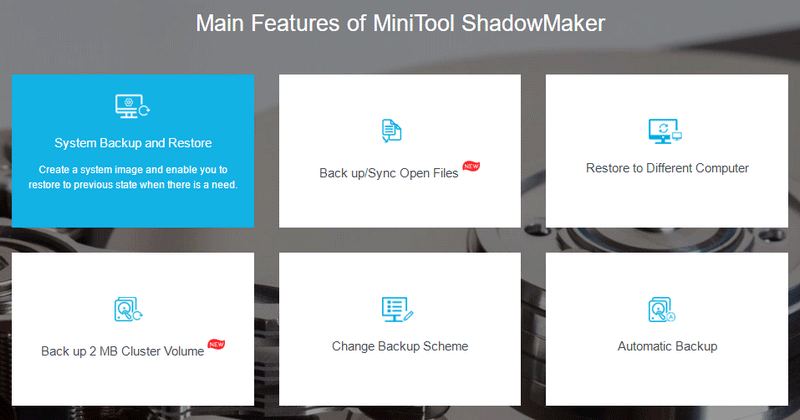
ప్రారంభించని HP ల్యాప్టాప్ నుండి డేటాను పునరుద్ధరించండి
గమనిక: మీ HP ల్యాప్టాప్ పరిష్కరించడానికి పై పద్ధతులను ఉపయోగించిన తర్వాత చివరకు ఆన్ చేయగలిగితే, మీ ల్యాప్టాప్ హార్డ్ డ్రైవ్ నుండి 3 వ దశతో ఫైల్లను తిరిగి పొందడానికి మీరు మినీటూల్ పవర్ డేటా రికవరీని ప్రారంభించాలి.దశ 1: బూటబుల్ డిస్క్ సృష్టించండి.
- మరొక విండోస్ కంప్యూటర్ను కనుగొనండి.
- స్నాప్-ఇన్ విన్పిఇ బూటబుల్ బిల్డర్ ఉన్న మినీటూల్ పవర్ డేటా రికవరీని పొందండి.
- మినీటూల్ పవర్ డేటా రికవరీని ఇన్స్టాల్ చేసి అమలు చేయండి.
- ఒక USB డ్రైవ్ను కనెక్ట్ చేయండి లేదా కంప్యూటర్లోకి CD / DVD ని చొప్పించండి.
- పై క్లిక్ చేయండి బూటబుల్ మీడియా దిగువ ఎడమ మూలలో బటన్.
- బూటబుల్ CD, DVD లేదా USB ఫ్లాష్ డ్రైవ్ చేయడానికి ఆన్-స్క్రీన్ సూచనలను అనుసరించండి.
- ప్రస్తుత కంప్యూటర్ నుండి బూటబుల్ డిస్క్ను సరిగ్గా తొలగించండి.
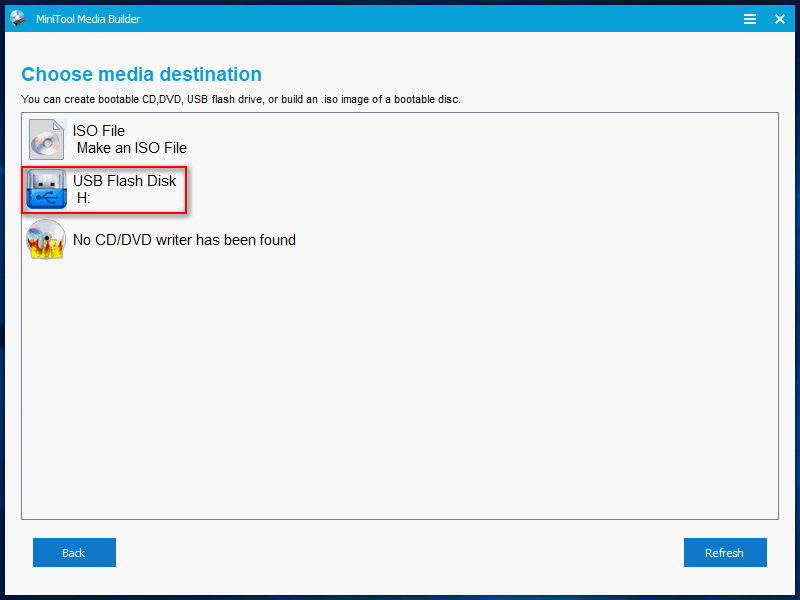
దశ 2: HP ల్యాప్టాప్లో బూట్ క్రమాన్ని మార్చండి.
- నొక్కండి శక్తి బటన్.
- నొక్కండి ఎస్ / ఎఫ్ 10 BIOS సెట్టింగుల మెనుని నమోదు చేయడానికి.
- వెళ్ళండి నిల్వ -> బూట్ ఎంపికలు .
- బూటబుల్ డిస్క్ను మొదటి బూట్ పరికరంగా మార్చడానికి బూట్ క్రమాన్ని మార్చండి.
- HP ల్యాప్టాప్ నుండి నిష్క్రమించండి మరియు పున art ప్రారంభించండి.
దశ 3: బూట్ చేయలేని HP ల్యాప్టాప్ నుండి డేటాను తిరిగి పొందండి.
- కోలుకున్న డేటాను సేవ్ చేయడానికి తొలగించగల డిస్క్ను ల్యాప్టాప్కు కనెక్ట్ చేయండి.
- ఎంచుకోండి మినీటూల్ పవర్ డేటా రికవరీ మినీటూల్ PE లోడర్ తెరపై.
- ఎంచుకోండి హార్డ్ డిస్క్ డ్రైవ్ ఎడమ పేన్ నుండి.
- కుడి పేన్ నుండి మీ హార్డ్ డ్రైవ్ను ఎంచుకుని క్లిక్ చేయండి స్కాన్ చేయండి .
- స్కానింగ్ ప్రక్రియను ఒకేసారి ప్రారంభించడానికి మీరు డ్రైవ్పై డబుల్ క్లిక్ చేయవచ్చు.
- స్కాన్ కోసం వేచి ఉండండి మరియు ఫలితాలను బ్రౌజ్ చేయండి. మీరు కోలుకోవాలనుకుంటున్నదాన్ని తనిఖీ చేయండి.
- పై క్లిక్ చేయండి సేవ్ చేయండి బటన్ మరియు బాహ్య డిస్క్ను నిల్వ స్థానంగా ఎంచుకోండి. క్లిక్ చేయండి అలాగే .
- రికవరీ ప్రక్రియ పూర్తయ్యే వరకు వేచి ఉండండి.
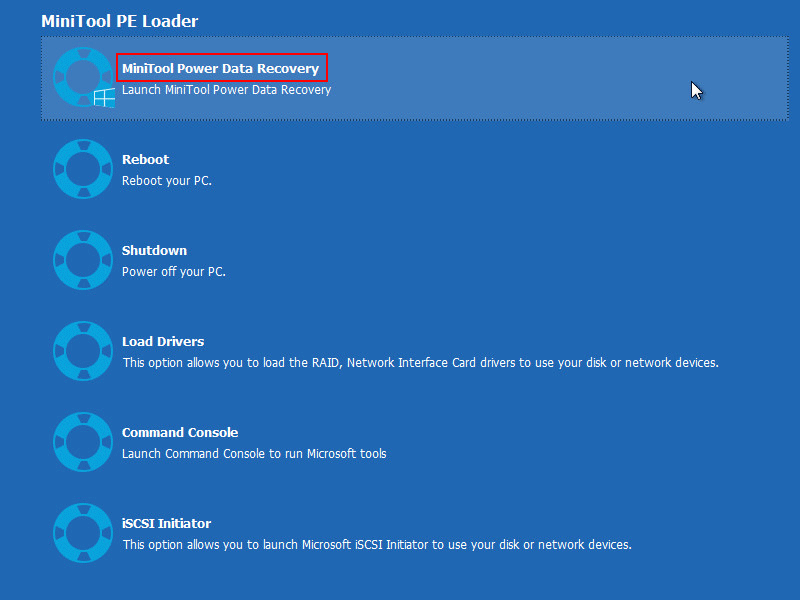
ఆ తరువాత, మీరు సాఫ్ట్వేర్ను మూసివేసి బూట్ క్రమాన్ని తిరిగి మార్చాలి.
ముగింపు
మీ HP ల్యాప్టాప్ ఆన్ చేయనప్పుడు దాన్ని ఫ్రీక్ చేయవద్దు. ఇది అరుదైన పరిస్థితి కాదు; చాలా మంది ప్రజలు అదే ఇబ్బందులతో బాధపడుతున్నారు లేదా బాధపడుతున్నారు - ప్లగ్ ఇన్ చేసినప్పుడు కూడా ల్యాప్టాప్ ఆన్ చేయదు. HP ల్యాప్టాప్ పనిచేయడం ఆగిపోయినప్పుడు కాంతి వేరే స్థితిలో ఉండవచ్చు: HP ల్యాప్టాప్ లైట్లు ఆన్ చేయదు, HP ల్యాప్టాప్ ఆన్ చేయదు కాని ఛార్జింగ్ లైట్ ఆన్లో ఉంది, HP ల్యాప్టాప్ పవర్ లైట్ ఫ్లాష్లను ఆన్ చేయదు. ఈ సమస్య ఈ కారణానికి కారణాలు మరియు దాన్ని పరిష్కరించడానికి ఉపయోగకరమైన పరిష్కారాలను పరిచయం చేస్తుంది. అంతేకాకుండా, మీ ముఖ్యమైన డేటాను HP ల్యాప్టాప్ నుండి బూట్ చేయకపోయినా దాన్ని ఎలా తిరిగి పొందాలో ఇది మీకు చూపుతుంది.
HP ల్యాప్టాప్ హార్డ్ డ్రైవ్ షార్ట్ DST విఫలమైంది [త్వరిత పరిష్కారము].


![QNAP VS సైనాలజీ: తేడాలు ఏమిటి & ఏది మంచిది [మినీటూల్ చిట్కాలు]](https://gov-civil-setubal.pt/img/backup-tips/75/qnap-vs-synology-what-are-differences-which-one-is-better.jpg)






![PC లో క్రాష్ చేయకుండా నో మ్యాన్స్ స్కైని ఎలా ఆపాలి? 6 మార్గాలు [మినీటూల్ చిట్కాలు]](https://gov-civil-setubal.pt/img/disk-partition-tips/60/how-stop-no-man-s-sky-from-crashing-pc.jpg)


![టచ్ప్యాడ్ను పరిష్కరించడానికి 7 మార్గాలు విండోస్ 10 లో పనిచేయడం లేదు [మినీటూల్ న్యూస్]](https://gov-civil-setubal.pt/img/minitool-news-center/07/7-ways-fix-touchpad-not-working-windows-10.png)
![[పరిష్కరించబడింది] ఎక్స్బాక్స్ వన్ వేడెక్కడం ఎలా పరిష్కరించాలి? మీరు చేయగలిగేవి [మినీటూల్ న్యూస్]](https://gov-civil-setubal.pt/img/minitool-news-center/89/how-fix-xbox-one-overheating.jpg)

![కాల్ ఆఫ్ డ్యూటీ వాన్గార్డ్ దేవ్ ఎర్రర్ 10323 విండోస్ 10/11ని ఎలా పరిష్కరించాలి? [మినీ టూల్ చిట్కాలు]](https://gov-civil-setubal.pt/img/news/53/how-to-fix-call-of-duty-vanguard-dev-error-10323-windows-10/11-minitool-tips-1.png)
![2021 లో విండోస్ 10 కోసం 16 ఉత్తమ ఉచిత ఫైల్ మేనేజర్ [మినీటూల్ న్యూస్]](https://gov-civil-setubal.pt/img/minitool-news-center/78/16-best-free-file-manager.png)
![విండోస్ 10 లో పనిచేయని విండోస్ షిఫ్ట్ ఎస్ పరిష్కరించడానికి 4 మార్గాలు [మినీటూల్ న్యూస్]](https://gov-civil-setubal.pt/img/minitool-news-center/73/4-ways-fix-windows-shift-s-not-working-windows-10.jpg)
![విండోస్ 10 ఇన్-ప్లేస్ అప్గ్రేడ్: స్టెప్-బై-స్టెప్ గైడ్ [మినీటూల్ న్యూస్]](https://gov-civil-setubal.pt/img/minitool-news-center/23/windows-10-place-upgrade.png)
