6 అవసరమైన పరికరానికి పరిష్కారాలు కనెక్ట్ కాలేదు లేదా యాక్సెస్ చేయలేవు [మినీటూల్ చిట్కాలు]
6 Fixes Required Device Isn T Connected
సారాంశం:
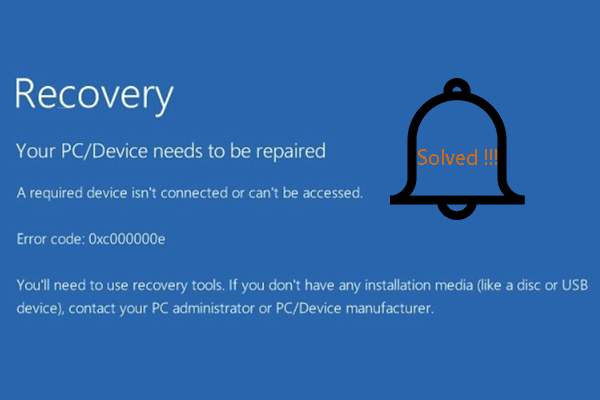
అవసరమైన పరికరం కనెక్ట్ చేయబడని లేదా ప్రాప్యత చేయలేని లోపం ఏమిటి? అవసరమైన పరికరాన్ని రిపేర్ చేయడానికి మీ PC కి అవసరమైన లోపాన్ని ఎలా పరిష్కరించాలి? నుండి ఈ పోస్ట్ మినీటూల్ మీకు 6 నమ్మకమైన పరిష్కారాలను చూపుతుంది. అదనంగా, ఉపయోగకరమైన PC రక్షణ సూచన మీకు చూపబడుతుంది.
త్వరిత నావిగేషన్:
అవసరమైన పరికరం కనెక్ట్ చేయబడని లేదా ప్రాప్యత చేయలేని లోపం ఏమిటి?
మీ కంప్యూటర్ను బూట్ చేయడానికి ప్రయత్నిస్తున్నప్పుడు, మీరు BSOD లోపాన్ని ఎదుర్కొంటారు మీ PC / పరికరాన్ని మరమ్మతులు చేయాలి . అవసరమైన పరికరం కనెక్ట్ కాలేదు లేదా ప్రాప్యత చేయబడదు . సాధారణంగా, దోష సందేశం తరచూ కొన్ని దోష సంకేతాలు వస్తుంది, అవి:
- 0xc000000e
- 0xc0000185
- 0xc000000f
- 0xc0000001
- 0xc0000225
సాధారణంగా, అవసరమైన పరికరం యొక్క దోష సందేశం కనెక్ట్ కాలేదు లేదా యాక్సెస్ చేయలేము కింది చిత్రంగా చూపబడుతుంది.
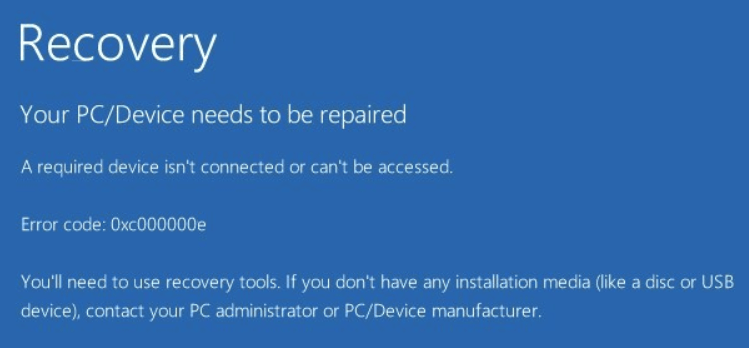
అవసరమైన పరికరం కనెక్ట్ చేయబడని లేదా ప్రాప్యత చేయలేని లోపానికి కారణం ఏమిటి?
అవసరమైన పరికరం కనెక్ట్ చేయబడని లోపం చెల్లని బూట్ కాన్ఫిగరేషన్, దెబ్బతిన్న OS డిస్క్ లేదా యాక్సెస్ చేయలేని Winload.exe ఫైల్, తప్పు క్రియాశీల విభజన మొదలైన అనేక కారణాల వల్ల సంభవించవచ్చు.
అయినప్పటికీ, అవసరమైన పరికరం కనెక్ట్ చేయబడని లేదా ప్రాప్యత చేయలేని లోపాన్ని ఎలా పరిష్కరించాలో మీకు తెలుసా? కాకపోతే, చింతించకండి. ఈ పోస్ట్లో, ఈ విండోస్ బూట్ బ్లూ స్క్రీన్ ఆఫ్ డెత్ (BSOD) లోపాన్ని ఎలా పరిష్కరించాలో మేము మీకు చూపుతాము.
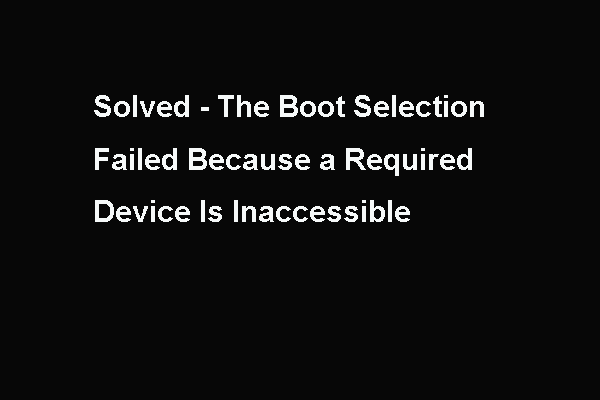 స్థిర - బూట్ ఎంపిక విఫలమైంది అవసరమైన పరికరం ప్రాప్యత చేయబడదు
స్థిర - బూట్ ఎంపిక విఫలమైంది అవసరమైన పరికరం ప్రాప్యత చేయబడదు బూట్ ఎంపిక యొక్క లోపాన్ని ఎలా పరిష్కరించాలో ఈ పోస్ట్ చూపిస్తుంది ఎందుకంటే అవసరమైన పరికరం ప్రాప్యత చేయబడదు ఎందుకంటే ఇది కంప్యూటర్ను బూట్ చేసేటప్పుడు తరచుగా జరుగుతుంది.
ఇంకా చదవండిఅవసరమైన పరికరాన్ని ఎలా పరిష్కరించాలి కనెక్ట్ కాలేదు లేదా యాక్సెస్ చేయలేదా?
- ప్రారంభ మరమ్మత్తుని అమలు చేయండి.
- BIOS సెట్టింగులను తనిఖీ చేయండి.
- డిస్క్ చెక్ మరియు సిస్టమ్ ఫైల్ చెక్ ను అమలు చేయండి.
- BCD ని పునర్నిర్మించండి.
- సరైన విభజనను యాక్టివ్గా సెట్ చేయండి.
- సిస్టమ్ పునరుద్ధరణను జరుపుము.
అవసరమైన పరికరం కనెక్ట్ చేయబడలేదని లేదా ప్రాప్యత చేయలేదని లోపం ఎలా పరిష్కరించాలి
ఈ విభాగంలో, మీ PC / పరికరం మరమ్మత్తు చేయాల్సిన అవసరం ఉన్న రికవరీని ఎలా పరిష్కరించాలో మేము మీకు చూపుతాము. మేము పరిష్కారాలను ఒక్కొక్కటిగా వివరిస్తాము.
మార్గం 1. ప్రారంభ మరమ్మతును అమలు చేయండి
అవసరమైన పరికరం కనెక్ట్ చేయబడని లేదా ప్రాప్యత చేయలేని లోపాన్ని పరిష్కరించడానికి, మీరు కొన్ని సిస్టమ్ లోపాలను పరిష్కరించగల ప్రారంభ మరమ్మత్తుని అమలు చేయడానికి ఎంచుకోవచ్చు.
ఇప్పుడు, ఇక్కడ ట్యుటోరియల్ ఉంది.
మీ కంప్యూటర్ ఆపరేటింగ్ సిస్టమ్లోకి బూట్ చేయలేనందున, విండోస్ ఇన్స్టాలేషన్ మీడియా అవసరం. మీకు ఒకటి లేకపోతే, దయచేసి ముందుగా దాన్ని సిద్ధం చేయండి. పోస్ట్ చదవండి: విండోస్ 10 మీడియా క్రియేషన్ టూల్కు పూర్తి గైడ్: ఎలా ఉపయోగించాలి విండోస్ 10 ఇన్స్టాలేషన్ మీడియాను ఎలా సృష్టించాలో తెలుసుకోవడానికి.
1. మీ కంప్యూటర్ను పవర్ ఆఫ్ చేయండి మరియు విండోస్ ఇన్స్టాలేషన్ మీడియాను ఇన్సర్ట్ చేయండి. ఇది USB ఫ్లాష్ డ్రైవ్ లేదా CD / DVD డ్రైవ్ కావచ్చు.
2. అప్పుడు మీ కంప్యూటర్ను దాని నుండి బూట్ చేయండి.
3. తరువాత, కొనసాగించడానికి భాషను ఎంచుకోండి.
4. క్లిక్ చేయండి మీ కంప్యూటర్ను రిపేర్ చేయండి .
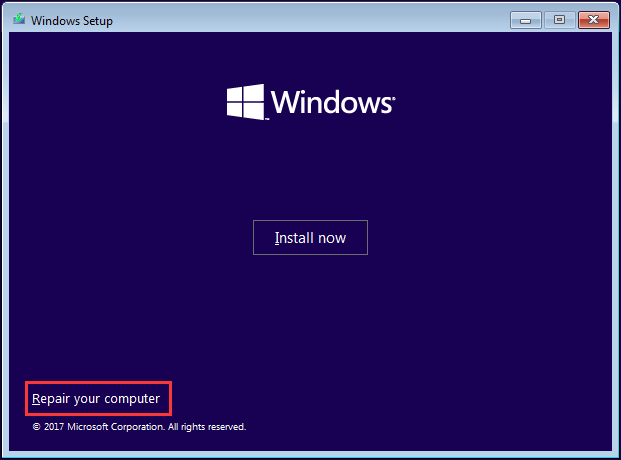
5. తరువాత, క్లిక్ చేయండి ట్రబుల్షూట్ > ప్రారంభ మరమ్మతు కొనసాగించడానికి.
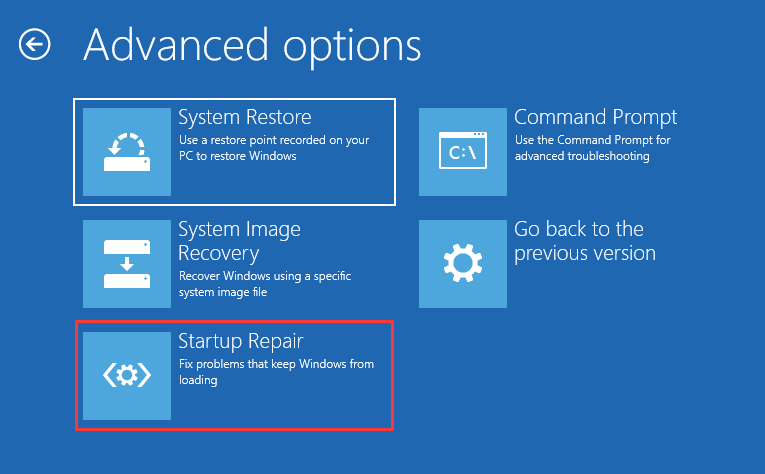
ఆ తరువాత, ఇది మీ కంప్యూటర్ను స్కాన్ చేయడం మరియు కొన్ని విండోస్ లోడింగ్ సమస్యలను పరిష్కరించడం ప్రారంభిస్తుంది. ప్రారంభ మరమ్మతు ప్రక్రియ పూర్తయిన తర్వాత, మీ కంప్యూటర్ను రీబూట్ చేసి, అవసరమైన పరికరం కనెక్ట్ చేయబడలేదా లేదా యాక్సెస్ చేయలేదా అనే లోపం పరిష్కరించబడిందో లేదో తనిఖీ చేయండి. ఈ పరిష్కారం ప్రభావవంతంగా లేకపోతే, మరొకదాన్ని ప్రయత్నించండి.
 'విండోస్ ఆటోమేటిక్ రిపేర్ పనిచేయడం లేదు' ఎలా పరిష్కరించాలి [పరిష్కరించబడింది]
'విండోస్ ఆటోమేటిక్ రిపేర్ పనిచేయడం లేదు' ఎలా పరిష్కరించాలి [పరిష్కరించబడింది] విండోస్ ఆటోమేటిక్ రిపేర్ పనిచేయడం లేదు! విండోస్ ఎలా పరిష్కరించాలో తెలుసుకోవడానికి ఈ పోస్ట్ చదవండి సరిగ్గా లోడ్ కాలేదు మరియు ఆటోమేటిక్ రిపేర్ మీ PC ని రిపేర్ చేయలేదు.
ఇంకా చదవండిమార్గం 2. BIOS సెట్టింగులను తనిఖీ చేయండి
తప్పు పరికరం కనెక్ట్ చేయబడనందున మీ PC మరమ్మతు చేయాల్సిన సమస్యకు తప్పు BIOS సెట్టింగులు దారితీయవచ్చు. ఈ పరిస్థితిలో, మీరు BIOS సెట్టింగులను తనిఖీ చేయడానికి ప్రయత్నించవచ్చు.
ఇప్పుడు, ఇక్కడ ట్యుటోరియల్ ఉంది.
- మీ కంప్యూటర్ను పవర్ ఆఫ్ చేసి, BIOS సెట్టింగ్స్లో పున art ప్రారంభించండి. (సాధారణంగా మీ మెషీన్లో మీ శక్తి ఉన్నప్పుడు F1, F2, Del, లేదా Esc నొక్కండి.)
- అప్పుడు క్రింది సెట్టింగులను తనిఖీ చేయండి:
- హార్డ్ డ్రైవ్ మొదటి బూట్ క్రమంలో ఉందని నిర్ధారించుకోండి.
- సురక్షిత బూట్ను నిలిపివేయండి.
- SATA సెట్టింగులలో, SATA మోడల్ కోసం చూడండి. ఇది AHCI లేదా RAID కు సెట్ చేయబడితే, దానిని IDE గా మార్చండి. SATA మోడ్ IDE కి సెట్ చేయబడితే దానిని AHCI గా మార్చండి.
అన్ని దశలు పూర్తయిన తర్వాత, మార్పులను సేవ్ చేయండి, BIOS సెట్టింగుల నుండి నిష్క్రమించి, మీ కంప్యూటర్ను రీబూట్ చేయండి మరియు అవసరమైన పరికరం కనెక్ట్ చేయబడలేదా లేదా యాక్సెస్ చేయలేదా అనే లోపం పరిష్కరించబడిందా అని తనిఖీ చేయండి.
వే 3. డిస్క్ చెక్ మరియు సిస్టమ్ ఫైల్ చెక్ ను అమలు చేయండి
మీ కంప్యూటర్లో పాడైన సిస్టమ్ ఫైల్లు ఉంటే, అవసరమైన పరికరం కనెక్ట్ కాలేదు లేదా యాక్సెస్ చేయలేము అనే లోపం మీకు కనిపిస్తుంది. ఈ లోపాన్ని పరిష్కరించడానికి, డిస్క్ చెక్ మరియు సిస్టమ్ ఫైల్ చెక్ను అమలు చేయడానికి ప్రయత్నించండి.
ఇప్పుడు, ఇక్కడ ట్యుటోరియల్ ఉంది.
- విండోస్ ఇన్స్టాలేషన్ మీడియా నుండి మీ కంప్యూటర్ను బూట్ చేయండి.
- అప్పుడు క్లిక్ చేయండి మీ కంప్యూటర్ను రిపేర్ చేయండి .
- క్లిక్ చేయండి ట్రబుల్షూట్ > కమాండ్ ప్రాంప్ట్ .
- కమాండ్ లైన్ విండోలో, కమాండ్ టైప్ చేయండి sfc / scannow మరియు హిట్ నమోదు చేయండి కొనసాగించడానికి.
- ప్రక్రియ పూర్తయిన తర్వాత, ఆదేశాన్ని టైప్ చేయండి chkdsk c: / f / r మరియు హిట్ నమోదు చేయండి కొనసాగించడానికి.
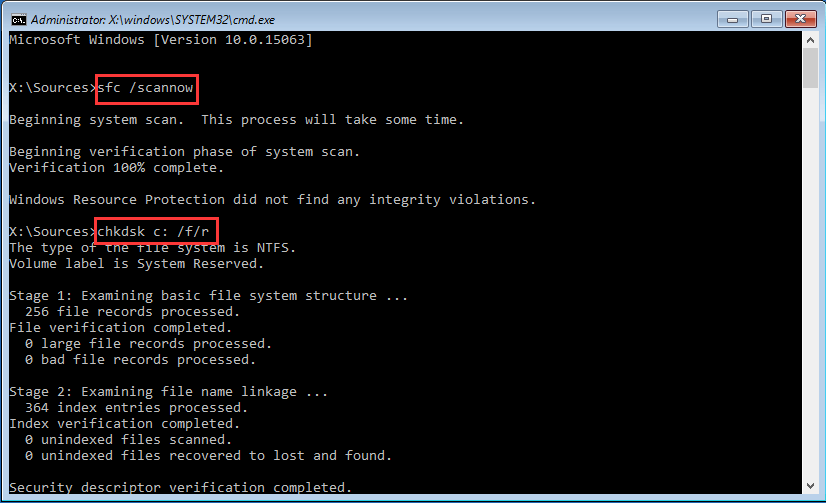
అన్ని దశలు పూర్తయిన తర్వాత, మీ కంప్యూటర్ను రీబూట్ చేసి, అవసరమైన పరికరం కనెక్ట్ చేయబడలేదా లేదా యాక్సెస్ చేయలేదా అనే లోపం పరిష్కరించబడిందో లేదో తనిఖీ చేయండి.
వే 4. బిసిడిని పునర్నిర్మించండి
పై భాగంలో చెప్పినట్లుగా, లోపభూయిష్ట బూట్ కాన్ఫిగరేషన్ డేటా అవసరమైన పరికరం కనెక్ట్ చేయబడని లేదా ప్రాప్యత చేయలేని లోపానికి దారితీస్తుంది. మీ PC / పరికరం మరమ్మతు చేయాల్సిన లోపం రికవరీని పై పద్ధతులు పరిష్కరించలేకపోతే, BCD పనిచేస్తుందో లేదో చూడటానికి మీరు దాన్ని పునర్నిర్మించడానికి ప్రయత్నించవచ్చు.
ఇప్పుడు, ఇక్కడ ట్యుటోరియల్ ఉంది.
1. విండోస్ ఇన్స్టాలేషన్ మీడియా నుండి మీ కంప్యూటర్ను బూట్ చేయండి.
2. క్లిక్ చేయండి మీ కంప్యూటర్ను రిపేర్ చేయండి .
3. అప్పుడు క్లిక్ చేయండి ట్రబుల్షూట్ > కమాండ్ ప్రాంప్ట్ కొనసాగించడానికి.
4. కింది ఆదేశాలను టైప్ చేసి నొక్కండి నమోదు చేయండి ప్రతి ఆదేశం తరువాత.
bootrec / scanos
bootrec / fixmbr
bootrec / fixboot
bootrec / rebuildbcd
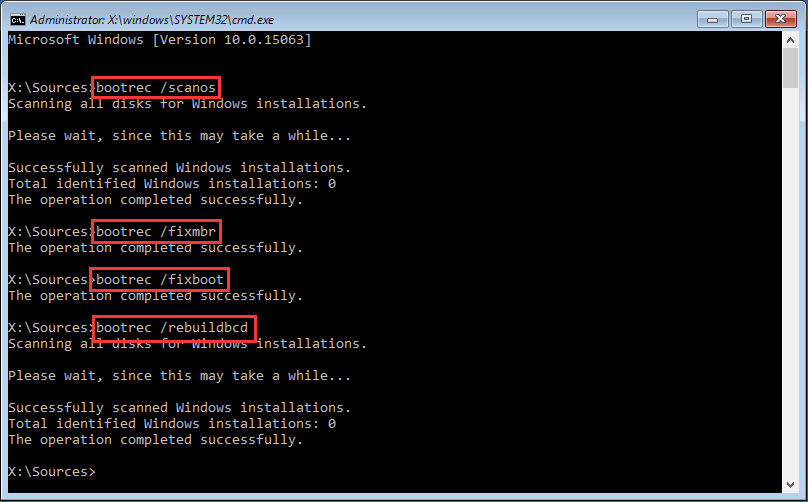
5. పై ఆదేశాలు విఫలమైతే, కింది ఆదేశాలను టైప్ చేసి నొక్కండి నమోదు చేయండి ప్రతి ఆదేశం తరువాత.
bcdedit / export C: BCD_Backup
సి:
సిడి బూట్
లక్షణం bcd -s -h -r
ren c: boot bcd bcd.old
bootrec / RebuildBcd
అన్ని దశలు పూర్తయిన తర్వాత, మీ కంప్యూటర్ను పున art ప్రారంభించి, మీ PC రిపేర్ చేయాల్సిన లోపం కనెక్ట్ చేయబడలేదు అనే లోపం పరిష్కరించబడిందో లేదో తనిఖీ చేయండి.
వే 5. సరైన విభజనను యాక్టివ్గా సెట్ చేయండి
తప్పు విభజన ప్రమాదవశాత్తు క్రియాశీలంగా సెట్ చేయబడితే, అవసరమైన పరికరం కనెక్ట్ చేయబడని లేదా ప్రాప్యత చేయలేని లోపాన్ని మీరు బూట్ చేయడంలో విఫలమవుతారు. అందువల్ల, ఈ బూట్ సమస్యను పరిష్కరించడానికి, మీరు సరైన విభజనను సక్రియంగా సెట్ చేయడానికి ప్రయత్నించవచ్చు.
ఇప్పుడు, ఇక్కడ ట్యుటోరియల్ ఉంది.
- మీ కంప్యూటర్ను ఆపివేసి, విండోస్ ఇన్స్టాలేషన్ మీడియాను చొప్పించండి.
- దాని నుండి కంప్యూటర్ను బూట్ చేయండి.
- తరువాత, క్లిక్ చేయండి మీ కంప్యూటర్ను రిపేర్ చేయండి కొనసాగించడానికి.
- అప్పుడు ఎంచుకోండి ట్రబుల్షూట్ > కమాండ్ ప్రాంప్ట్ .
- అప్పుడు కింది ఆదేశాలను ఒక్కొక్కటిగా టైప్ చేసి నొక్కండి నమోదు చేయండి ప్రతి ఆదేశం తరువాత.
డిస్క్పార్ట్
జాబితా డిస్క్
డిస్క్ n ఎంచుకోండి (n మీ సిస్టమ్ డిస్క్ యొక్క డిస్క్ సంఖ్యను సూచిస్తుంది)
జాబితా విభజన
విభజన x ఎంచుకోండి (x సిస్టమ్ విభజన సంఖ్యను సూచిస్తుంది. విభజన పరిమాణం ద్వారా మీరు సిస్టమ్ విభజనను గుర్తించవచ్చు.)
యాక్టివ్
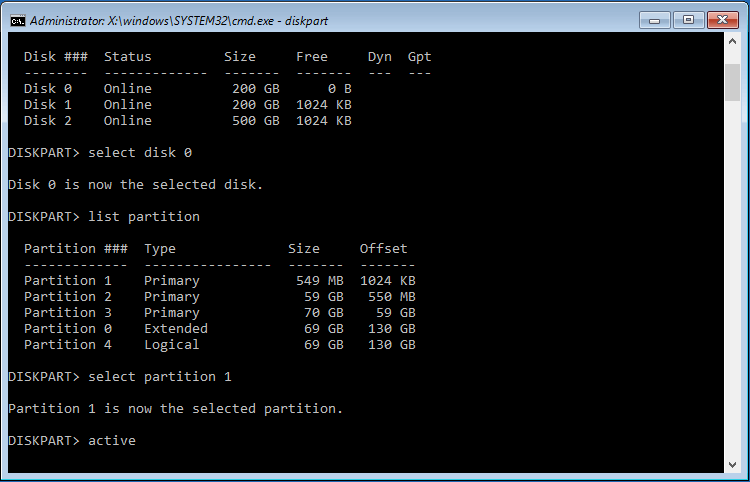
పై ప్రక్రియలు పూర్తయిన తర్వాత, మీ కంప్యూటర్ను పున art ప్రారంభించి, అవసరమైన పరికరం కనెక్ట్ చేయబడలేదా లేదా యాక్సెస్ చేయలేదా అనే లోపం పరిష్కరించబడిందో లేదో తనిఖీ చేయండి.
సంబంధిత వ్యాసం: మినీటూల్తో విభజనను చురుకుగా లేదా క్రియారహితంగా సెట్ చేయడానికి సులభమైన మార్గం
మార్గం 6. సిస్టమ్ పునరుద్ధరణ జరుపుము
అవసరమైన పరికరం కనెక్ట్ చేయబడని లేదా ప్రాప్యత చేయలేని లోపాన్ని పరిష్కరించడానికి మీకు అందుబాటులో ఉన్న పద్ధతి ఉంది. మీరు సృష్టించినట్లయితే a సిస్టమ్ పునరుద్ధరణ పాయింట్ ముందు, మీరు సిస్టమ్ పునరుద్ధరణను ఎంచుకోవచ్చు. అలా చేయడానికి, మీరు మీ కంప్యూటర్ను మునుపటి సాధారణ స్థితికి మార్చవచ్చు మరియు మీ వ్యక్తిగత ఫైల్లను ప్రభావితం చేయవద్దు.
ఇప్పుడు, ఇక్కడ ట్యుటోరియల్ ఉంది.
- విండోస్ ఇన్స్టాలేషన్ మీడియా నుండి మీ కంప్యూటర్ను బూట్ చేయండి.
- అప్పుడు క్లిక్ చేయండి మీ కంప్యూటర్ను రిపేర్ చేయండి .
- ఎంచుకోండి ట్రబుల్షూట్ > వ్యవస్థ పునరుద్ధరణ .
- పాపప్ విండోలో, క్లిక్ చేయండి తరువాత .
- తరువాత, సృష్టించే సమయం మరియు తేదీ ఆధారంగా జాబితా నుండి పునరుద్ధరణ పాయింట్ను ఎంచుకోండి.
- పునరుద్ధరణ పాయింట్ను నిర్ధారించండి మరియు క్లిక్ చేయండి ముగించు కొనసాగించడానికి.
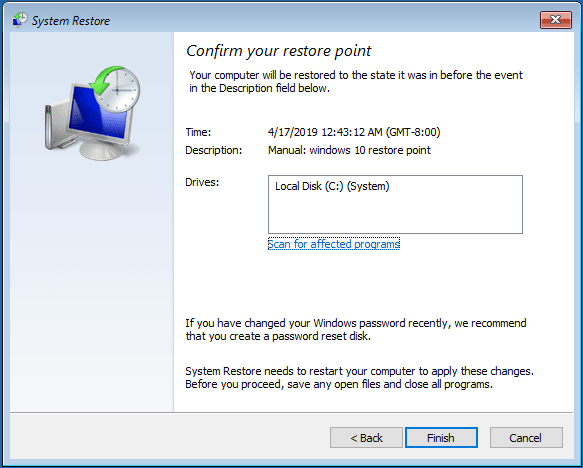
ఆ తరువాత, మీ కంప్యూటర్ను రీబూట్ చేసి, అవసరమైన పరికరం కనెక్ట్ చేయబడలేదా లేదా యాక్సెస్ చేయలేదా అనే లోపం పరిష్కరించబడిందో లేదో తనిఖీ చేయండి.
పై పరికరాలు అవసరమైన పరికరం కనెక్ట్ చేయబడని లేదా ప్రాప్యత చేయలేని సమస్యను పరిష్కరించలేకపోతే, మీరు అవసరం ఆపరేటింగ్ సిస్టమ్ను తిరిగి ఇన్స్టాల్ చేయండి . అయితే, కొనసాగడానికి ముందు, దయచేసి బూట్ చేయలేని కంప్యూటర్ నుండి మీ డేటాను తిరిగి పొందండి ప్రధమ.


![[స్థిరమైన] ఐఫోన్లో రిమైండర్లను పునరుద్ధరించడం ఎలా? (ఉత్తమ పరిష్కారం) [మినీటూల్ చిట్కాలు]](https://gov-civil-setubal.pt/img/ios-file-recovery-tips/20/how-restore-reminders-iphone.jpg)
![Xbox లోపం కోడ్ 0x87DD0004: ఇక్కడ దీనికి శీఘ్ర పరిష్కారం ఉంది [మినీటూల్ న్యూస్]](https://gov-civil-setubal.pt/img/minitool-news-center/45/xbox-error-code-0x87dd0004.jpg)
![[పరిష్కరించబడింది!] YouTube లోపం iPhoneలో మళ్లీ ప్రయత్నించడానికి నొక్కండి](https://gov-civil-setubal.pt/img/blog/13/youtube-error-loading-tap-retry-iphone.jpg)

![[గైడ్] - Windows/Macలో ప్రింటర్ నుండి కంప్యూటర్కి స్కాన్ చేయడం ఎలా? [మినీ టూల్ చిట్కాలు]](https://gov-civil-setubal.pt/img/news/AB/guide-how-to-scan-from-printer-to-computer-on-windows/mac-minitool-tips-1.png)




![Conhost.exe ఫైల్ అంటే ఏమిటి మరియు ఎందుకు & దీన్ని ఎలా తొలగించాలి [మినీటూల్ వికీ]](https://gov-civil-setubal.pt/img/minitool-wiki-library/29/what-is-conhost-exe-file.jpg)



![3 మార్గాలు - స్క్రీన్ పైన ఉన్న సెర్చ్ బార్ను ఎలా వదిలించుకోవాలి [మినీటూల్ న్యూస్]](https://gov-civil-setubal.pt/img/minitool-news-center/09/3-ways-how-get-rid-search-bar-top-screen.png)
![ఓవర్రైట్ [మినీటూల్ వికీ] గురించి మీరు తెలుసుకోవాలనుకునే ప్రతిదీ](https://gov-civil-setubal.pt/img/minitool-wiki-library/01/everything-you-want-know-about-overwrite.png)

![విండోస్ 10 / మాక్ & రికవరీ ఫైల్స్ [10 మార్గాలు] [మినీటూల్ చిట్కాలు]](https://gov-civil-setubal.pt/img/data-recovery-tips/75/fix-word-not-responding-windows-10-mac-recover-files.jpg)
![కంప్యూటర్ యాదృచ్ఛికంగా ఆపివేయబడిందా? ఇక్కడ 4 సాధ్యమయ్యే పరిష్కారాలు [మినీటూల్ వార్తలు]](https://gov-civil-setubal.pt/img/minitool-news-center/26/computer-randomly-turns-off.jpg)