సూపర్ అడ్మినిస్ట్రేటర్ ఖాతాను సక్రియం చేయడానికి త్వరిత గైడ్ Windows 10 11
Quick Guide To Activate A Super Administrator Account Windows 10 11
Windows 10/11 సూపర్ అడ్మినిస్ట్రేటర్ అని పిలువబడే ఒక రకమైన ఖాతాతో వస్తుంది, ఇది మీకు సాధారణ ఖాతా కంటే అదనపు అధికారాలను అందిస్తుంది. మీ కంప్యూటర్లో సూపర్ అడ్మినిస్ట్రేటర్ని ఎలా యాక్టివేట్ చేయాలో మీకు తెలుసా? కాకపోతే, ఈ పోస్ట్ నుండి MiniTool సొల్యూషన్ మీ కోసం ఖచ్చితంగా ఉంది.సూపర్ అడ్మినిస్ట్రేటర్ ఖాతా అంటే ఏమిటి?
Windows సిస్టమ్ యొక్క పాత సంస్కరణల్లో, ఒక నిర్వాహక ఖాతా మాత్రమే అందుబాటులో ఉంది. Windows 7/8/8.1/10/11తో సహా తదుపరి సంస్కరణల్లో సూపర్ అడ్మినిస్ట్రేటర్ ఖాతా అని పిలువబడే మరొక సూపర్ అడ్మినిస్ట్రేటర్ ఖాతాను Windows పరిచయం చేసింది. సాధారణంగా, ఈ ఖాతా డిఫాల్ట్గా నిలిపివేయబడుతుంది.
ఇది Linuxలో రూట్తో మీకు లభించే అదే విధమైన అధికారాలను మీకు మంజూరు చేసే దాచిన ఖాతా రకం. అంటే, మీ ప్రక్కన సూపర్ అడ్మినిస్ట్రేటర్ ఖాతాతో, కొన్ని ఎలివేటెడ్ టాస్క్లను నిర్వహించడానికి ప్రయత్నిస్తున్నప్పుడు వినియోగదారు ఖాతా నియంత్రణ ద్వారా మీరు ప్రాంప్ట్ చేయబడరు. మీరు ప్రధాన ఖాతా నుండి లాక్ చేయబడినప్పుడు ఇది చాలా ఉపయోగకరంగా ఉంటుంది.
రెండవ విభాగంలో, మరిన్ని అడ్మినిస్ట్రేటివ్ హక్కులను దశలవారీగా అన్లాక్ చేయడానికి సూపర్ అడ్మినిస్ట్రేటర్ ఖాతాను ఎలా యాక్టివేట్ చేయాలో మేము మీకు తెలియజేస్తాము. మరింత ఆలస్యం లేకుండా, దానిలోకి ప్రవేశిద్దాం!
హెచ్చరిక: కొనసాగడానికి ముందు, మీ స్థానిక ఖాతాకు నిర్వాహక హక్కులు ఉన్నాయని నిర్ధారించుకోండి. లేకపోతే, మీరు మీ కంప్యూటర్లో సూపర్ అడ్మినిస్ట్రేటర్ ఖాతాను ప్రారంభించడంలో విఫలమవుతారు.Windows 10/11లో సూపర్ అడ్మినిస్ట్రేటర్ ఖాతాను ఎలా యాక్టివేట్ చేయాలి?
మార్గం 1: కమాండ్ ప్రాంప్ట్ ద్వారా
కమాండ్ ప్రాంప్ట్ సూపర్ అడ్మినిస్ట్రేటర్ ఖాతాను యాక్టివేట్ చేయడంతో పాటు అధునాతన అడ్మినిస్ట్రేటివ్ టాస్క్లను నిర్వహించడానికి ఉపయోగించే కమాండ్ లైన్ ఇంటర్ప్రెటర్ అప్లికేషన్. అలా చేయడానికి:
దశ 1. టైప్ చేయండి cmd గుర్తించడానికి శోధన పట్టీలో కమాండ్ ప్రాంప్ట్ మరియు ఎంచుకోండి నిర్వాహకునిగా అమలు చేయండి .
దశ 2. కమాండ్ విండోలో, దిగువ ఆదేశాన్ని ఇన్పుట్ చేసి నొక్కండి నమోదు చేయండి . అప్పుడు, సూపర్ అడ్మినిస్ట్రేటర్ ఖాతా ప్రారంభించబడుతుంది.
నికర వినియోగదారు నిర్వాహకుడు / యాక్టివ్: అవును

తరువాత, మీరు దానిపై క్లిక్ చేయవచ్చు ప్రారంభ మెను > కొట్టండి వినియోగదారు ప్రొఫైల్ ఖాతాను మార్చడానికి చిహ్నం.
సూపర్ అడ్మినిస్ట్రేటర్ ఖాతాతో ట్రబుల్షూటింగ్ టాస్క్లను ఖరారు చేసిన తర్వాత, కింది ఆదేశాన్ని ఎలివేటెడ్లో అమలు చేయండి కమాండ్ ప్రాంప్ట్ దానిని నిలిపివేయడానికి.
నికర వినియోగదారు నిర్వాహకుడు /యాక్టివ్: నం
మార్గం 2: Windows PowerShell ద్వారా
కమాండ్ ప్రాంప్ట్ లాగానే, Windows PowerShell సంబంధిత కమాండ్ లైన్లను అమలు చేయడం ద్వారా మీ సిస్టమ్ మరియు అప్లికేషన్లను ఆటోమేట్ చేయవచ్చు మరియు నియంత్రించవచ్చు. కాబట్టి, దాని ద్వారా సూపర్ అడ్మినిస్ట్రేటర్ ఖాతాను సెటప్ చేయడం మంచిది. ఈ దశలను అనుసరించండి:
దశ 1. దానిపై కుడి-క్లిక్ చేయండి ప్రారంభ మెను మరియు ఎంచుకోండి విండోస్ పవర్షెల్ (అడ్మిన్) .
దశ 2. కింది ఆదేశాన్ని టైప్ చేయండి మరియు కొట్టడం మర్చిపోవద్దు నమోదు చేయండి అంతర్నిర్మిత సూపర్ అడ్మినిస్ట్రేటర్ ఖాతాను ప్రారంభించడానికి:
Get-LocalUser -పేరు “అడ్మినిస్ట్రేటర్” | ఎనేబుల్-లోకల్యూజర్
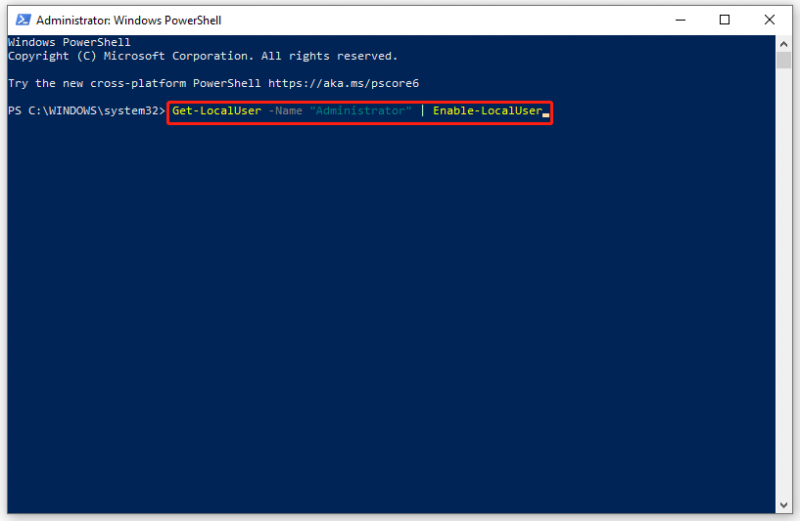
దశ 3. మీ సూపర్ అడ్మినిస్ట్రేటివ్ ఖాతా కోసం పాస్వర్డ్ను సెట్ చేయడానికి క్రింది ఆదేశాలను ఒక్కొక్కటిగా అమలు చేయండి:
- నికర వినియోగదారు నిర్వాహకుడు [మీ పాస్వర్డ్]
- నికర వినియోగదారు నిర్వాహకుడు సక్రియం: అవును
మీ సూపర్ అడ్మినిస్ట్రేటర్ ఖాతాను నిష్క్రియం చేయడానికి, కింది ఆదేశాన్ని అమలు చేయండి:
Get-LocalUser -పేరు “అడ్మినిస్ట్రేటర్” | డిసేబుల్-స్థానిక వినియోగదారు
మార్గం 3: లోకల్ గ్రూప్ పాలసీ ఎడిటర్ ద్వారా
సూపర్ అడ్మినిస్ట్రేటర్ ఖాతాను సక్రియం చేయడానికి మరొక మార్గం సవరించడం ఖాతాలు: అడ్మినిస్ట్రేటర్ ఖాతా స్థితి లో పాలసీ స్థానిక గ్రూప్ పాలసీ ఎడిటర్ . ఈ సాధనం విండోస్ ప్రొఫెషనల్ మరియు ఎంటర్ప్రైజ్ ఎడిషన్లలో మాత్రమే అందుబాటులో ఉందని గుర్తించబడింది. విండోస్ హోమ్ వినియోగదారుల కోసం, దయచేసి తదుపరి పద్ధతికి వెళ్లండి.
దశ 1. నొక్కండి గెలవండి + ఆర్ తెరవడానికి పరుగు డైలాగ్.
దశ 2. టైప్ చేయండి gpedit.msc మరియు హిట్ నమోదు చేయండి పరిగెత్తడానికి స్థానిక గ్రూప్ పాలసీ ఎడిటర్ .
దశ 3. దీనికి నావిగేట్ చేయండి: కంప్యూటర్ కాన్ఫిగరేషన్ > Windows సెట్టింగ్లు > భద్రతా సెట్టింగ్లు > స్థానిక విధానాలు > భద్రతా ఎంపికలు .
దశ 4. కుడి పేన్లో, గుర్తించండి ఖాతాలు: అడ్మినిస్ట్రేటర్ ఖాతా స్థితి విధానం మరియు దానిపై డబుల్ క్లిక్ చేయండి.
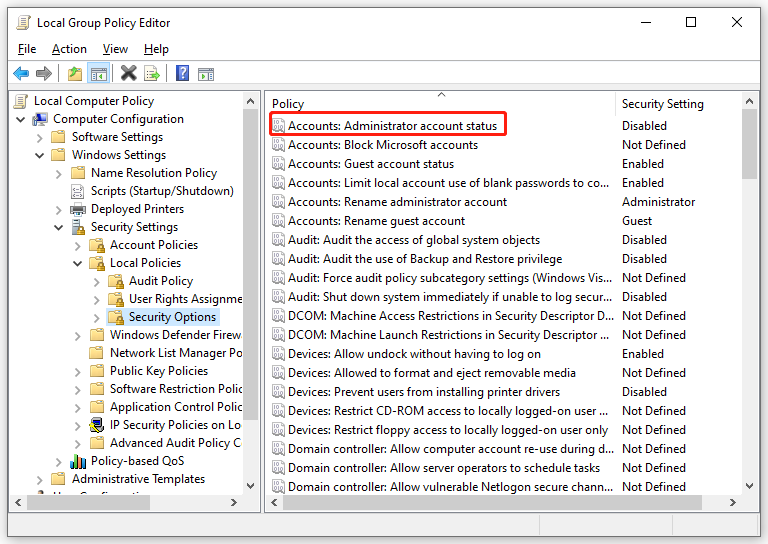
దశ 5. లో స్థానిక భద్రతా సెట్టింగ్లు విభాగం, టిక్ ప్రారంభించబడింది .
దశ 6. క్లిక్ చేయండి దరఖాస్తు చేసుకోండి & సరే మార్పును సమర్థవంతంగా చేయడానికి.
మార్గం 4: స్థానిక వినియోగదారులు మరియు సమూహాల ద్వారా
స్థానిక వినియోగదారులు మరియు సమూహాలు అనేది మీ కంప్యూటర్లో స్థానికంగా సేవ్ చేయబడిన అనేక మంది వినియోగదారులను మరియు మెంబర్షిప్లను నిర్వహించడానికి మిమ్మల్ని అనుమతించే అంతర్నిర్మిత Windows ఫీచర్. ఈ ఫీచర్ సహాయంతో, మీరు మీ సూపర్ అడ్మినిస్ట్రేటర్ ఖాతాను కూడా ప్రారంభించవచ్చు మరియు దాని కోసం పాస్వర్డ్ను సెట్ చేయవచ్చు. అలా చేయడానికి:
దశ 1. నొక్కండి గెలవండి + ఆర్ తెరవడానికి పరుగు పెట్టె.
దశ 2. టైప్ చేయండి lusrmgr.msc మరియు హిట్ నమోదు చేయండి ప్రారంభించటానికి స్థానిక వినియోగదారులు మరియు సమూహాలు .
దశ 3. ఎడమ పేన్లో, క్లిక్ చేయండి వినియోగదారులు .
దశ 4. పేన్ యొక్క కుడి వైపున, గుర్తించండి నిర్వాహకుడు మరియు దాని లక్షణాలను తెరవడానికి దానిపై డబుల్ క్లిక్ చేయండి.
దశ 5. లో జనరల్ ట్యాబ్, ఎంపికను తీసివేయండి ఖాతా నిలిపివేయబడింది .
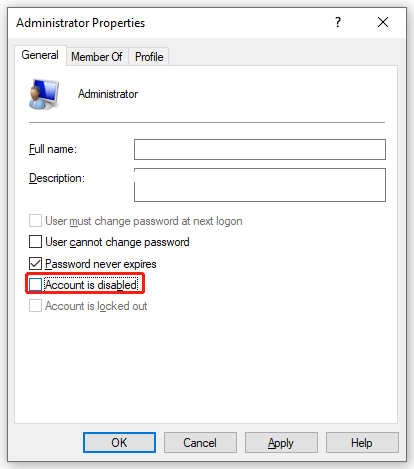
దశ 6. నొక్కండి దరఖాస్తు చేసుకోండి & సరే మీరు చేసిన అన్ని మార్పులను సేవ్ చేయడానికి.
మీరు మీ సూపర్ అడ్మినిస్ట్రేటర్ ఖాతా కోసం పాస్వర్డ్ను సెట్ చేయాలనుకుంటే, దానిపై క్లిక్ చేయండి మరిన్ని చర్యలు కింద నిర్వాహకుడు ఆపై ఎంచుకోండి పాస్వర్డ్ని సెట్ చేయండి .
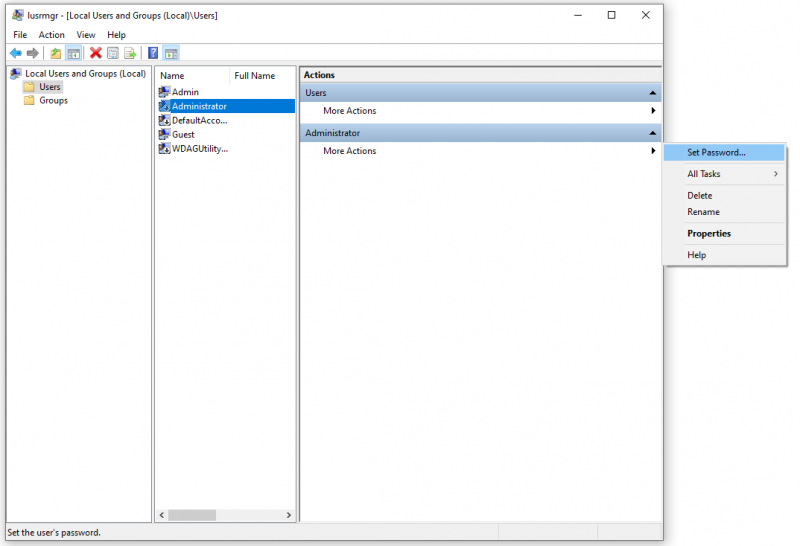 చిట్కాలు: ఈ పాస్వర్డ్ని రీసెట్ చేయడం వలన వినియోగదారు గోప్యత మరియు భద్రతను రక్షించవచ్చు, అయితే ఇది ఈ వినియోగదారు ఖాతా కోసం కోలుకోలేని సమాచారాన్ని కోల్పోయే అవకాశం ఉంది. కాబట్టి, మీరు మీ పాస్వర్డ్ను మరచిపోయినప్పుడు లేదా మీ పాస్వర్డ్ని కలిగి లేనప్పుడు మాత్రమే మీ పాస్వర్డ్ను రీసెట్ చేయాలని సూచించబడింది. పాస్వర్డ్ రీసెట్ డిస్క్ . మరింత డేటా నష్టాన్ని నివారించడానికి, ఇది అవసరం మీ వినియోగదారు ప్రొఫైల్ను బ్యాకప్ చేయండి MiniTool ShadowMakerతో బాహ్య హార్డ్ డ్రైవ్ లేదా USB ఫ్లాష్కి.
చిట్కాలు: ఈ పాస్వర్డ్ని రీసెట్ చేయడం వలన వినియోగదారు గోప్యత మరియు భద్రతను రక్షించవచ్చు, అయితే ఇది ఈ వినియోగదారు ఖాతా కోసం కోలుకోలేని సమాచారాన్ని కోల్పోయే అవకాశం ఉంది. కాబట్టి, మీరు మీ పాస్వర్డ్ను మరచిపోయినప్పుడు లేదా మీ పాస్వర్డ్ని కలిగి లేనప్పుడు మాత్రమే మీ పాస్వర్డ్ను రీసెట్ చేయాలని సూచించబడింది. పాస్వర్డ్ రీసెట్ డిస్క్ . మరింత డేటా నష్టాన్ని నివారించడానికి, ఇది అవసరం మీ వినియోగదారు ప్రొఫైల్ను బ్యాకప్ చేయండి MiniTool ShadowMakerతో బాహ్య హార్డ్ డ్రైవ్ లేదా USB ఫ్లాష్కి.MiniTool ShadowMaker ట్రయల్ డౌన్లోడ్ చేయడానికి క్లిక్ చేయండి 100% క్లీన్ & సేఫ్
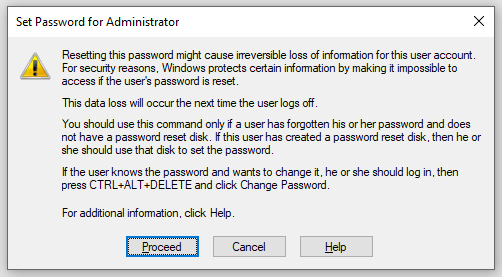
విషయాలు అప్ చుట్టడం
ఈ పోస్ట్ చదివిన తర్వాత, మీకు సూపర్ అడ్మినిస్ట్రేటర్ ఖాతా గురించి మరియు మీ Windowsలో దాన్ని ఎలా సెటప్ చేయాలి అనే ప్రాథమిక అవగాహన ఉంటుంది. మీరు పూర్తి అడ్మినిస్ట్రేటివ్ హక్కులను పొంది, UACని భర్తీ చేయాలనుకుంటే, మీ ప్రాధాన్యతల ప్రకారం ఒక పద్ధతిని ఎంచుకోండి.




![“జార్ఫైల్ను యాక్సెస్ చేయలేకపోయింది” లోపాన్ని పరిష్కరించడానికి ఉపయోగకరమైన పద్ధతులు [మినీటూల్ న్యూస్]](https://gov-civil-setubal.pt/img/minitool-news-center/74/4-useful-methods-fix-unable-access-jarfile-error.jpg)



![MX300 vs MX500: వాటి తేడాలు ఏమిటి (5 కోణాలు) [మినీటూల్ చిట్కాలు]](https://gov-civil-setubal.pt/img/backup-tips/65/mx300-vs-mx500-what-are-their-differences.png)
![మీ హార్డ్ డ్రైవ్లో స్థలం ఏమి తీసుకుంటుంది & స్థలాన్ని ఎలా ఖాళీ చేయాలి [మినీటూల్ చిట్కాలు]](https://gov-civil-setubal.pt/img/disk-partition-tips/50/whats-taking-up-space-your-hard-drive-how-free-up-space.jpg)


![డెత్ ఇష్యూ యొక్క ఆండ్రాయిడ్ బ్లాక్ స్క్రీన్తో వ్యవహరించడానికి పరిష్కారాలు [మినీటూల్ చిట్కాలు]](https://gov-civil-setubal.pt/img/android-file-recovery-tips/69/solutions-dealing-with-android-black-screen-death-issue.jpg)
![WD రెడ్ vs బ్లూ: తేడా ఏమిటి మరియు ఏది మంచిది? [మినీటూల్ చిట్కాలు]](https://gov-civil-setubal.pt/img/backup-tips/65/wd-red-vs-blue-what-s-difference.png)



![విండోస్ 10 డౌన్లోడ్ & అప్డేట్ కోసం ఎక్స్బాక్స్ వన్ కంట్రోలర్ డ్రైవర్ [మినీటూల్ న్యూస్]](https://gov-civil-setubal.pt/img/minitool-news-center/71/xbox-one-controller-driver.png)

