విండోస్ సెక్యూరిటీ సెంటర్ సేవ కోసం 4 పరిష్కారాలను ప్రారంభించలేము [మినీటూల్ చిట్కాలు]
4 Solutions Pour Le Service Du Centre De S Curit Windows Ne Peut Tre D Marr
సారాంశం:
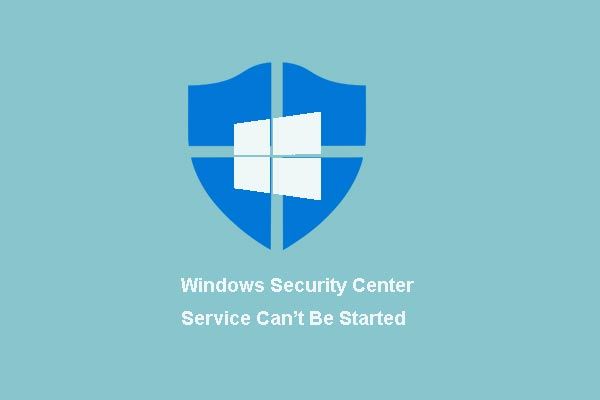
మీరు యాక్షన్ సెంటర్లో సెక్యూరిటీ సెంటర్ సేవను ప్రారంభించడానికి ప్రయత్నించినప్పుడు విండోస్ సెక్యూరిటీ సెంటర్ సేవను ప్రారంభించలేమని మీరు ఎప్పుడైనా ఆందోళన చెందారా? ఈ సమస్యను పరిష్కరించడానికి ఈ వ్యాసం మీకు 4 పరిష్కారాలను చూపుతుంది. దాన్ని పరిష్కరించిన తరువాత, ఉపయోగించటానికి ప్రయత్నించండి మినీటూల్ సాఫ్ట్వేర్ మీ PC యొక్క భద్రతను నిర్ధారించడానికి.
త్వరిత నావిగేషన్:
విండోస్ సెక్యూరిటీ సెంటర్ సేవ ప్రారంభించబడదు
ది భద్రతా కేంద్రం విండోస్ చాలా ఉపయోగకరమైన ప్రోగ్రామ్, ఇది మీ కంప్యూటర్కు ముప్పు ఉన్నప్పుడు మీకు తెలియజేస్తుంది. అయితే, కొంతమంది వినియోగదారులు తమకు దోష సందేశం వచ్చిందని చెప్పారు విండోస్ సెక్యూరిటీ సెంటర్ సేవ ప్రారంభించబడదు వారు విండోస్ 7 లో విండోస్ సెక్యూరిటీ సెంటర్ను యాక్టివేట్ చేయాలనుకున్నప్పుడు.
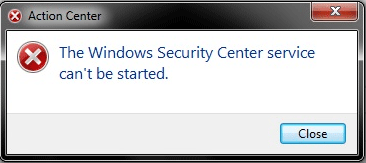
నేను ఈ క్రింది సందేశాన్ని యాక్షన్ సెంటర్లో ఎప్పటికప్పుడు పొందుతూనే ఉంటాను: విండోస్ సెక్యూరిటీ సెంటర్ సేవను ప్రారంభించండి (ముఖ్యమైనది). నేను ఈ సందేశంపై క్లిక్ చేసినప్పుడు, 'విండోస్ సెక్యూరిటీ సెంటర్ సేవను ప్రారంభించలేము' అనే లోపం నాకు వచ్చింది.సెవెన్ఫోర్మ్స్ యొక్క
విండోస్ సెక్యూరిటీ సెంటర్ సేవను ప్రారంభించలేకపోవడానికి కారణమేమిటో మీకు తెలుసా? ఈ సమస్యను ఎలా పరిష్కరించాలో మీకు తెలుసా?
వాస్తవానికి, ప్రారంభించలేని భద్రతా కేంద్రం సేవ యొక్క సమస్య క్రింది కారణాల వల్ల సంభవించవచ్చు.
- భద్రతా కేంద్రం సరిగ్గా ప్రారంభించడానికి కాన్ఫిగర్ చేయబడలేదు.
- భద్రతా కేంద్రానికి లాగిన్ అయిన వినియోగదారు సరిగ్గా కాన్ఫిగర్ చేయబడలేదు.
- మాల్వేర్ దాడి సేవను ప్రారంభించకుండా నిరోధిస్తుంది లేదా ప్రారంభించిన తర్వాత దాన్ని నిలిపివేస్తుంది.
సహజంగానే, విండోస్ సెక్యూరిటీ సెంటర్ సేవ యొక్క సమస్యకు స్వయంచాలకంగా నిలిపివేయబడిన ఇతర కారణాలు కూడా ఉన్నాయి. కారణం ఏమైనప్పటికీ, ముఖ్యమైన విషయం ఏమిటంటే విండోస్ సెక్యూరిటీ సెంటర్ తప్పిపోయిన సేవా సమస్యను ఎలా పరిష్కరించాలి. ఈ వ్యాసం ఈ సమస్యను సరిదిద్దడానికి మీరు ఉపయోగించగల నాలుగు పద్ధతులను అందిస్తుంది.
విండోస్ సెక్యూరిటీ సెంటర్ సేవను ప్రారంభించలేమని నేను ఎలా పరిష్కరించగలను?
- భద్రతా కేంద్రాన్ని సక్రియం చేయండి.
- WMI రిపోజిటరీని రిపేర్ చేయడానికి ప్రయత్నిస్తోంది.
- సేవ స్థానిక సేవగా నడుస్తుందో లేదో తనిఖీ చేయండి.
- సిస్టమ్ ఫైల్ చెకర్ను అమలు చేయండి
విండోస్ సెక్యూరిటీ సెంటర్ సేవ కోసం 4 పరిష్కారాలు ప్రారంభించబడవు
ఈ భాగంలో 4 పరిష్కారాలు ప్రదర్శించబడతాయి మరియు విండోస్ సెక్యూరిటీ సెంటర్ సేవను పరిష్కరించడానికి మీరు వాటిలో దేనినైనా ప్రయత్నించవచ్చు.
పరిష్కారం 1. భద్రతా కేంద్రాన్ని సక్రియం చేయండి
మేము పై భాగంలో చెప్పినట్లుగా, భద్రతా కేంద్రం సేవను తప్పుగా కాన్ఫిగర్ చేయడం ప్రారంభించకుండా నిరోధిస్తుంది. మీకు ఈ సమస్య ఉంటే, మీరు భద్రతా కేంద్రం సేవ సరిగ్గా కాన్ఫిగర్ చేయబడిందో లేదో తనిఖీ చేయడానికి ప్రయత్నించవచ్చు.
దీన్ని చేయడానికి, దశలవారీగా భద్రతా కేంద్రం సేవను ఎలా సక్రియం చేయాలో మేము మీకు చూపుతాము.
దశ 1: ఏకకాలంలో కీలను నొక్కండి విండోస్ మరియు ఆర్ డైలాగ్ బాక్స్ ప్రారంభించటానికి అమలు చేయండి , రకం services.msc పెట్టెలో మరియు క్లిక్ చేయండి అలాగే లేదా నొక్కండి నమోదు చేయండి కొనసాగించడానికి.
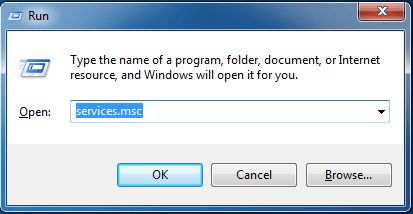
దశ 2: పాపప్ విండోలో సేవ , కనుగొనండి భద్రతా కేంద్రం కొనసాగించడానికి దానిపై డబుల్ క్లిక్ చేయండి.

దశ 3: అప్పుడు టాబ్లో జనరల్ , దీన్ని మార్చు ప్రారంభ రకం లో స్వయంచాలక (ఆలస్యం ప్రారంభం) మరియు దాన్ని మార్చండి సేవా స్థితి The బటన్ పై క్లిక్ చేయడం ద్వారా ప్రారంభించండి ప్రారంభించడానికి . అప్పుడు క్లిక్ చేయండి అలాగే కొనసాగించడానికి.
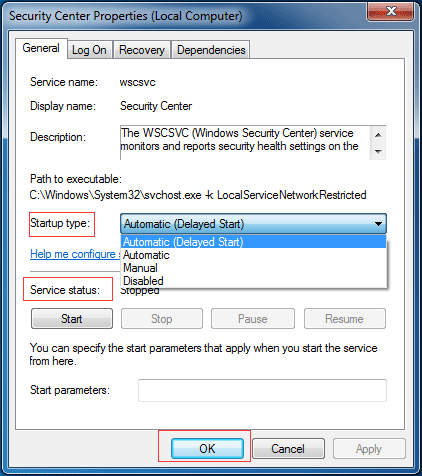
దశ 4: ఇప్పుడు మీరు మీ కంప్యూటర్ను పున art ప్రారంభించి, విండోస్ సెక్యూరిటీ సెంటర్ సేవను ప్రారంభించలేదా అని తనిఖీ చేయవచ్చు.
దశ 5: విండోస్ సెక్యూరిటీ సెంటర్ సేవను ప్రారంభించలేకపోతే, మీరు విండోను తిరిగి నమోదు చేయాలి సేవ దశ 1 లో ఉన్న అదే పద్ధతిని ఉపయోగించడం. అప్పుడు సేవల కోసం శోధించండి రిమోట్ ప్రొసీజర్ కాల్ (RPC) మరియు విండోస్ మేనేజ్మెంట్ ఇన్స్ట్రుమెంటేషన్ . వాటిని మార్చండి ప్రారంభ రకం మరియు వారి సేవా స్థితి లో ఆటోమాటిక్ మరియు ప్రారంభమైంది .
మీరు అన్ని దశలను పూర్తి చేసిన తర్వాత, విండోస్ సెక్యూరిటీ సెంటర్ సేవను ప్రారంభించలేదా అని తనిఖీ చేయడానికి ప్రయత్నించండి సమస్య పరిష్కరించబడింది.
పరిష్కారం 2. WMI రిపోజిటరీని రిపేర్ చేయడానికి ప్రయత్నించండి
మొదటి పద్ధతి ప్రభావవంతంగా లేకపోతే, విండోస్ సెక్యూరిటీ సెంటర్ సేవతో సమస్యను స్వయంచాలకంగా నిలిపివేయడానికి రెండవదాన్ని ప్రయత్నించండి: WMI రిపోజిటరీని రిపేర్ చేయడం. కార్యాచరణ పద్ధతులను మేము మీకు వివరంగా చూపిస్తాము.
దశ 1: టైప్ చేయండి cmd విండోస్ 7 సెర్చ్ బాక్స్లో మరియు ఎంచుకోవడానికి దానిపై కుడి క్లిక్ చేయండి నిర్వాహకుడిగా అమలు చేయండి కొనసాగించడానికి.
దశ 2: కింది ఆదేశాన్ని టైప్ చేయండి winmgmt / verifyrepository పాపప్ విండోలో మరియు నొక్కండి నమోదు చేయండి WMI రిపోజిటరీని ధృవీకరించడానికి.
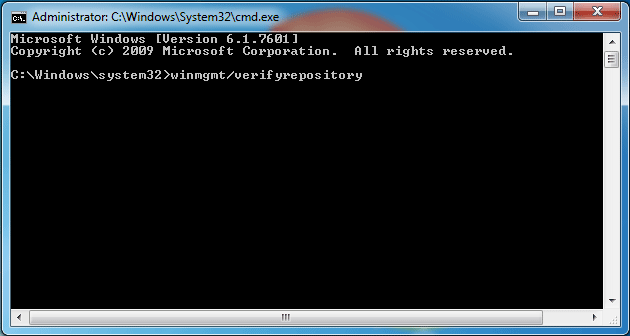
దశ 3: అప్పుడు మీకు సందేశం వస్తే ' WMI రిపోజిటరీ స్థిరంగా ఉంటుంది ', దీని అర్థం' విండోస్ సెక్యూరిటీ సెంటర్ సేవను ప్రారంభించలేము 'అనే లోపం WMI రిపోజిటరీ వల్ల కాదు. కాబట్టి మీరు సమస్యను పరిష్కరించడానికి ఇతర పద్ధతులను ప్రయత్నించాలి.
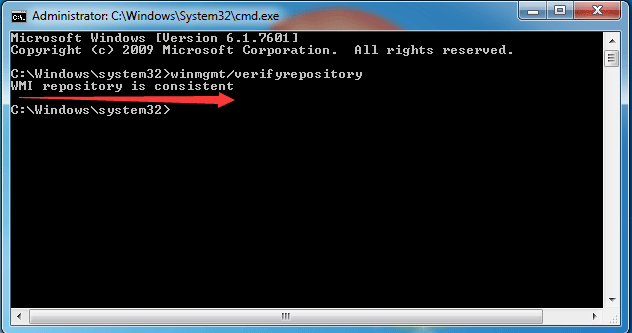
దశ 4: అయితే, మీకు సందేశం వస్తే ' WMI రిపోజిటరీ అస్థిరంగా ఉంది 'ఆదేశాన్ని టైప్ చేసిన తరువాత, మీరు WMI రిపోజిటరీని రిపేర్ చేయాలి. దీన్ని చేయడానికి, దయచేసి ఆదేశాన్ని టైప్ చేయండి winmgmt / salvagerepository పాపప్ విండోలో మరియు నొక్కండి నమోదు చేయండి కొనసాగించడానికి.
దశ 5: ఆ తర్వాత మీకు సందేశం వస్తుంది ' WMI రిపోజిటరీ పునరుద్ధరించబడింది '. విండో నుండి నిష్క్రమించి, స్వయంచాలకంగా ప్రారంభించలేని విండోస్ సెక్యూరిటీ సెంటర్ సేవలో సమస్య పరిష్కరించబడిందో లేదో తనిఖీ చేయడానికి మీ కంప్యూటర్ను పున art ప్రారంభించండి.
పరిష్కారం 3. సేవ స్థానిక సేవగా నడుస్తుందో లేదో తనిఖీ చేయండి
విండోస్ సెక్యూరిటీ సెంటర్ సేవను ప్రారంభించలేము భద్రతా సేవ స్థానిక సేవా ఖాతా కింద అమలు చేయడానికి కాన్ఫిగర్ చేయబడనప్పుడు సమస్య సంభవించవచ్చు. కాబట్టి, విండోస్ సెక్యూరిటీ సెంటర్ను పరిష్కరించడానికి విండోస్ 7 లో సమస్యను ప్రారంభించలేము, స్థానిక సేవా ఖాతా కింద ఈ సేవ నడుస్తున్నట్లు నిర్ధారించుకోండి.
కార్యాచరణ పద్ధతులు క్రింద వివరించబడ్డాయి.
దశ 1: ఏకకాలంలో కీలను నొక్కండి విండోస్ మరియు ఆర్ డైలాగ్ బాక్స్ ప్రారంభించటానికి అమలు చేయండి , రకం services.msc పెట్టెలో మరియు క్లిక్ చేయండి అలాగే లేదా నొక్కండి నమోదు చేయండి కొనసాగించడానికి.
దశ 2: పాపప్ విండోలో, సేవను కనుగొనండి భద్రతా కేంద్రం మరియు దానిపై డబుల్ క్లిక్ చేయండి.
దశ 3: పాపప్ విండోలో, టాబ్కు వెళ్లండి లాగిన్ అవ్వడానికి . అప్పుడు ఎంపికను ఎంచుకోండి ఈ ఖాతా మరియు క్లిక్ చేయండి బ్రౌజ్ చేయండి కొనసాగించడానికి.
దశ 4: టైప్ చేయండి సేవ స్థానిక పెట్టెలో మరియు క్లిక్ చేయండి అలాగే కొనసాగించడానికి.
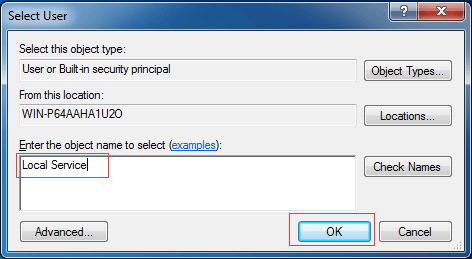
దశ 5: అప్పుడు పాస్వర్డ్ను ఎంటర్ చేసి, పాస్వర్డ్ను నిర్ధారించండి మరియు క్లిక్ చేయండి అలాగే కొనసాగించడానికి.
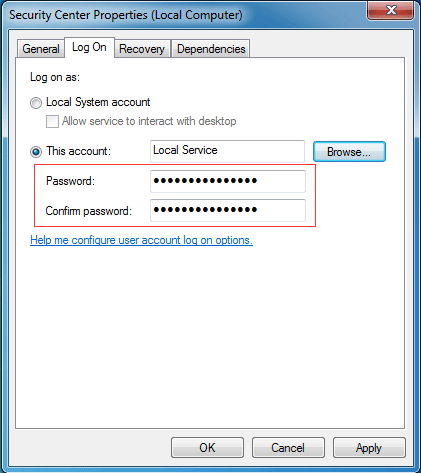
దశ 6: మరొక సేవ కోసం పైన పేర్కొన్న అన్ని దశలను పునరావృతం చేయండి, దీనిని పిలుస్తారు విండోస్ మేనేజ్మెంట్ ఇన్స్ట్రుమెంటేషన్ .
అన్ని దశలు పూర్తయిన తర్వాత, భద్రతా కేంద్రం తప్పిపోయిన సేవా సమస్య పరిష్కరించబడిందో లేదో చూడటానికి కంప్యూటర్ను పున art ప్రారంభించడానికి ప్రయత్నించండి.
పరిష్కారం 4. సిస్టమ్ ఫైల్ చెకర్ను అమలు చేయండి
మీరు ప్రారంభించలేని విండోస్ సెక్యూరిటీ సెంటర్ సేవ యొక్క సమస్య ఉంటే, విండోస్ సిస్టమ్ ఫైళ్ళ యొక్క అవినీతిని తనిఖీ చేయడానికి సిస్టమ్ ఫైల్ చెకర్ను అమలు చేయడానికి ప్రయత్నించండి మరియు అవినీతి ఫైళ్ళను పునరుద్ధరించడానికి ప్రయత్నించండి. సిస్టమ్ ఫైల్ చెకర్ను ఎలా అమలు చేయాలో మేము మీకు వివరంగా చూపుతాము.
ప్రధాన సిఫార్సు: శీఘ్ర పరిష్కారం - SFC స్కానో పని చేయడం లేదు (2 కేసులపై దృష్టి పెట్టండి)
దశ 1: టైప్ చేయండి cmd విండోస్ 7 సెర్చ్ బాక్స్లో మరియు ఎంచుకోవడానికి దానిపై కుడి క్లిక్ చేయండి నిర్వాహకుడిగా అమలు చేయండి కొనసాగించడానికి.
దశ 2: అప్పుడు ఆదేశాన్ని టైప్ చేయండి sfc / scannow మరియు నొక్కండి నమోదు చేయండి కొనసాగించడానికి.
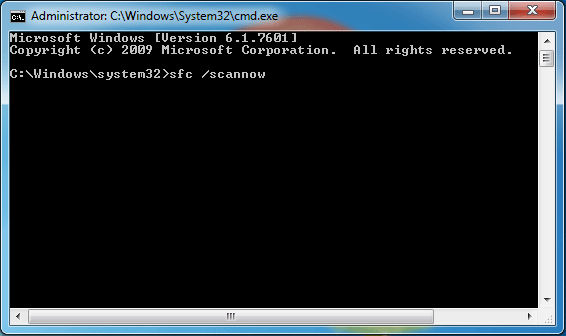
దశ 3: ప్రక్రియ పూర్తయిన తర్వాత, విండోస్ సెక్యూరిటీ సెంటర్ సేవను ప్రారంభించలేదా అని తనిఖీ చేయడానికి మీరు విండో నుండి నిష్క్రమించి మీ కంప్యూటర్ను పున art ప్రారంభించవచ్చు.
విండోస్ సెక్యూరిటీ సెంటర్ సేవను ప్రారంభించలేని సమస్య నాకు ఉంది. కానీ ఈ పోస్ట్ చదివిన తరువాత నేను ఈ సమస్యను పరిష్కరించగలిగాను.ట్వీట్ చేయడానికి క్లిక్ చేయండి
ప్రధాన సిఫార్సు
తెలిసినట్లుగా, భద్రతా కేంద్రం, యాక్షన్ అండ్ సెక్యూరిటీ అండ్ మెయింటెనెన్స్ సెంటర్ అని కూడా పిలుస్తారు, ఇది విండోస్ ఎన్టి ఫ్యామిలీ ఆఫ్ ఆపరేటింగ్ సిస్టమ్స్ యొక్క ఒక భాగం, ఇది కంప్యూటర్ యొక్క భద్రత మరియు నిర్వహణ స్థితిని పర్యవేక్షిస్తుంది. వ్యవస్థ యొక్క భద్రతలో భద్రతా కేంద్రం ముఖ్యమైన పాత్ర పోషిస్తుంది.
అయినప్పటికీ, విండోస్ సెక్యూరిటీ సెంటర్ సేవను ప్రారంభించలేనప్పుడు, ఇది సిస్టమ్ భద్రత మరియు వైరస్ రక్షణ గురించి మీకు సమాచారం ఇవ్వకపోవచ్చు. మరో మాటలో చెప్పాలంటే, భద్రతా కేంద్రం పని చేయనప్పుడు మరియు కొన్ని ప్రోగ్రామ్లకు సంభావ్య బెదిరింపులు ఉన్నప్పుడు, మీకు నోటీసు అందదు. అందువలన, మీ PC ప్రమాదకరమైన పరిస్థితిలో ఉండవచ్చు.
ఈ సమయంలో, మీ PC ని సురక్షితంగా ఉంచడానికి, బ్యాకప్ చిత్రాన్ని సృష్టించడానికి ప్రయత్నించండి. ఈ విధంగా, మీరు కంప్యూటర్ మరియు డేటాను రక్షించగలుగుతారు. అదనంగా, వైరస్ దాడులు వంటి కొన్ని ప్రమాదాలు జరిగినప్పుడు కంప్యూటర్ను మునుపటి తేదీకి పునరుద్ధరించడానికి బ్యాకప్ చిత్రం ఉపయోగించబడుతుంది.
బ్యాకప్ చిత్రాన్ని సృష్టించడానికి, ప్రొఫెషనల్ కంప్యూటర్ బ్యాకప్ సాఫ్ట్వేర్ను ఉపయోగించమని సిఫార్సు చేయబడింది: మినీటూల్ షాడోమేకర్.
మినీటూల్ షాడోమేకర్ దాని వివిధ శక్తివంతమైన లక్షణాలతో ఆపరేటింగ్ సిస్టమ్, ఫైల్స్, ఫోల్డర్లు, డిస్కులు మరియు విభజనలను బ్యాకప్ చేయడానికి మిమ్మల్ని అనుమతిస్తుంది. బ్యాకప్ ఫీచర్తో పాటు, ఫైల్లు మరియు ఫోల్డర్లను వివిధ ప్రదేశాలకు సమకాలీకరించడానికి కూడా ఇది మీకు సహాయపడుతుంది.
మినీటూల్ షాడోమేకర్ యొక్క పునరుద్ధరణ లక్షణం కొన్ని క్రాష్లు సంభవించినప్పుడు కొన్ని రికవరీ పరిష్కారాలను నిర్వహించడానికి మిమ్మల్ని అనుమతిస్తుంది. ఉదాహరణకు, సిస్టమ్ పునరుద్ధరణ ఫైల్ను యాక్సెస్ చేయలేకపోయినప్పుడు ఇది కీలక పాత్ర పోషిస్తుంది.
కాబట్టి, మీ కంప్యూటర్ మరియు డేటాను సురక్షితంగా ఉంచడానికి, మీరు మినీటూల్ షాడోమేకర్ యొక్క ట్రయల్ వెర్షన్ను డౌన్లోడ్ చేసుకోవచ్చు, ఈ క్రింది బటన్ను క్లిక్ చేయడం ద్వారా 30 రోజుల్లో ఉచితంగా ఉపయోగించవచ్చు లేదా అధునాతన సంస్కరణను కొనుగోలు చేయడానికి ఎంచుకోండి.
ఆపరేటింగ్ సిస్టమ్ను ఎలా బ్యాకప్ చేయాలో వివరంగా చూపిస్తాము.
దశ 1: మినీటూల్ షాడోమేకర్ను ఇన్స్టాల్ చేసి ప్రారంభించండి, క్లిక్ చేయండి పరీక్షను కొనసాగించండి . ఎంచుకోండి కనెక్ట్ చేయండి లో ఈ కంప్యూటర్ కొనసాగించడానికి.
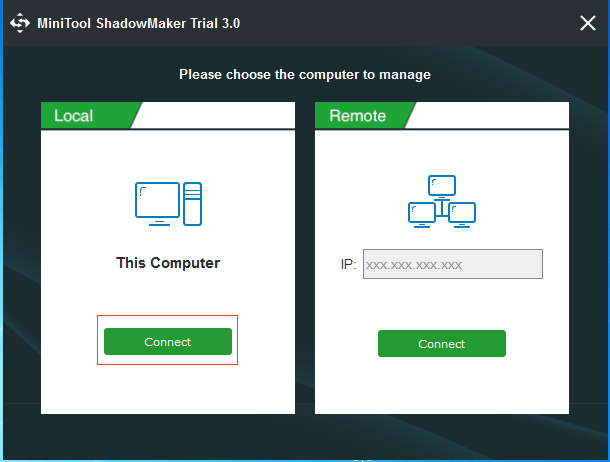
దశ 2: అప్పుడు మీ కంప్యూటర్లో బ్యాకప్ చిత్రాలు లేకపోతే మినీటూల్ షాడోమేకర్ వెంటనే బ్యాకప్ చేయమని మీకు గుర్తు చేస్తుంది. మినీటూల్ షాడోమేకర్ స్వయంచాలకంగా సిస్టమ్కు లింక్ చేయబడిన విభజనలను బ్యాకప్ మూలంగా ఎన్నుకుంటుంది.
లేదా మీరు పేజీకి వెళ్ళవచ్చు బ్యాకప్ మీరు బ్యాకప్ చేయాలనుకుంటున్నదాన్ని ఎంచుకోవడానికి మరియు టాబ్పై క్లిక్ చేయడం ద్వారా బ్యాకప్ చిత్రాన్ని ఎక్కడ సేవ్ చేయాలో నిర్ణయించుకోండి మూలం మరియు టాబ్ గమ్యం . బాహ్య హార్డ్ డ్రైవ్ను గమ్యస్థానంగా ఎంచుకోవడం మంచిది.
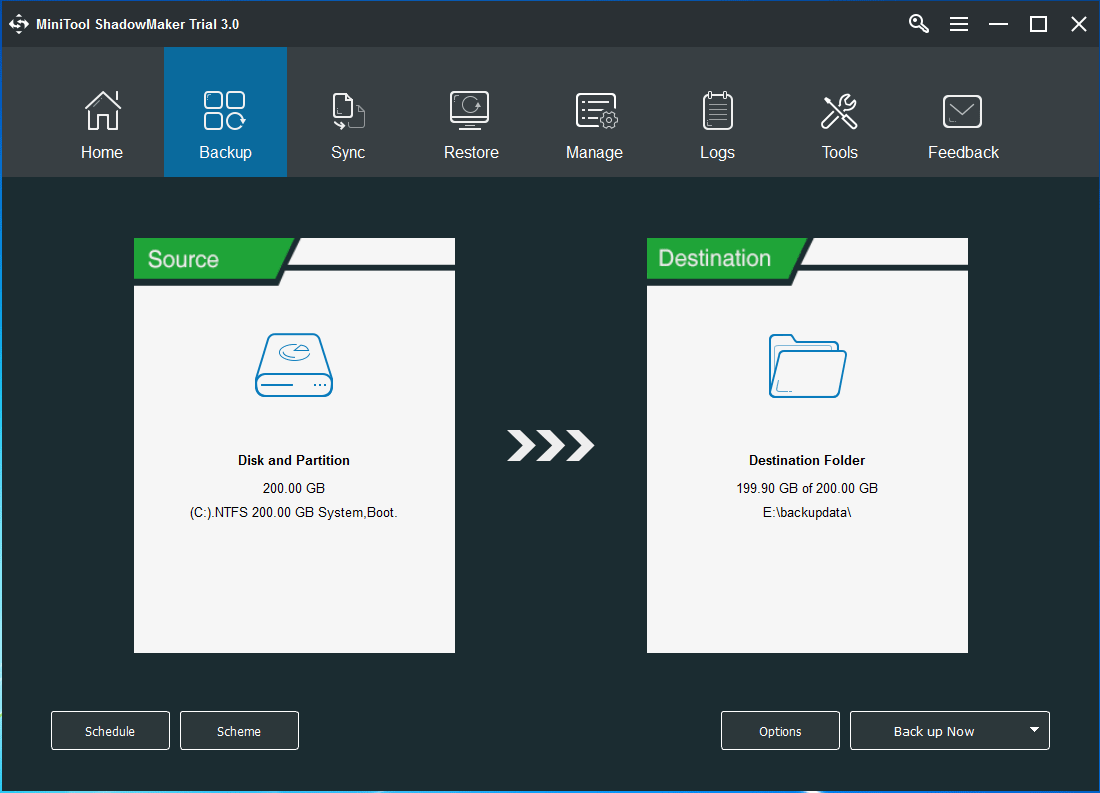
ప్రాముఖ్యత:
- కంప్యూటర్ మరియు డేటా యొక్క మంచి రక్షణను నిర్ధారించడానికి, క్లిక్ చేయండి ప్రోగ్రామర్ స్వయంచాలక బ్యాకప్ను కాన్ఫిగర్ చేయడానికి.
- క్లిక్ చేయడం ప్రణాళిక , మీరు పూర్తి, పెరుగుతున్న మరియు అవకలన పథకాలను కలిగి ఉన్న విభిన్న బ్యాకప్ పథకాలను ఎంచుకోవచ్చు.
- కొన్ని అధునాతన బ్యాకప్ సెట్టింగ్లను కాన్ఫిగర్ చేయండి ఎంపిక .
దశ 3: బ్యాకప్ మూలం మరియు గమ్యాన్ని ఎంచుకున్న తరువాత, క్లిక్ చేయండి ఇప్పుడే సేవ్ చేయండి వెంటనే బ్యాకప్ పనిని నిర్వహించడానికి లేదా ఎంచుకోవడానికి తరువాత సేవ్ చేయండి బ్యాకప్ ఉద్యోగాన్ని వాయిదా వేయడానికి.
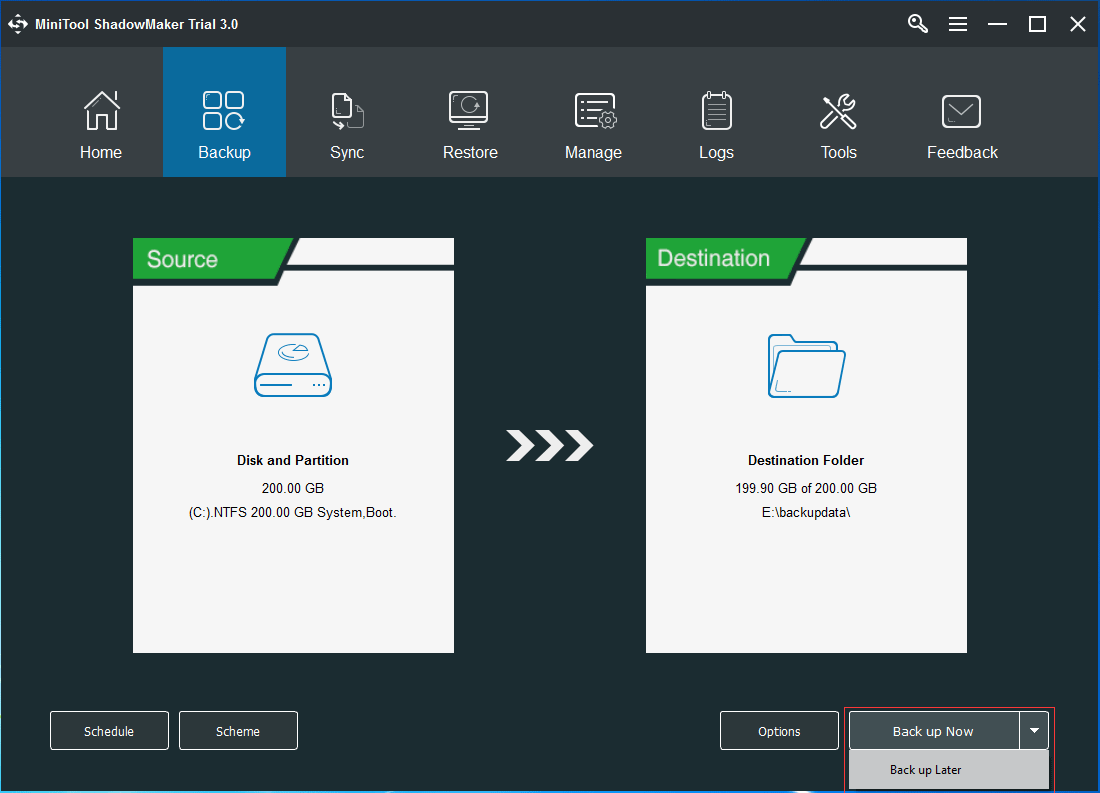
దశ 4: అప్పుడు మీరు నిర్వహించు పేజీలో బ్యాకప్ పనిని చూస్తారు. బ్యాకప్ పూర్తయిన తర్వాత, ఉపకరణాల పేజీకి వెళ్లండి బూటబుల్ డిస్క్ లేదా USB స్టిక్ సృష్టించండి లక్షణంపై క్లిక్ చేయడం ద్వారా మీడియా బిల్డర్ .
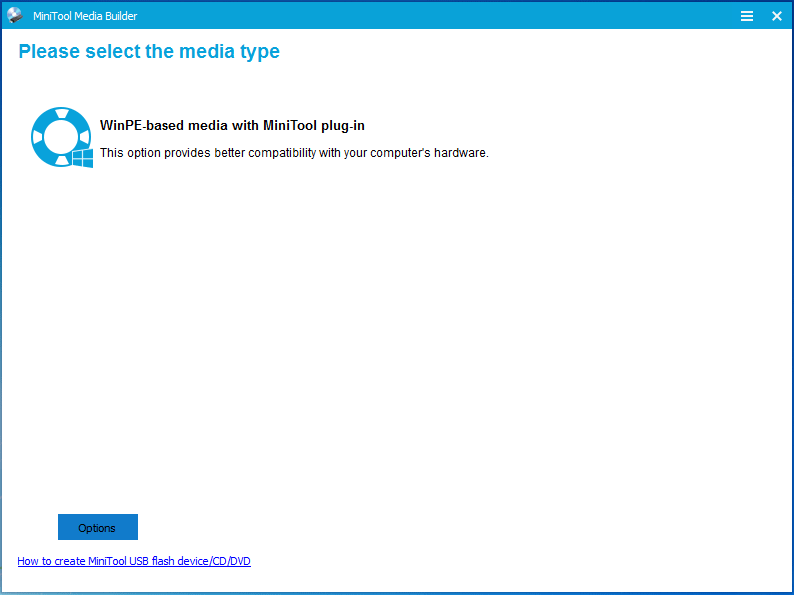
ఇప్పుడు మీరు మినీటూల్ షాడో మేకర్తో సిస్టమ్ ఇమేజ్ని విజయవంతంగా సృష్టించారు. ఇది మీ కంప్యూటర్ యొక్క రక్షణను నిర్ధారిస్తుంది మరియు కొన్ని ప్రమాదాలు జరిగినప్పుడు కొన్ని రికవరీ పరిష్కారాలను నిర్వహించడానికి ఉపయోగించవచ్చు.
మీ కంప్యూటర్ మరియు డేటాకు మెరుగైన రక్షణను అందించగలగటం వలన మీరు విండోస్ సెక్యూరిటీ సెంటర్ సేవను ప్రారంభించలేరని మీరు అనుభవించినా, మినీటూల్ షాడోమేకర్ ఉపయోగించి బ్యాకప్ ఇమేజ్ను సృష్టించాలని ఇది చాలా సిఫార్సు చేయబడింది.
మినీటూల్ షాడోమేకర్ అనేది వినియోగదారు-స్నేహపూర్వక ప్రోగ్రామ్, ఇది సిస్టమ్ ఇమేజ్ను సృష్టించడం మరియు మీ కంప్యూటర్ మరియు డేటాను రక్షించడం సులభం చేస్తుంది.ట్వీట్ చేయడానికి క్లిక్ చేయండి
ముగింపు
ఈ వ్యాసంలో, ప్రారంభించలేని విండోస్ సెక్యూరిటీ సెంటర్ సేవను పరిష్కరించడానికి మేము నాలుగు పద్ధతులను సమర్పించాము. మీకు అదే సమస్య ఉంటే, వాటిని ఒకసారి ప్రయత్నించండి.
విండోస్ సెక్యూరిటీ సెంటర్ సేవను పరిష్కరించడానికి మీకు మంచి పరిష్కారం ఉంటే సమస్యను ప్రారంభించలేము, దయచేసి వ్యాఖ్యల పెట్టెలో భాగస్వామ్యం చేయండి.
అంతేకాకుండా, మీ కంప్యూటర్ మరియు డేటాను రక్షించగలిగే బ్యాకప్ చిత్రాన్ని రూపొందించడానికి మీరు మినీటూల్ షాడోమేకర్ను ఉపయోగించాలి.
మినీటూల్ షాడో మేకర్తో మీకు ఏమైనా సమస్య ఉంటే, దయచేసి ఇమెయిల్ ద్వారా మమ్మల్ని సంప్రదించడానికి సంకోచించకండి మా .
తరచుగా అడిగే ప్రశ్నలు - విండోస్ సెక్యూరిటీ సెంటర్ సేవ ప్రారంభించబడదు
ప్రారంభించలేని విండోస్ సెక్యూరిటీ సెంటర్ సేవను నేను ఎలా పరిష్కరించగలను?- భద్రతా కేంద్రాన్ని సక్రియం చేయండి.
- WMI రిపోజిటరీని రిపేర్ చేయడానికి ప్రయత్నిస్తోంది.
- సేవ స్థానిక సేవగా నడుస్తుందో లేదో తనిఖీ చేయండి.
- సిస్టమ్ ఫైల్ చెకర్ను అమలు చేయండి.
- రన్ డైలాగ్ బాక్స్ తెరవడానికి ఒకేసారి విండోస్ మరియు ఆర్ కీలను నొక్కండి, ఆపై పెట్టెలో services.msc అని టైప్ చేయండి మరియు కొనసాగించడానికి సరే.
- సేవల విండోలో, గుణాలు ఎంచుకోవడానికి భద్రతా కేంద్రంపై కుడి క్లిక్ చేయండి.
- ప్రారంభ విభాగంలో, సెట్టింగ్ను ఆటోమేటిక్ (ఆలస్యం ప్రారంభం) గా మార్చండి.

![ERR_TOO_MANY_REDIRECTS పరిష్కరించడానికి 3 మార్గాలు Google Chrome లోపం [మినీటూల్ వార్తలు]](https://gov-civil-setubal.pt/img/minitool-news-center/57/3-ways-fix-err_too_many_redirects-error-google-chrome.jpg)

![Alienware కమాండ్ సెంటర్ పనిచేయకపోవడానికి టాప్ 4 పరిష్కారాలు [మినీటూల్ న్యూస్]](https://gov-civil-setubal.pt/img/minitool-news-center/02/top-4-solutions-alienware-command-center-not-working.png)
![[పరిష్కరించబడింది!] VLC ను ఎలా పరిష్కరించాలి MRL ను తెరవడం సాధ్యం కాదా? [మినీటూల్ న్యూస్]](https://gov-civil-setubal.pt/img/minitool-news-center/90/how-fix-vlc-is-unable-open-mrl.png)


![ఇంటెల్ సెక్యూరిటీ అసిస్ట్ అంటే ఏమిటి మరియు మీరు దీన్ని డిసేబుల్ చేయాలా? [మినీటూల్ వికీ]](https://gov-civil-setubal.pt/img/minitool-wiki-library/31/what-is-intel-security-assist.png)


![[స్థిరమైన] BSOD సిస్టమ్ సర్వీస్ మినహాయింపు స్టాప్ కోడ్ విండోస్ 10 [మినీటూల్ చిట్కాలు]](https://gov-civil-setubal.pt/img/backup-tips/16/bsod-system-service-exception-stop-code-windows-10.png)
![విండోస్ 10/8/7 కోసం టైమ్ మెషీన్కు ఉత్తమ ప్రత్యామ్నాయం [మినీటూల్ చిట్కాలు]](https://gov-civil-setubal.pt/img/backup-tips/23/best-alternative-time-machine.jpg)
![[3 మార్గాలు] Windows 11 డౌన్గ్రేడ్/అన్ఇన్స్టాల్ చేసి Windows 10కి తిరిగి వెళ్లండి](https://gov-civil-setubal.pt/img/news/80/downgrade-uninstall-windows-11.png)
![విండోస్ నవీకరణ లోపం 0x8024001e ను ఎలా పరిష్కరించాలి? 6 పద్ధతులు [మినీటూల్ చిట్కాలు] ప్రయత్నించండి](https://gov-civil-setubal.pt/img/backup-tips/23/how-fix-windows-update-error-0x8024001e.png)
![Windows 10లో తొలగించబడిన గేమ్లను తిరిగి పొందడం ఎలా? [సమస్య తీరింది]](https://gov-civil-setubal.pt/img/data-recovery/32/how-recover-deleted-games-windows-10.png)

![ఐప్యాడ్లో సఫారి బుక్మార్క్లను పునరుద్ధరించడానికి 3 ప్రభావవంతమైన పరిష్కారాలు [మినీటూల్ చిట్కాలు]](https://gov-civil-setubal.pt/img/ios-file-recovery-tips/90/3-effective-solutions-restore-safari-bookmarks-ipad.jpg)


