బాహ్య హార్డ్ డ్రైవ్ వేగాన్ని ఎలా పరీక్షించాలనే దానిపై 3 సులభమైన మార్గాలు
3 Easy Ways On How To Test External Hard Drive Speed
మీ బాహ్య హార్డ్ డ్రైవ్ వేగం డిస్క్ పనితీరుపై గణనీయమైన ప్రభావాన్ని చూపుతుంది. కానీ Windows 10/11లో బాహ్య హార్డ్ డ్రైవ్ వేగాన్ని ఎలా పరీక్షించాలో మీకు తెలుసా? ఇప్పుడు మీరు ఈ పోస్ట్ని తనిఖీ చేయవచ్చు MiniTool సాఫ్ట్వేర్ బాహ్య హార్డ్ డ్రైవ్ స్పీడ్ పరీక్షను ఎలా నిర్వహించాలో తెలుసుకోవడానికి.
బాహ్య హార్డ్ డిస్క్లు స్టోరేజ్ స్పేస్ విస్తరణ కోసం విస్తృతంగా ఉపయోగించబడుతున్నాయి, డేటా బ్యాకప్ , ఫైల్ బదిలీ, మొదలైనవి బాహ్య హార్డ్ డిస్క్ల వేగం నేరుగా ఫైల్ బదిలీ వేగం మరియు అప్లికేషన్ లోడింగ్ వేగాన్ని ప్రభావితం చేస్తుంది. డిస్క్ వేగాన్ని పరీక్షించడం మరియు డిస్క్ను ఆప్టిమైజ్ చేయడానికి సంబంధిత చర్యలు తీసుకోవడం డిస్క్ పనితీరును మెరుగుపరచడంలో మరియు పని సామర్థ్యాన్ని పెంచడంలో సహాయపడుతుంది.
కింది విభాగంలో, బహుళ సాధనాలతో విండోస్లో బాహ్య హార్డ్ డ్రైవ్ వేగాన్ని ఎలా పరీక్షించాలో మేము వివరిస్తాము.
బాహ్య హార్డ్ డ్రైవ్ వేగాన్ని ఎలా పరీక్షించాలి
విధానం 1. టాస్క్ మేనేజర్ని ఉపయోగించండి
Windows టాస్క్ మేనేజర్ సాధనం CPU, మెమరీ మొదలైన వాటి గురించి ఉపయోగకరమైన సమాచారాన్ని అందించడమే కాకుండా, రియల్ టైమ్ డిస్క్ రీడ్ అండ్ రైట్ స్పీడ్ మరియు కొన్ని ఇతర ప్రాథమిక డిస్క్ సమాచారాన్ని కూడా అందిస్తుంది. కాబట్టి, మీరు డిస్క్ వేగాన్ని తనిఖీ చేయడానికి టాస్క్ మేనేజర్కి వెళ్లవచ్చు.
- మొదట, కుడి క్లిక్ చేయండి ప్రారంభించండి బటన్ మరియు ఎంచుకోండి టాస్క్ మేనేజర్ .
- రెండవది, వెళ్ళండి ప్రదర్శన ట్యాబ్.
- మూడవది, ఎడమ పానెల్ నుండి లక్ష్య బాహ్య హార్డ్ డ్రైవ్ను ఎంచుకోండి, ఆపై మీరు దాని రీడ్ మరియు రైట్ స్పీడ్ను కుడి ప్యానెల్లో చూడవచ్చు.
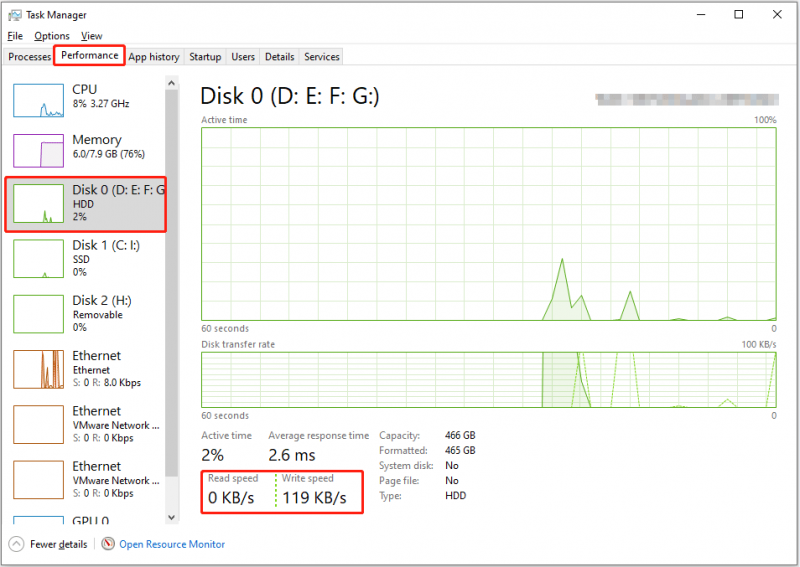
విధానం 2. కమాండ్ ప్రాంప్ట్ ఉపయోగించండి
కమాండ్ ప్రాంప్ట్ అనేది విండోస్ ఆపరేటింగ్ సిస్టమ్లోని కమాండ్ లైన్ సాధనం. మీరు వివిధ డిస్క్ నిర్వహణ పనులను నిర్వహించడానికి దీనిని ఉపయోగించవచ్చు CMDలో దాచిన విభజనలను చూపుతోంది , CMDలో హార్డ్ డ్రైవ్లను జాబితా చేస్తోంది , మరియు మొదలైనవి. బాహ్య హార్డ్ డ్రైవ్ వేగాన్ని పరీక్షించడానికి నిర్దిష్ట కమాండ్ లైన్ను ఎలా ఉపయోగించాలో ఇక్కడ మీరు చూడవచ్చు.
దశ 1. టైప్ చేయండి cmd Windows శోధన పట్టీలో. ఎప్పుడు అయితే కమాండ్ ప్రాంప్ట్ విండో కనిపిస్తుంది, ఎంచుకోండి నిర్వాహకునిగా అమలు చేయండి ఎంపిక.
దశ 2. కమాండ్ లైన్ విండోలో, టైప్ చేయండి winsat డిస్క్ -డ్రైవ్ X మరియు నొక్కండి నమోదు చేయండి . మీరు భర్తీ చేయాలని గమనించండి X మీ బాహ్య హార్డ్ డ్రైవ్ యొక్క వాస్తవ డ్రైవ్ అక్షరంతో అక్షరం. ఉదాహరణకు, మీరు టైప్ చేయాలి winsat డిస్క్ -డ్రైవ్ h డ్రైవ్ లెటర్ H అయితే.
కమాండ్ లైన్ అమలు చేయడానికి కొంతకాలం వేచి ఉండండి, ఆపై డిస్క్ యొక్క యాదృచ్ఛిక మరియు సీక్వెన్షియల్ రీడ్ మరియు రైట్ వేగం ప్రదర్శించబడుతుంది.
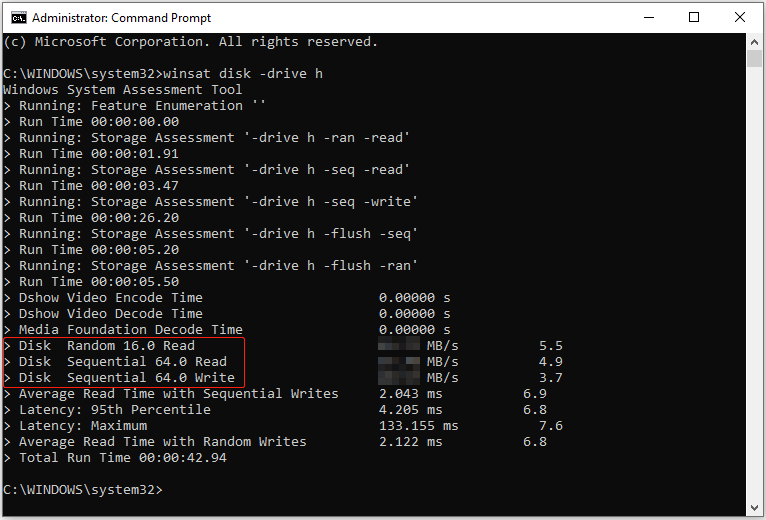
విధానం 3. MiniTool విభజన విజార్డ్ ఉపయోగించండి
టాస్క్ మేనేజర్ మరియు CMDతో పాటు, డిస్క్ రీడ్ మరియు రైట్ స్పీడ్ గురించి మరింత వివరణాత్మక సమాచారాన్ని పొందడానికి మీరు ప్రొఫెషనల్ డిస్క్ మేనేజ్మెంట్ సాధనాన్ని ఉపయోగించవచ్చు. ఇక్కడ మీరు ఉచిత విభజన నిర్వాహికిని ఉపయోగించమని మేము సిఫార్సు చేస్తున్నాము, MiniTool విభజన విజార్డ్ .
ది డిస్క్ బెంచ్మార్క్ ఈ సాఫ్ట్వేర్ యొక్క లక్షణం డిస్క్ యాదృచ్ఛిక రీడ్/రైట్ స్పీడ్ మరియు సీక్వెన్షియల్ రీడ్/రైట్ స్పీడ్ను ఉచితంగా కొలవడంలో మీకు సహాయపడుతుంది. ఇప్పుడు, MiniTool విభజన విజార్డ్ని డౌన్లోడ్ చేయడానికి క్రింది బటన్ను క్లిక్ చేసి, ఆపై డిస్క్ బెంచ్మార్క్ ప్రాసెస్ను ప్రారంభించండి.
మినీటూల్ విభజన విజార్డ్ ఉచితం డౌన్లోడ్ చేయడానికి క్లిక్ చేయండి 100% క్లీన్ & సేఫ్
దశ 1. దాని ప్రధాన ఇంటర్ఫేస్ను నమోదు చేయడానికి డౌన్లోడ్ చేయబడిన ఉచిత డిస్క్ మేనేజర్ను ప్రారంభించండి.
దశ 2. క్లిక్ చేయండి డిస్క్ బెంచ్మార్క్ ఎగువ మెను బార్ నుండి ఎంపిక.
దశ 3. కింద డిస్క్ బెంచ్మార్క్ విభాగంలో, అవసరమైన పారామితులను కాన్ఫిగర్ చేసి, ఆపై క్లిక్ చేయండి ప్రారంభించండి బటన్. డిస్క్ బెంచ్మార్క్ ప్రక్రియ ముగిసే వరకు ఓపికగా వేచి ఉండండి మరియు డిస్క్ రీడ్ మరియు రైట్ వేగం గ్రాఫ్లో ప్రదర్శించబడుతుంది.
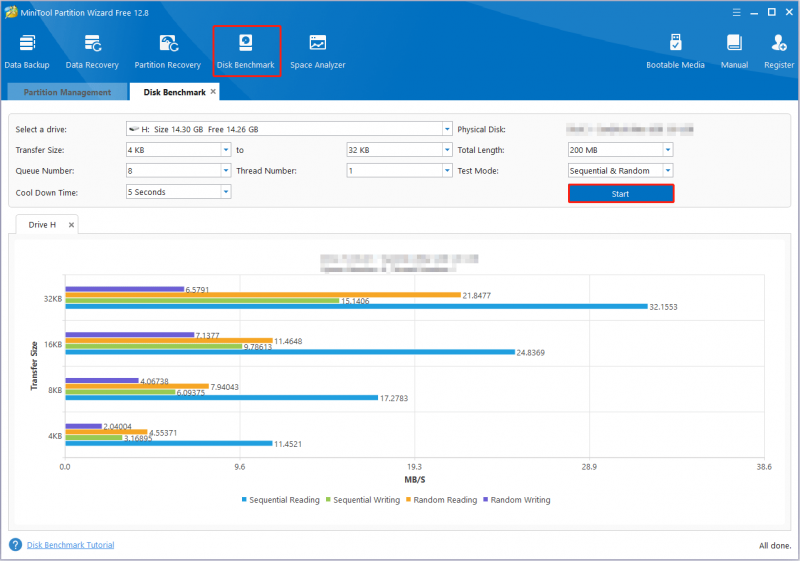
ఈ పోస్ట్లో మరిన్ని సూచనలను చూడండి: డిస్క్ బెంచ్మార్క్తో డిస్క్ పనితీరును ఎలా కొలవాలి .
శక్తివంతమైన డేటా రికవరీ సాఫ్ట్వేర్ ఇక్కడ సిఫార్సు చేయబడింది
హార్డ్ డిస్క్ డేటా డిస్క్ ఫైల్ సిస్టమ్ అవినీతి, వైరస్ ఇన్ఫెక్షన్, ప్రమాదవశాత్తూ తొలగించడం, OS క్రాష్ మరియు మరిన్ని వంటి అనేక కారణాల వల్ల పోతుంది. ఈ పరిస్థితులలో, విశ్వసనీయ మరియు ఆకుపచ్చ డేటా రికవరీ సాఫ్ట్వేర్ కోసం వెతకడం అత్యంత ప్రాధాన్యత.
మధ్య సురక్షిత డేటా రికవరీ సేవలు , MiniTool పవర్ డేటా రికవరీ అత్యంత విలువైనది. HDDలు, SSDలు, USB ఫ్లాష్ డ్రైవ్లు, SD కార్డ్లు మరియు ఇతర ఫైల్ స్టోరేజ్ మీడియా నుండి ఫైల్లను తిరిగి పొందడంలో ఇది మంచిది. ఇది విభిన్న డేటా రికవరీ అనుకూలతతో బహుళ ఎడిషన్లను కలిగి ఉంది. దీన్ని ఉపయోగించడం ఇదే మొదటిసారి అయితే, మీరు దీన్ని డౌన్లోడ్ చేసుకోవచ్చు ఉచిత ఎడిషన్ ఇది 1 GB ఉచిత ఫైల్ రికవరీకి మద్దతు ఇస్తుంది మరియు ఒకసారి ప్రయత్నించండి.
MiniTool పవర్ డేటా రికవరీ ఉచితం డౌన్లోడ్ చేయడానికి క్లిక్ చేయండి 100% క్లీన్ & సేఫ్
క్రింది గీత
బాహ్య హార్డ్ డ్రైవ్ వేగాన్ని ఎలా పరీక్షించాలి? మీరు టాస్క్ మేనేజర్ నుండి నిర్దిష్ట డిస్క్ స్పీడ్ డేటాను పొందవచ్చు లేదా CMD లేదా MiniTool విభజన విజార్డ్ని ఉపయోగించవచ్చు. MiniTool సాఫ్ట్వేర్ని ఉపయోగిస్తున్నప్పుడు మీకు ఏవైనా సమస్యలు ఎదురైతే, దయచేసి ఇక్కడ మద్దతు బృందాన్ని సంప్రదించండి [ఇమెయిల్ రక్షితం] .





![ఉత్తమ PS4 కంట్రోలర్ బ్యాటరీ జీవితాన్ని ఎలా పొందాలి? చిట్కాలు ఇక్కడ ఉన్నాయి! [మినీటూల్ న్యూస్]](https://gov-civil-setubal.pt/img/minitool-news-center/98/how-get-best-ps4-controller-battery-life.png)
![వీడియో / ఫోటోను సంగ్రహించడానికి విండోస్ 10 కెమెరా అనువర్తనాన్ని ఎలా తెరవాలి మరియు ఉపయోగించాలి [మినీటూల్ న్యూస్]](https://gov-civil-setubal.pt/img/minitool-news-center/34/how-open-use-windows-10-camera-app-capture-video-photo.png)


![పరిష్కరించబడింది - DISM హోస్ట్ సర్వీసింగ్ ప్రాసెస్ హై CPU వినియోగం [మినీటూల్ న్యూస్]](https://gov-civil-setubal.pt/img/minitool-news-center/59/solved-dism-host-servicing-process-high-cpu-usage.png)




![7 మార్గాలు - సిడి లేకుండా విండోస్ 10 ను రిపేర్ చేయడం ఎలా [మినీటూల్ చిట్కాలు]](https://gov-civil-setubal.pt/img/backup-tips/97/7-ways-how-repair-windows-10-without-cd.png)



![సోనీ పిఎస్ఎన్ ఖాతా రికవరీ పిఎస్ 5 / పిఎస్ 4… (ఇమెయిల్ లేకుండా రికవరీ) [మినీటూల్ న్యూస్]](https://gov-civil-setubal.pt/img/minitool-news-center/00/sony-psn-account-recovery-ps5-ps4.png)
