Windows Macలో Outlookని అన్ఇన్స్టాల్ చేయడం ఎలా? దిగువ గైడ్ని అనుసరించండి!
Windows Maclo Outlookni An In Stal Ceyadam Ela Diguva Gaid Ni Anusarincandi
Microsoft Outlook ఉచిత వ్యక్తిగత ఇమెయిల్ మరియు క్యాలెండర్ మేనేజర్గా వినియోగదారులలో ప్రసిద్ధి చెందింది. కొంతమంది వినియోగదారులు దీన్ని అన్ఇన్స్టాల్ చేసి ఇతర ఇమెయిల్ క్లయింట్లను ప్రయత్నించాలనుకుంటున్నారు. నుండి ఈ పోస్ట్ MiniTool Windows/Macలో Outlookని ఎలా అన్ఇన్స్టాల్ చేయాలో మీకు తెలియజేస్తుంది.
Outlook ఒక ప్రసిద్ధ ఇమెయిల్ క్లయింట్. కొన్నిసార్లు మీరు దీన్ని ఇకపై ఉపయోగించకూడదనుకుంటున్నారు మరియు మీరు దాన్ని అన్ఇన్స్టాల్ చేయాలి. Windows/Macలో Outlookని అన్ఇన్స్టాల్ చేయడం ఎలా? కింది భాగాన్ని చదవడం కొనసాగించండి.
విండోస్లో Outlookని అన్ఇన్స్టాల్ చేయడం ఎలా
Windowsలో Outlookని అన్ఇన్స్టాల్ చేయడం ఎలా? Outlook 2013 మరియు మునుపటి సంస్కరణలు Office యొక్క సబ్స్క్రిప్షన్ వెర్షన్ల నుండి అన్ఇన్స్టాల్ చేయబడతాయి, అయితే Outlook 2013 మరియు తదుపరి సంస్కరణలు చేయలేవు. మీరు Outlookకి సత్వరమార్గాలను మాత్రమే తొలగించగలరు మరియు మరొక ఇమెయిల్ క్లయింట్ని డిఫాల్ట్గా సెట్ చేయవచ్చు.
Outlook 2013 మరియు మునుపటి సంస్కరణల కోసం
Outlook 2013 మరియు మునుపటి సంస్కరణలను అన్ఇన్స్టాల్ చేయడం ఎలా? ఇక్కడ గైడ్ ఉంది:
దశ 1: టైప్ చేయండి నియంత్రణ ప్యానెల్ లో వెతకండి దాన్ని తెరవడానికి పెట్టె.
దశ 2: ఆపై, క్లిక్ చేయండి కార్యక్రమాలు మరియు ఫీచర్లు .
దశ 3: Microsoft Officeని కనుగొని, ఎంచుకోండి. అప్పుడు, క్లిక్ చేయండి మార్చు చిహ్నం.

దశ 4: తదుపరి విండోలో, ఎంచుకోండి జోడించడానికి లేదా లక్షణాలను తొలగించడానికి ఎంపిక మరియు క్లిక్ చేయండి కొనసాగించు .
దశ 5: Microsoft Outlook పక్కన ఉన్న డిస్క్ చిహ్నాన్ని క్లిక్ చేయండి.
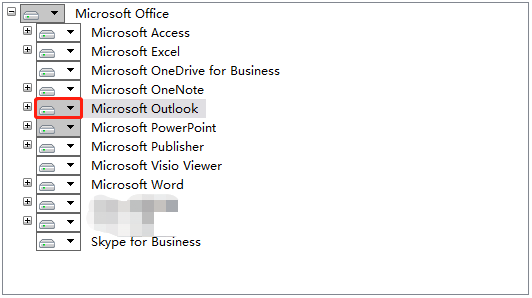
దశ 6: అప్పుడు, డ్రాప్-డౌన్ జాబితా పాపప్ అవుతుంది మరియు మీరు ఎంచుకోవాలి Avavailbe కాదు జాబితా నుండి ఎంపిక. క్లిక్ చేయండి కొనసాగించు బటన్.
దశ 7: తర్వాత, ఇది మీ Windows PC నుండి Outlookని అన్ఇన్స్టాల్ చేయడం ప్రారంభిస్తుంది.
Outlook 2013 మరియు తదుపరి సంస్కరణల కోసం
మీరు Windows PC కోసం Outlook 2013 మరియు తదుపరి సంస్కరణలను అన్ఇన్స్టాల్ చేయలేరు. మీరు దాన్ని అన్ఇన్స్టాల్ చేయడానికి ప్రయత్నించినప్పుడు, ప్రోగ్రామ్ ఇన్స్టాలేషన్ ప్యాకేజీని కనుగొనలేకపోయిందనే దోష సందేశాన్ని మీరు అందుకోవచ్చు. ఇక్కడ, Outlookకి సత్వరమార్గాలను ఎలా తొలగించాలో మరియు మరొక ఇమెయిల్ క్లయింట్ని డిఫాల్ట్గా ఎలా సెట్ చేయాలో మేము మీకు నేర్పుతాము.
దశ 1: ఎంచుకోవడానికి మీ డెస్క్టాప్లోని Outlook చిహ్నాన్ని కనుగొని, కుడి-క్లిక్ చేయండి తొలగించు .
దశ 2: నొక్కండి Windows + I తెరవడానికి అదే సమయంలో కీలు సెట్టింగ్లు అప్లికేషన్.
దశ 3: దీనికి వెళ్లండి యాప్లు > డిఫాల్ట్ యాప్లు .
దశ 4: Outlook ఎంపికను క్లిక్ చేయండి మరియు ఒక విండో పాపప్ అవుతుంది. మీరు మరొక ఇమెయిల్ యాప్ని డిఫాల్ట్గా సెట్ చేయాలి.
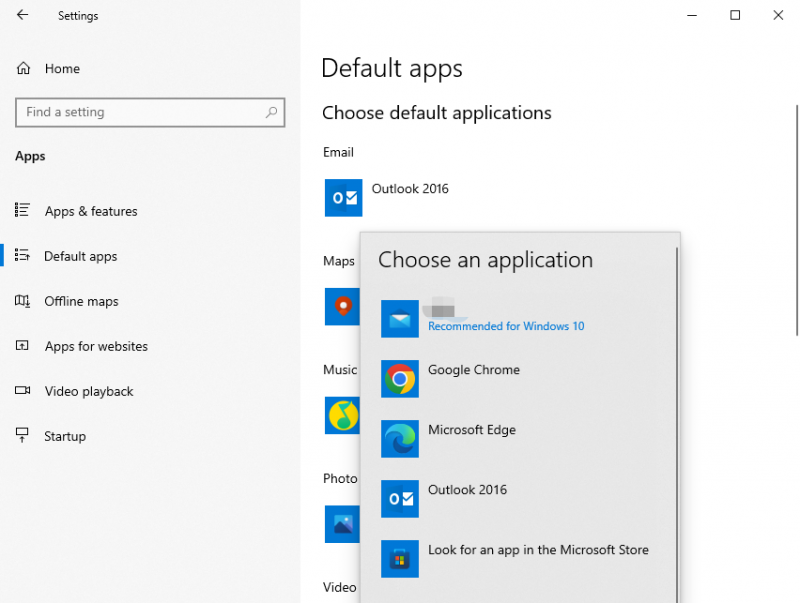
Macలో Outlookని అన్ఇన్స్టాల్ చేయడం ఎలా
Macలో Outlookని అన్ఇన్స్టాల్ చేయడం ఎలా? ఇప్పుడు వివరణాత్మక దశలను పొందండి!
దశ 1: తెరవండి ఫోర్స్ క్విట్ అప్లికేషన్స్ నొక్కడం ద్వారా విండో కమాండ్ + ఎంపిక + Esc కీలు.
దశ 2: Outlookని కనుగొని, ఎంచుకోండి మరియు క్లిక్ చేయండి ఫోర్స్ క్విట్ బటన్.
దశ 3: తెరవండి ఫైండర్ > అప్లికేషన్లు . Outlookని గుర్తించి దానిని లాగండి చెత్త . ఆపై, మీ చర్యను నిర్ధారించడానికి మీ కంప్యూటర్ యొక్క వినియోగదారు ఖాతా పాస్వర్డ్ను నమోదు చేయండి.
దశ 4: ఎంచుకోవడానికి ట్రాష్ చిహ్నంపై కుడి-క్లిక్ చేయండి ట్రాష్ను ఖాళీ చేయండి .
దశ 5: క్లిక్ చేయండి వెళ్ళండి లో మెను ఫైండర్ మరియు ఎంచుకోండి ఫోల్డర్కి వెళ్లండి .
దశ 6: కింది ఫోల్డర్లను కనుగొనండి:
- ~/లైబ్రరీ
- ~/లైబ్రరీ/కాష్లు
- ~/లైబ్రరీ/లాగ్లు
- ~/లైబ్రరీ/ప్రాధాన్యతలు
- ~/లైబ్రరీ/వెబ్కిట్
- ~/లైబ్రరీ/సేవ్ చేసిన అప్లికేషన్ స్థితి
దశ 6: Outlook వదిలిపెట్టిన ఫైల్లను కనుగొని, వాటిని ట్రాష్కి తరలించి, మీ ట్రాష్ను ఖాళీ చేయండి.
చివరి పదాలు
Windows/Macలో Outlookని అన్ఇన్స్టాల్ చేయడం ఎలా? Outlook యొక్క Windows వెర్షన్ కోసం, మీరు దీన్ని కంట్రోల్ ప్యానెల్ ద్వారా అన్ఇన్స్టాల్ చేయవచ్చు. Outlook యొక్క Mac వెర్షన్ కోసం, మీరు ఫైండర్ ద్వారా దాన్ని అన్ఇన్స్టాల్ చేయవచ్చు. వివరణాత్మక దశలు పైన ఉన్నాయి.
![ఓవర్వాచ్ మైక్ పనిచేయడం లేదా? దీన్ని పరిష్కరించడానికి ఈ పద్ధతులను ఉపయోగించండి! [మినీటూల్ న్యూస్]](https://gov-civil-setubal.pt/img/minitool-news-center/39/is-overwatch-mic-not-working.png)

![[దశల వారీ గైడ్] Windows/Mac కోసం బాక్స్ డ్రైవ్ డౌన్లోడ్ & ఇన్స్టాల్ చేయండి [MiniTool చిట్కాలు]](https://gov-civil-setubal.pt/img/news/0A/step-by-step-guide-box-drive-download-install-for-windows/mac-minitool-tips-1.png)


![మాక్బుక్ ప్రో బ్లాక్ స్క్రీన్ను ఎలా పరిష్కరించాలి | కారణాలు మరియు పరిష్కారాలు [మినీటూల్ చిట్కాలు]](https://gov-civil-setubal.pt/img/data-recovery-tips/80/how-fix-macbook-pro-black-screen-reasons.jpg)
![[పరిష్కరించబడింది] విండోస్ 10 లో హిడెన్ ఫైల్స్ బటన్ పనిచేయడం లేదు - పరిష్కరించండి [మినీటూల్ చిట్కాలు]](https://gov-civil-setubal.pt/img/data-recovery-tips/56/show-hidden-files-button-not-working-windows-10-fix.jpg)





![2 మార్గాలు - DHCP లీజ్ టైమ్ విండోస్ 10 ను ఎలా మార్చాలి [మినీటూల్ న్యూస్]](https://gov-civil-setubal.pt/img/minitool-news-center/57/2-ways-how-change-dhcp-lease-time-windows-10.png)


![విండోస్ 10 లో వీడియో DXGKRNL ఫాటల్ ఎర్రర్ను ఎలా పరిష్కరించాలి [మినీటూల్ న్యూస్]](https://gov-civil-setubal.pt/img/minitool-news-center/26/how-fix-video-dxgkrnl-fatal-error-windows-10.png)



![విండోస్ 10/8/7 కోసం 10 ఉత్తమ అవాస్ట్ ప్రత్యామ్నాయాలు [2021 నవీకరణ] [మినీటూల్ న్యూస్]](https://gov-civil-setubal.pt/img/minitool-news-center/61/10-best-avast-alternatives.png)