Windows 11లోని అన్ని మానిటర్లలో గడియారాన్ని ఎలా చూపించాలి? గైడ్ని చూడండి!
Windows 11loni Anni Manitarlalo Gadiyaranni Ela Cupincali Gaid Ni Cudandi
Windows 11లో మీ రెండవ, మూడవ, మొదలైన మానిటర్లో గడియారం ప్రదర్శించబడకపోవడం అనేది ఒక సాధారణ సమస్య. అన్ని మానిటర్లలో Windows 11 గడియారాన్ని ఎలా చూపించాలి? ఇది కష్టమైన విషయం కాదు మరియు మీరు ఈ పనిని చేయడానికి సమర్థవంతమైన మార్గాలను కనుగొనవచ్చు. అందించిన క్రింది సూచనల ద్వారా చూద్దాం MiniTool .
అన్ని మానిటర్లలో Windows 11 టాస్క్బార్ గడియారాన్ని చూపడం లేదు
Windows 11 MacOSలో డాక్ లాగా కనిపించే పునఃరూపకల్పన చేయబడిన టాస్క్బార్ను తీసుకువస్తుంది. Windows 10తో పోలిస్తే, ఈ కొత్త ఆపరేటింగ్ సిస్టమ్ టాస్క్బార్ నుండి కొన్ని ఉపయోగకరమైన లక్షణాలను తొలగిస్తుంది, ఉదాహరణకు, రెండవ లేదా మూడవ మానిటర్లో గడియారం లేదు. మరిన్ని ఫీచర్లను తెలుసుకోవడానికి, మా మునుపటి పోస్ట్ని చూడండి - విండోస్ 11 నుండి ప్రస్తుతం ఏ ఫీచర్లు లేవు .
అన్ని మానిటర్లలో విండోస్ 11 గడియారం కనిపించకపోవడం బాధించే పరిస్థితి. చాలా సమయాల్లో, మీరు ఉత్పాదకతను పెంచడానికి ఇంట్లో లేదా కార్యాలయంలో సెటప్ చేయబడిన రెండవ లేదా మూడవ మానిటర్ని కలిగి ఉన్నారు, కానీ మీ సెకండరీ మానిటర్లలో గడియారం చూపబడదు. దీనికి ప్రధాన కారణం Windows 11 యొక్క మొదటి విడుదలలో ఈ ఫీచర్ సృష్టించబడలేదు.
సరే, అన్ని మానిటర్లలో విండోస్ 11 డిస్ప్లే గడియారాన్ని ఎలా అనుమతించాలి? మీరు ఏమి చేయాలో చూద్దాం.
విండోస్ 11 రెండు మానిటర్లలో గడియారాన్ని ఎలా చూపించాలి
Windows 11 ఇన్సైడర్ ప్రివ్యూ బిల్డ్ 22000.526 లేదా అంతకంటే ఎక్కువ ఇన్స్టాల్ చేయండి
చాలా మంది వినియోగదారులు నిరాశను వ్యక్తం చేయడానికి ఈ సమస్యను ఫిర్యాదు చేశారు. అదృష్టవశాత్తూ, మైక్రోసాఫ్ట్ విండోస్ 11 అన్ని మానిటర్లలో గడియారాన్ని చూపించడానికి ఒక నవీకరణను ప్రారంభించింది.
దాని బిల్డ్ 22000.526లో, మీరు మీ పరికరానికి ఇతర మానిటర్లను కనెక్ట్ చేసినప్పుడు విండోస్ ఇతర మానిటర్ల టాస్క్బార్కు గడియారం మరియు తేదీని జోడించింది. కాబట్టి, విండోస్ 11లోని అన్ని మానిటర్లలో గడియారాన్ని చూపించడానికి, మీ బిల్డ్ని తనిఖీ చేయండి మరియు విండోస్ను కొత్త వెర్షన్కి అప్డేట్ చేయండి.
దశ 1: నొక్కండి విన్ + ఐ Windows 11 సెట్టింగ్లను తెరవడానికి.
దశ 2: లో వ్యవస్థ ట్యాబ్, క్లిక్ చేయండి గురించి .
దశ 3: క్రిందికి స్క్రోల్ చేయండి విండోస్ స్పెసిఫికేషన్స్ మరియు తనిఖీ చేయండి OS బిల్డ్ . ఇది 22000.526 కంటే తక్కువ ఉంటే, సిస్టమ్ను నవీకరించడానికి వెళ్లండి.
దశ 4: లో Windows నవీకరణ ట్యాబ్, క్లిక్ చేయండి తాజాకరణలకోసం ప్రయత్నించండి . ఆపై, మీ Windows 11 PCలో అందుబాటులో ఉన్న నవీకరణలను డౌన్లోడ్ చేసి, ఇన్స్టాల్ చేయండి.

సంబంధిత పోస్ట్: Windows 11 బిల్డ్ 22000.526 – టాస్క్బార్ కోసం పెద్ద మెరుగుదలలు
థర్డ్-పార్టీ యాప్ని ఉపయోగించండి - ElevenClock
విండోస్ 11లోని అన్ని మానిటర్లలో గడియారాన్ని ఎలా చూపించాలి?
ElvenClock అనే ప్రొఫెషనల్ టూల్ ఉంది, ఇది Windows 11 సెకండరీ మానిటర్ల కోసం గడియారాన్ని అందించడానికి రూపొందించబడిన ఓపెన్ సోర్స్ యాప్. కార్యాచరణ Windows 10లోని ఏదైనా సెకండరీ టాస్క్బార్ గడియారాలకు సమానంగా ఉంటుంది. Windows 11 గడియారాన్ని అన్ని మానిటర్లలో చూపించడానికి, మీరు ఈ యాప్ని డౌన్లోడ్ చేసి, మీ PCలో ఇన్స్టాల్ చేసుకోవచ్చు.
ప్రస్తుతం, మైక్రోసాఫ్ట్ స్టోర్లో డౌన్లోడ్ చేసుకోవడానికి EvelenClock అందుబాటులో ఉంది. Windows 11లో స్టోర్ని తెరిచి, దాని కోసం శోధించి, క్లిక్ చేయండి ఇన్స్టాల్ చేయండి దాన్ని పొందడానికి బటన్. ప్రత్యామ్నాయంగా, మీరు సందర్శించవచ్చు గిథబ్లో EvenClock పేజీ ఈ యాప్ను డౌన్లోడ్ చేయడానికి. తర్వాత, దాన్ని ఇన్స్టాల్ చేసి రన్ చేయండి, ఆపై రెండవ లేదా మూడవ మానిటర్ టాస్క్బార్లో గడియారాన్ని స్వయంచాలకంగా చూపుతుంది.
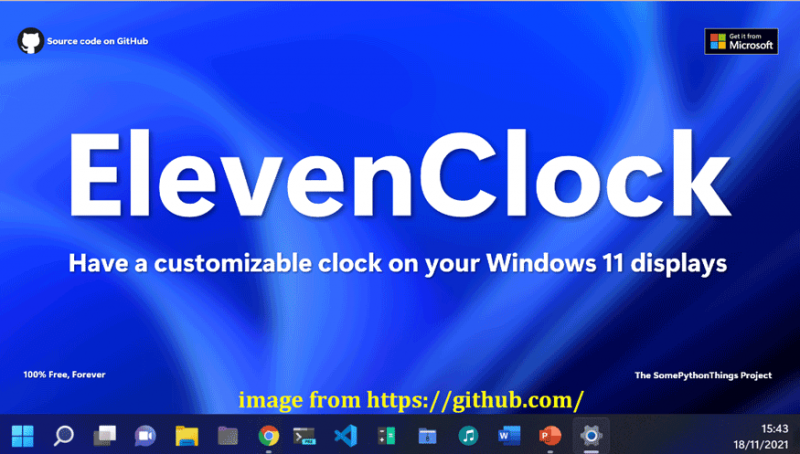
చివరి పదాలు
అన్ని మానిటర్లలో Windows 11 గడియారం గురించిన సమాచారం అంతే. మీ సెకండరీ మినిటర్లో గడియారం కనిపించకపోతే, విండోస్ 11 అన్ని మానిటర్లలో గడియారాన్ని ప్రదర్శించడానికి ఈ రెండు పద్ధతులను ప్రయత్నించండి. ఈ పోస్ట్ మీకు సహాయకారిగా ఉంటుందని ఆశిస్తున్నాను.



![యాంటీవైరస్ సాఫ్ట్వేర్ లేకుండా ల్యాప్టాప్ నుండి వైరస్ను ఎలా తొలగించాలి [మినీటూల్ చిట్కాలు]](https://gov-civil-setubal.pt/img/backup-tips/12/how-remove-virus-from-laptop-without-antivirus-software.jpg)

![URSA మినీలో కొత్త SSD రికార్డింగ్ అంత అనుకూలమైనది కాదు [మినీటూల్ న్యూస్]](https://gov-civil-setubal.pt/img/minitool-news-center/41/new-ssd-recording-ursa-mini-is-not-that-favorable.jpg)
![[నాలుగు సులభమైన మార్గాలు] Windowsలో M.2 SSDని ఎలా ఫార్మాట్ చేయాలి?](https://gov-civil-setubal.pt/img/news/9F/four-easy-ways-how-to-format-an-m-2-ssd-in-windows-1.jpg)
![స్థిర మీరు ఈ డ్రైవ్ Win10 / 8/7 లో సిస్టమ్ రక్షణను ప్రారంభించాలి! [మినీటూల్ చిట్కాలు]](https://gov-civil-setubal.pt/img/backup-tips/01/fixed-you-must-enable-system-protection-this-drive-win10-8-7.jpg)
![విండోస్ డిఫెండర్ లోపం 577 విండోస్ 10 ను పరిష్కరించడానికి టాప్ 4 పద్ధతులు [మినీటూల్ న్యూస్]](https://gov-civil-setubal.pt/img/minitool-news-center/49/top-4-methods-fix-windows-defender-error-577-windows-10.png)








![మినీటూల్ పవర్ డేటా రికవరీ క్రాక్ & సీరియల్ కీ 2021 [మినీటూల్ చిట్కాలు]](https://gov-civil-setubal.pt/img/data-recovery-tips/07/minitool-power-data-recovery-crack-serial-key-2021.jpg)

![వర్చువల్ మెషిన్ కోసం సెషన్ను తెరవడానికి విఫలమైన 4 మార్గాలు [మినీటూల్ న్యూస్]](https://gov-civil-setubal.pt/img/minitool-news-center/86/4-ways-failed-open-session.png)