Windows 11 ఇన్స్టాలర్ ISO డౌన్లోడ్ & USB నుండి OS ఇన్స్టాల్ చేయడం ఎలా
Windows 11 In Stalar Iso Daun Lod Usb Nundi Os In Stal Ceyadam Ela
Windows 11ని ఇన్స్టాల్ చేయడానికి ప్లాన్ చేస్తున్నారా? Windows 11 ఇన్స్టాలర్ ఉందా? MiniTool Windows 11 ఇన్స్టాలర్ డౌన్లోడ్ & USB డ్రైవ్ నుండి ISO ద్వారా సిస్టమ్ను ఎలా ఇన్స్టాల్ చేయాలి అనే దానిపై మీకు వివరణాత్మక మార్గదర్శిని అందిస్తుంది. ఇప్పుడు ప్రారంభిద్దాం.
సరికొత్త ఆపరేటింగ్ సిస్టమ్గా, Windows 11 చాలా ప్రజాదరణ పొందింది మరియు ఎక్కువ మంది వ్యక్తులు Windows 10 వంటి పాత సిస్టమ్ (దీని చివరి వెర్షన్ - 22H2 జీవితం ముగుస్తుంది అక్టోబర్ 14, 2025న).
ఈ ఆపరేటింగ్ సిస్టమ్ను ఇన్స్టాల్ చేసే ముందు, మీరు దీన్ని చేయాలి PC Windows 11కి అనుకూలంగా ఉందో లేదో తనిఖీ చేయండి . మీ హార్డ్వేర్ స్పెసిఫికేషన్ సిస్టమ్ అవసరాలను తీర్చలేకపోతే, మీరు కొన్ని చర్యలు తీసుకోకపోతే ఈ సిస్టమ్ను ఇన్స్టాల్ చేయలేరు Windows 11 సిస్టమ్ అవసరాలను దాటవేయండి . Windows 11 మీ PCలో రన్ చేయగలిగితే, దాన్ని ఇన్స్టాల్ చేయడానికి ప్రయత్నించండి.
కాబట్టి ఈ పనిని ఎలా చేయాలి? ఇన్స్టాలేషన్ కోసం Windows 11 ఇన్స్టాలర్ ఉందా? Windows 11 ఇన్స్టాలర్ ISOని ఎలా పొందాలో మరియు USB ఫ్లాష్ డ్రైవ్ నుండి సిస్టమ్ను ఎలా ఇన్స్టాల్ చేయాలో తెలుసుకోవడానికి తదుపరి భాగానికి వెళ్లండి.
Windows 11 ఇన్స్టాలర్ డౌన్లోడ్
Windows 11 ఇన్స్టాలర్ ISO డౌన్లోడ్
మీరు అధికారిక వెబ్సైట్ నుండి Windows ISO చిత్రాన్ని డౌన్లోడ్ చేసుకోవచ్చు మరియు దానిని ఆఫ్లైన్ ఇన్స్టాలర్గా ఉపయోగించవచ్చు. Windows 11 ISO యొక్క పూర్తి వెర్షన్ను పొందడానికి, ఈ దశలను అనుసరించండి:
దశ 1: మీ PCలో Chrome, Firefox, Edge లేదా మరొక బ్రౌజర్ని తెరిచి, ఈ పేజీని సందర్శించండి: https://www.microsoft.com/software-download/windows11.
దశ 2: క్రిందికి స్క్రోల్ చేయండి x64 పరికరాల కోసం Windows 11 డిస్క్ ఇమేజ్ (ISO)ని డౌన్లోడ్ చేయండి విభాగం.
దశ 3: యొక్క డ్రాప్-డౌన్ బాణంపై క్లిక్ చేయండి డౌన్లోడ్ ఎంచుకోండి మరియు ఎంచుకోండి Windows 11 (x64 పరికరాల కోసం బహుళ-ఎడిషన్ ISO) . అప్పుడు, క్లిక్ చేయండి ఇపుడు డౌన్లోడ్ చేసుకోండి .

4వ దశ: మీరు ఉపయోగిస్తున్న భాషనే ఎంచుకుని, క్లిక్ చేయండి నిర్ధారించండి .
దశ 5: క్లిక్ చేయండి 64-బిట్ డౌన్లోడ్ Windows 11 ISO యొక్క పూర్తి వెర్షన్ను డౌన్లోడ్ చేయడం ప్రారంభించడానికి బటన్. ఈ డౌన్లోడ్ లింక్ సృష్టించిన సమయం నుండి 24 గంటల వరకు మాత్రమే చెల్లుబాటు అవుతుందని గమనించండి.
విండోస్ 11 ఇన్స్టాలర్ ISO పొందడానికి మీడియా క్రియేషన్ టూల్ని అమలు చేయండి
అదనంగా, మీరు మీడియా సృష్టి సాధనాన్ని ఉపయోగించి Windows 11 ఇన్స్టాలర్ డౌన్లోడ్ ఫైల్ను పొందవచ్చు.
దశ 1: Windows 11 యొక్క డౌన్లోడ్ పేజీలో, వెళ్ళండి Windows 11 ఇన్స్టాలేషన్ మీడియాను సృష్టించండి విభాగం మరియు క్లిక్ చేయండి ఇపుడు డౌన్లోడ్ చేసుకోండి ఈ మీడియా సృష్టి సాధనాన్ని పొందడానికి.
దశ 2: మీ PCలో ఈ సాధనాన్ని అమలు చేయండి మరియు లైసెన్స్ నిబంధనలను అంగీకరించండి.
దశ 3: కొనసాగించడానికి భాష మరియు ఎడిషన్ని ఎంచుకోండి.
దశ 4: ఎంచుకోండి iso-ఫైల్ మరియు క్లిక్ చేయండి తరువాత . ISO ఫైల్ను PCలోని స్థానానికి సేవ్ చేయండి. అప్పుడు, ఈ సాధనం ISO ఇమేజ్ని డౌన్లోడ్ చేయడం ప్రారంభిస్తుంది.
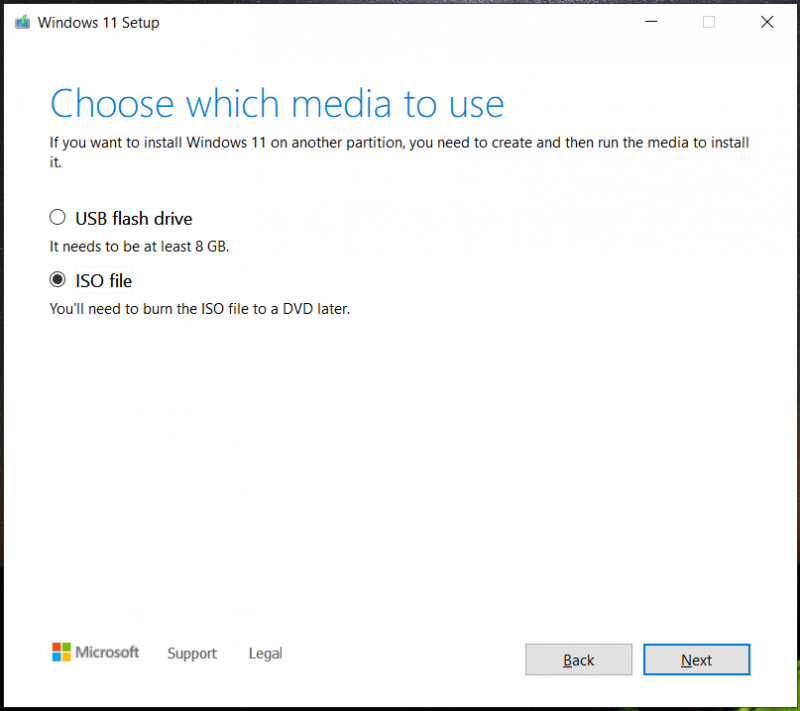
Windows 11 ఇన్స్టాలర్ ISOని డౌన్లోడ్ చేయడంతో పాటు, మీరు ఎంచుకోవచ్చు USB ఫ్లాష్ డ్రైవ్ నేరుగా Windows 11 USB ఇన్స్టాలర్ని పొందడానికి. ఇది Windows 11 యొక్క క్లీన్ ఇన్స్టాల్ కోసం ఉపయోగించబడే బూటబుల్ USB డ్రైవ్ను రూపొందించడంలో సహాయపడుతుంది.
USB Windows 11 ఇన్స్టాలర్ని సృష్టించండి
ISO ఇమేజ్ని పొందిన తర్వాత, మీరు Windows 11 USB ఇన్స్టాలర్ని సృష్టించాలి, తద్వారా మీరు USB ఆఫ్లైన్ నుండి Windows 11ని ఇన్స్టాల్ చేసుకోవచ్చు. మీరు బూటబుల్ USB డ్రైవ్ని సృష్టించడానికి మీడియా క్రియేషన్ టూల్ని అమలు చేస్తే, ఈ భాగాన్ని దాటవేయండి. మీరు ISOని డౌన్లోడ్ చేయడానికి దాన్ని ఉపయోగిస్తే, చదవడం కొనసాగించండి.
దశ 1: రూఫస్ని ఆన్లైన్లో డౌన్లోడ్ చేయడానికి వెళ్లి దాన్ని అమలు చేయండి.
దశ 2: USB ఫ్లాష్ డ్రైవ్ను మీ PCకి కనెక్ట్ చేసి, దాన్ని ఎంచుకోండి.
దశ 3: మీరు డౌన్లోడ్ చేసిన ISO ఇమేజ్ని కనుగొని, దాన్ని ఎంచుకుని, క్లిక్ చేయండి START ఆఫ్లైన్ Windows 11 USB ఇన్స్టాలర్ని పొందడానికి బటన్.
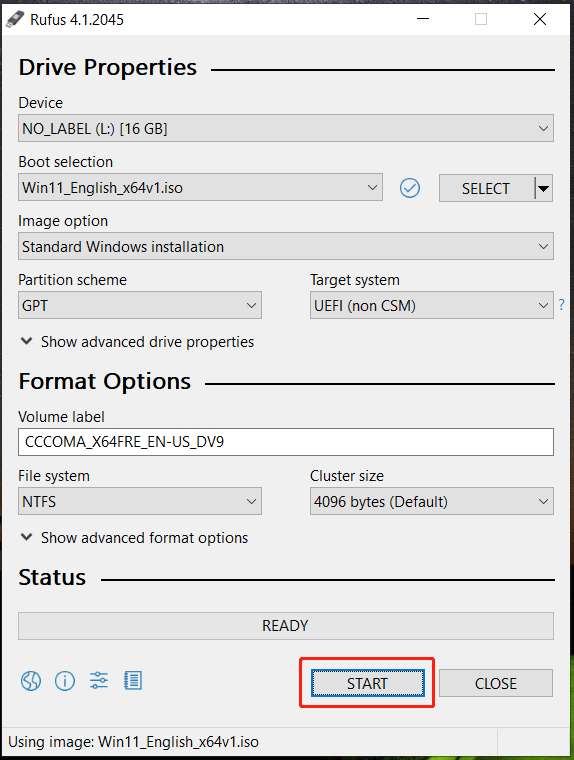
Windows 11 ఇన్స్టాలర్ ISOని పొందడానికి మిమ్మల్ని అనుమతించే డౌన్లోడ్ బటన్ను రూఫస్ మీకు అందిస్తుంది. పక్కన ఉన్న డ్రాప్-డౌన్ బాణంపై క్లిక్ చేయండి ఎంచుకోండి మరియు ఎంచుకోండి డౌన్లోడ్ చేయండి . ఆపై, బటన్ను క్లిక్ చేసి, ఎంచుకోండి Windows 11 , క్లిక్ చేయండి కొనసాగించు , కొనసాగించడానికి విడుదలను ఎంచుకోండి, ఎడిషన్, భాష మరియు నిర్మాణాన్ని ఎంచుకుని, క్లిక్ చేయండి డౌన్లోడ్ చేయండి బటన్. Windows 11 ఇన్స్టాలర్ డౌన్లోడ్ పూర్తి చేసిన తర్వాత, మీ USB డ్రైవ్లో ISOని బర్న్ చేయడానికి పై దశలను అనుసరించండి.
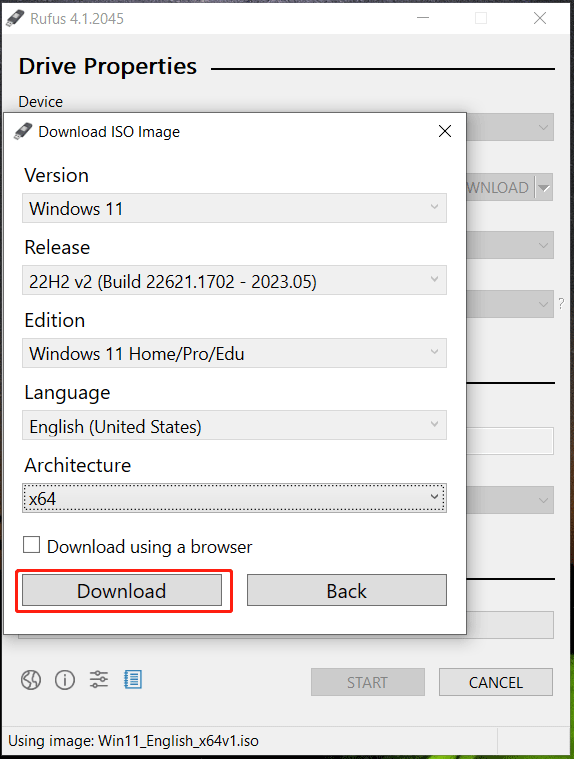
ఇప్పుడు మీరు బూటబుల్ విండోస్ 11 ఇన్స్టాలర్ని పొందుతారు. విండోస్ 11ని ఆఫ్లైన్లో ఎలా ఇన్స్టాల్ చేయాలి? ఆపరేషన్లు సరళమైనవి.
ఇన్స్టాలేషన్కు ముందు, మీ ముఖ్యమైన ఫైల్ల కోసం, ముఖ్యంగా డెస్క్టాప్లో సేవ్ చేయబడిన డేటా కోసం బ్యాకప్ను రూపొందించమని సిఫార్సు చేయబడింది. ఎందుకంటే క్లీన్ ఇన్స్టాలేషన్ మీ సి డ్రైవ్ ఫైల్లను తొలగించగలదు. డేటాను సురక్షితంగా ఉంచడానికి, ఉచితంగా అమలు చేయండి PC బ్యాకప్ సాఫ్ట్వేర్ – డేటా బ్యాకప్ని సెటప్ చేయడానికి MiniTool ShadowMaker.
మీరు PCని BIOSకి పునఃప్రారంభించాలి, USB డ్రైవ్ను మొదటి బూట్ ఆర్డర్గా మార్చండి, ఆపై బూట్ను ప్రారంభించండి. భాష, సమయం మరియు కీబోర్డ్ లేఅవుట్ను కాన్ఫిగర్ చేసి, ఆపై క్లిక్ చేయండి ఇప్పుడే ఇన్స్టాల్ చేయండి స్క్రీన్పై విజార్డ్లను అనుసరించడం ద్వారా క్లీన్ ఇన్స్టాలేషన్ను ప్రారంభించడానికి బటన్. వివరాలను తెలుసుకోవడానికి, మా మునుపటి పోస్ట్ను చూడండి - USB నుండి Windows 11ని ఎలా ఇన్స్టాల్ చేయాలి? ఇక్కడ దశలను అనుసరించండి .
తీర్పు
Windows 11 ఇన్స్టాలర్ డౌన్లోడ్ ISO మరియు ఈ ఆపరేటింగ్ సిస్టమ్ను ఇన్స్టాల్ చేయడానికి USB Windows 11 ఇన్స్టాలర్ను ఎలా సృష్టించాలి అనే దానిపై ఉన్న సమాచారం అంతే. చర్య తీసుకోవడానికి ఇచ్చిన సూచనలను అనుసరించండి.

![మీ ఫోన్ కంప్యూటర్కు కనెక్ట్ కానప్పుడు ఏమి చేయాలి [మినీటూల్ న్యూస్]](https://gov-civil-setubal.pt/img/minitool-news-center/60/what-do-when-your-phone-wont-connect-computer.jpg)


![SSD ఆరోగ్యం మరియు పనితీరును తనిఖీ చేయడానికి టాప్ 8 SSD సాధనాలు [మినీటూల్]](https://gov-civil-setubal.pt/img/tipps-fur-datentr-gerverwaltung/86/top-8-ssd-tools-zum-uberprufen-des-ssd-zustand-und-leistung.png)
![Chrome పేజీలను లోడ్ చేయలేదా? ఇక్కడ 7 పరిష్కారాలు ఉన్నాయి [మినీటూల్ న్యూస్]](https://gov-civil-setubal.pt/img/minitool-news-center/07/chrome-not-loading-pages.png)





![[పరిష్కరించబడింది] ఒకేసారి రెండు యూట్యూబ్ వీడియోలను ఎలా ప్లే చేయాలి?](https://gov-civil-setubal.pt/img/youtube/99/how-play-two-youtube-videos-once.jpg)




![Chrome లో వెబ్పేజీల యొక్క కాష్ చేసిన సంస్కరణను ఎలా చూడాలి: 4 మార్గాలు [మినీటూల్ వార్తలు]](https://gov-civil-setubal.pt/img/minitool-news-center/86/how-view-cached-version-webpages-chrome.png)
![Windows 10/11ని రీసెట్ చేస్తున్నప్పుడు TPMని క్లియర్ చేయడం సురక్షితమేనా? [సమాధానం]](https://gov-civil-setubal.pt/img/partition-disk/18/is-it-safe-clear-tpm-when-resetting-windows-10-11.png)
