Windows 10 PC లేదా Macలో జూమ్ను ఎలా ఇన్స్టాల్ చేయాలి? గైడ్ చూడండి! [మినీ టూల్ చిట్కాలు]
Windows 10 Pc Leda Maclo Jum Nu Ela In Stal Ceyali Gaid Cudandi Mini Tul Citkalu
“జూమ్ ఇన్స్టాల్” అనేది హాట్ టాపిక్ మరియు మీరు దీన్ని డౌన్లోడ్ చేసి, వీడియో కమ్యూనికేషన్ కోసం మీ Windows 10 ల్యాప్టాప్ లేదా Macలో ఇన్స్టాల్ చేయాలనుకోవచ్చు. ఎలా చేయాలో తెలియదా? PC కోసం ఈ యాప్ని సులభంగా పొందడానికి మరియు అనేక దశల్లో దీన్ని ఇన్స్టాల్ చేయడానికి గైడ్ని అనుసరించండి. ఈ పోస్ట్ నుండి వివరాలను చూడటానికి వెళ్దాం MiniTool వెబ్సైట్.
జూమ్ అంటే ఏమిటి?
జూమ్ సమావేశాలను జూమ్ అని కూడా పిలుస్తారు, జూమ్ వీడియో కమ్యూనికేషన్స్ ద్వారా అభివృద్ధి చేయబడింది. ఇది వీడియో సమావేశాలు, ప్రత్యక్ష చాట్లు, వెబ్నార్లు, స్క్రీన్ షేరింగ్ మరియు మరిన్నింటిని నిర్వహించడానికి మిమ్మల్ని అనుమతించే వీడియో కాన్ఫరెన్సింగ్ ప్లాట్ఫారమ్. COVID-19 మహమ్మారి సమయంలో, ఆన్లైన్ సామాజిక సంబంధాలు మరియు రిమోట్ పని/విద్య కోసం జూమ్ విస్తృతంగా ఉపయోగించబడుతుంది.
జూమ్ మిమ్మల్ని ఉచిత వినియోగానికి అనుమతిస్తుంది మరియు అపరిమిత సమావేశాలు 100 మంది ఉమ్మడి పాల్గొనేవారికి మద్దతు ఇస్తాయి, అయితే సమయ పరిమితి 40 నిమిషాలు. చెల్లింపు ప్లాన్ను పొందడానికి (ఎక్కువ మంది పాల్గొనేవారికి మరియు సమావేశాలకు ఎక్కువ సమయాన్ని సపోర్ట్ చేస్తుంది), మీరు అప్గ్రేడ్ కోసం జూమ్కు సభ్యత్వాన్ని పొందవచ్చు.
జూమ్ బహుళ ప్లాట్ఫారమ్లలో ఉపయోగించవచ్చు, ఉదాహరణకు, Windows, Mac, Linux, Chrome OS, iOS మరియు Android. మీకు అవసరమైతే, మీరు ఈ యాప్ని పొంది మీ పరికరంలో ఇన్స్టాల్ చేసుకోవచ్చు. కింది భాగంలో, ఈ పనిని ఎలా చేయాలో మేము మీకు చూపుతాము.
సంబంధిత పోస్ట్: Google Meet vs జూమ్: ఫీచర్లు ఏమిటి & వాటిని ఎలా ఉపయోగించాలి
PC/Mac/మొబైల్ ఫోన్ కోసం జూమ్ ఇన్స్టాల్ చేయండి
Windows 10 ల్యాప్టాప్/Macలో జూమ్ను ఎలా ఇన్స్టాల్ చేయాలి
# 1. PC/Mac కోసం జూమ్ డౌన్లోడ్
ఇన్స్టాలేషన్ ముందు, మీరు ఫైల్ను డౌన్లోడ్ చేసుకోవాలి. PC కోసం జూమ్ని ఎలా డౌన్లోడ్ చేయాలో చూడండి:
దశ 1: సందర్శించండి జూమ్ డౌన్లోడ్ కేంద్రం మరియు మీరు జూమ్ ఉత్పత్తుల కోసం అనేక డౌన్లోడ్లను చూడవచ్చు.
దశ 2: Windows 10/11 లేదా macOS కోసం జూమ్ డెస్క్టాప్ వెర్షన్ను పొందడానికి, క్లిక్ చేయండి డౌన్లోడ్ చేయండి నుండి బటన్ జూమ్ డెస్క్టాప్ క్లయింట్ విభాగం.
మీ ల్యాప్టాప్ విండోస్ 10 32-బిట్ను నడుపుతుంటే, క్లిక్ చేయండి 32-బిట్ క్లయింట్ను డౌన్లోడ్ చేయండి ఇన్స్టాలేషన్ ఫైల్ని పొందడానికి. అంతేకాకుండా, జూమ్ ARM వెర్షన్ను అందిస్తుంది మరియు మీరు క్లిక్ చేయవచ్చు ARM క్లయింట్ని డౌన్లోడ్ చేయండి . PC కోసం ఫైల్ .exe ఫైల్ అయితే Mac కోసం ఫైల్ .pkg ఫైల్.
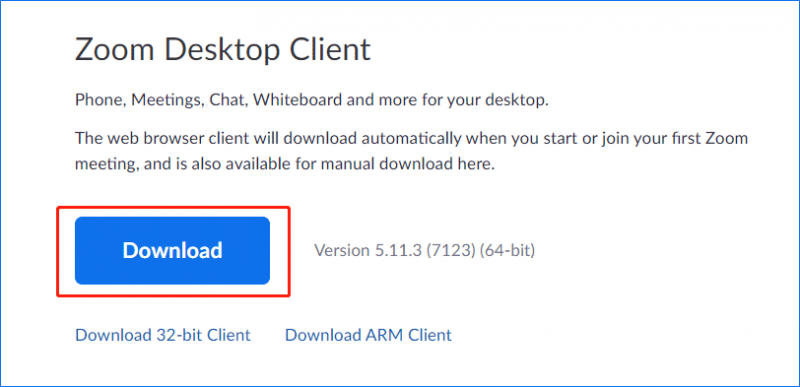
# 2. Windows/macOSలో జూమ్ ఇన్స్టాల్ చేయండి
విండోస్ 10తో ల్యాప్టాప్లో జూమ్ను ఎలా ఇన్స్టాల్ చేయాలి
- మీ ల్యాప్టాప్లోని ZoomInstallerFull.exe ఫైల్పై రెండుసార్లు క్లిక్ చేసి, క్లిక్ చేయండి పరుగు .
- ఇన్స్టాలర్ మీ PCలో జూమ్ని ప్రారంభించి, ఇన్స్టాల్ చేస్తోంది. కొంతకాలం తర్వాత, సంస్థాపన విజయవంతమవుతుంది.
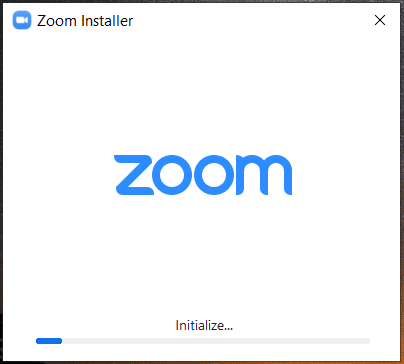
Macలో జూమ్ను ఎలా ఇన్స్టాల్ చేయాలి? మీరు మీ Macలో పొందిన ఇన్స్టాలేషన్ ఫైల్పై రెండుసార్లు క్లిక్ చేసి, స్క్రీన్పై ఉన్న గైడ్ను అనుసరించడం ద్వారా ఇన్స్టాలేషన్ను ప్రారంభించండి. ప్రక్రియ వేగంగా మరియు సులభం.
మీరు జూమ్ను ఎలా ఉపయోగించాలో తెలుసుకోవాలనుకుంటే, మీరు గైడ్ని అనుసరించవచ్చు - Windows/Macలో జూమ్ డెస్క్టాప్ క్లయింట్ను ఎలా పొందాలి, ప్రారంభించాలి మరియు ఉపయోగించాలి .
Android/iOSలో జూమ్ ఇన్స్టాల్ చేయండి
మీరు మీ మొబైల్ ఫోన్లో జూమ్ని ఇన్స్టాల్ చేయాలనుకుంటే, Google Play (Android) లేదా App Store (iOS)కి వెళ్లి, Zoom కోసం శోధించండి మరియు ఈ యాప్ని డౌన్లోడ్ చేసి, ఇన్స్టాల్ చేయండి.
జూమ్ ఇన్స్టాల్ లోపం 10003
మీ ల్యాప్టాప్లో జూమ్ని ఇన్స్టాల్ చేస్తున్నప్పుడు, మీరు సర్టిఫికేట్ సమస్య వల్ల సంభవించే ఎర్రర్ కోడ్ 10003ని పొందవచ్చు. మీరు ఈ క్రింది దశల ద్వారా దాన్ని పరిష్కరించడానికి ప్రయత్నించవచ్చు:
1. ఇన్స్టాలేషన్ ఫైల్పై కుడి-క్లిక్ చేసి, ఎంచుకోండి లక్షణాలు .
2. లో డిజిటల్ సంతకాలు ట్యాబ్, క్లిక్ చేయండి జూమ్ వీడియో కమ్యూనికేషన్లు > వివరాలు .
3. క్లిక్ చేయండి సర్టిఫికేట్ చూడండి > సర్టిఫికేట్ ఇన్స్టాల్ చేయండి .
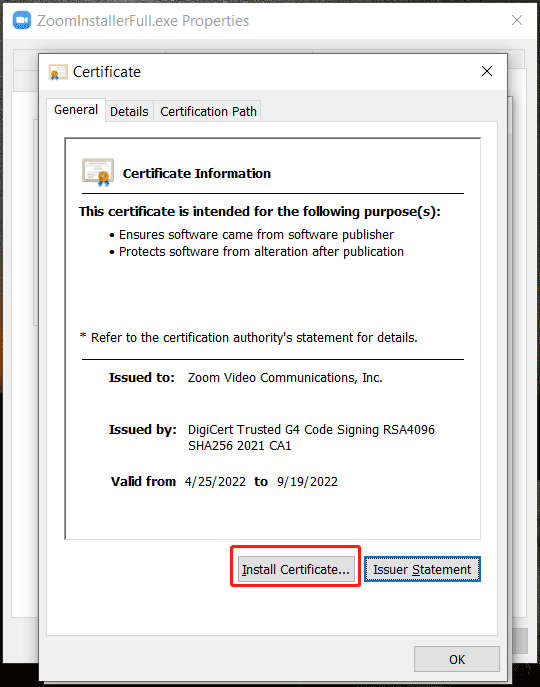
4. ఎంచుకోండి స్థానిక యంత్రం మరియు కొనసాగించండి.
5. ఎంచుకోండి కింది స్టోర్లో అన్ని సర్టిఫికెట్లను ఉంచండి మరియు క్లిక్ చేయండి బ్రౌజ్ చేయండి .
6. ఎంచుకోండి విశ్వసనీయ మూల దృవీకరణ అధికారులు మరియు క్లిక్ చేయండి అలాగే .
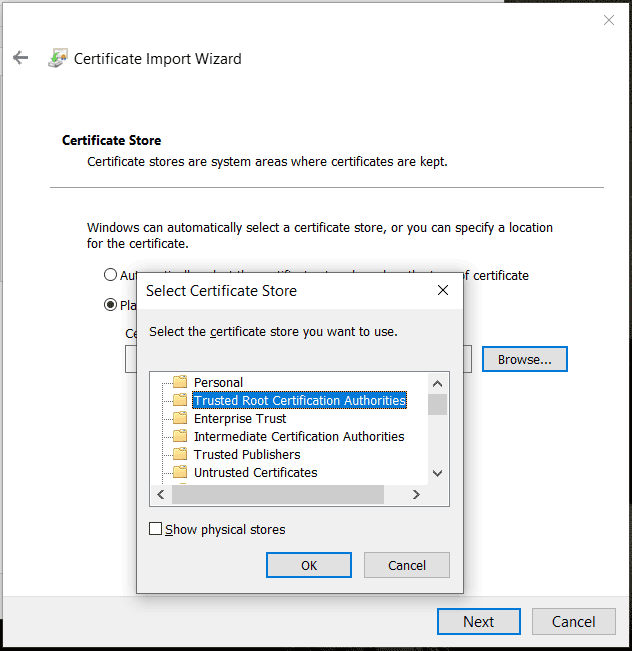
7. క్లిక్ చేయండి తదుపరి > ముగించు .
ఈ పరిష్కారం జూమ్ ద్వారా అందించబడింది మరియు మీరు ఇప్పటికీ ఎర్రర్ కోడ్ 10003తో జూమ్ను ఇన్స్టాల్ చేయడంలో విఫలమైతే, ట్రబుల్షూటింగ్లో సహాయం కోసం జూమ్ మద్దతును సంప్రదించండి.
మీరు మీ కంప్యూటర్ నుండి జూమ్ని అన్ఇన్స్టాల్ చేయాలనుకుంటే, మీరు దీనికి వెళ్లవచ్చు కంట్రోల్ ప్యానెల్ > ప్రోగ్రామ్ను అన్ఇన్స్టాల్ చేయండి , జూమ్పై కుడి క్లిక్ చేసి ఎంచుకోండి అన్ఇన్స్టాల్ చేయండి . అదనంగా, జూమ్ని తీసివేయడానికి కొన్ని ఇతర మార్గాలు ఉన్నాయి. బహుశా ఈ పోస్ట్ - Windows 10/11 – 4 మెథడ్స్లో జూమ్ని పూర్తిగా అన్ఇన్స్టాల్ చేయడం ఎలా మీకు కావలసినది.




![[పరిష్కరించబడింది] PS5/PS4 CE-33986-9 లోపాన్ని ఎలా పరిష్కరించాలి? [మినీ టూల్ చిట్కాలు]](https://gov-civil-setubal.pt/img/news/10/solved-how-to-fix-ps5/ps4-ce-33986-9-error-minitool-tips-1.png)

!['గేమ్స్టాప్ యాక్సెస్ నిరాకరించబడింది' సమస్యను ఎలా పరిష్కరించాలి? ఇక్కడ 5 మార్గాలు ఉన్నాయి! [మినీ టూల్ చిట్కాలు]](https://gov-civil-setubal.pt/img/news/EB/how-to-fix-the-gamestop-access-denied-issue-here-are-5-ways-minitool-tips-1.png)

![PSD ఫైళ్ళను ఎలా తెరవాలి (ఫోటోషాప్ లేకుండా) | PSD ఫైల్ను ఉచితంగా మార్చండి [మినీటూల్ న్యూస్]](https://gov-civil-setubal.pt/img/minitool-news-center/39/how-open-psd-files-convert-psd-file-free.png)

![[3 మార్గాలు] పిఎస్ 4 నుండి పిఎస్ 4 ప్రోకు డేటాను ఎలా బదిలీ చేయాలి? [మినీటూల్ న్యూస్]](https://gov-civil-setubal.pt/img/minitool-news-center/75/how-transfer-data-from-ps4-ps4-pro.png)
![రిజిస్ట్రీ ఎడిటర్ (రెగెడిట్) విండోస్ 10 (5 వేస్) ఎలా తెరవాలి [మినీటూల్ న్యూస్]](https://gov-civil-setubal.pt/img/minitool-news-center/46/how-open-registry-editor-windows-10.jpg)
![విండోస్ 10 లో మీ మౌస్ స్క్రోల్ వీల్ దూకితే ఏమి చేయాలి? [మినీటూల్ న్యూస్]](https://gov-civil-setubal.pt/img/minitool-news-center/44/what-do-if-your-mouse-scroll-wheel-jumps-windows-10.jpg)
![[సమీక్ష] డెల్ మైగ్రేట్ అంటే ఏమిటి? ఇది ఎలా పని చేస్తుంది? దీన్ని ఎలా వాడాలి?](https://gov-civil-setubal.pt/img/backup-tips/B4/review-what-is-dell-migrate-how-does-it-work-how-to-use-it-1.jpg)
![ఎక్స్ఫాట్ డ్రైవ్ నుండి డేటాను ఎలా తిరిగి పొందాలి? [సమస్య పరిష్కరించబడింది!] [మినీటూల్ చిట్కాలు]](https://gov-civil-setubal.pt/img/data-recovery-tips/21/how-recover-data-from-an-exfat-drive.png)
![అవాస్ట్ సెక్యూర్ బ్రౌజర్ మంచిదా? ఇక్కడ సమాధానాలు కనుగొనండి! [మినీటూల్ న్యూస్]](https://gov-civil-setubal.pt/img/minitool-news-center/65/is-avast-secure-browser-good.png)
![Windows 11/10/8.1/7లో బ్లూటూత్ పరికరాన్ని ఎలా జత చేయాలి? [మినీ టూల్ చిట్కాలు]](https://gov-civil-setubal.pt/img/news/4C/how-to-pair-a-bluetooth-device-on-windows-11/10/8-1/7-minitool-tips-1.jpg)

![మాల్వేర్బైట్స్ VS అవాస్ట్: పోలిక 5 కోణాలపై దృష్టి పెడుతుంది [మినీటూల్ చిట్కాలు]](https://gov-civil-setubal.pt/img/backup-tips/19/malwarebytes-vs-avast.png)
