Windows 10 కోసం తయారీ: అప్డేట్ కోసం PCని ఎలా సిద్ధం చేయాలి
Windows 10 Kosam Tayari Ap Det Kosam Pcni Ela Sid Dham Ceyali
నేను Windows 10 కోసం ఎలా సిద్ధం చేయాలి? మీరు ఈ ప్రశ్న గురించి ఆశ్చర్యపోతే, మీరు సరైన స్థానంలో ఉన్నారు. Windows 7/8 నుండి Windows 10కి అప్గ్రేడ్ చేసే ముందు, కొన్ని పనులు చేయాలి. MiniTool ఈ పోస్ట్లో Windows 10 కోసం ప్రిపరేషన్పై మీకు వివరణాత్మక మార్గదర్శిని అందిస్తుంది.
Windows 10 చాలా కాలంగా విడుదలైంది మరియు ఇది అక్టోబర్ 14, 2025న మద్దతును ముగించనున్నట్లు నివేదించబడింది. అయినప్పటికీ, కొంతమంది Windows 7 మరియు 8 వినియోగదారులు ఇప్పటికీ Windows 10కి అప్గ్రేడ్ చేయాలనుకుంటున్నారు ఎందుకంటే ఇది ఇప్పుడు తగినంతగా నమ్మదగినది.
అప్పుడు, ఎవరైనా Windows 11ని ఎందుకు ఎంచుకోకూడదని అడుగుతారు. ప్రధాన కారణం ఈ ఆపరేటింగ్ సిస్టమ్కు అధిక హార్డ్వేర్ అవసరాలు అవసరం మరియు పాత PC సిస్టమ్ అవసరాలను తీర్చలేకపోవడం. Windows 10 మంచి ఎంపిక.
అయితే, ఒక ప్రశ్న వస్తుంది: Windows 10 కోసం మీ PCని ఎలా సిద్ధం చేయాలి లేదా Windows 10కి అప్గ్రేడ్ చేయడానికి ముందు ఏమి చేయాలి? సాధారణ ఇన్స్టాలేషన్ వలె అప్గ్రేడ్ చేయడం అంత సులభం కాదు. ఈ OSని విజయవంతంగా ఇన్స్టాల్ చేయడానికి, కొన్ని విషయాలను గమనించాలి. Windows 10 కోసం కొన్ని సన్నాహాలను తెలుసుకుందాం.
Windows 10 ఇన్స్టాలేషన్ కోసం సన్నాహాలు
Windows 10 PCకి అనుకూలంగా ఉందని నిర్ధారించుకోండి
మీరు Windows 10కి అప్గ్రేడ్ చేయడానికి సిద్ధమయ్యే ముందు, Windows 10 యొక్క సిస్టమ్ అవసరాలకు PC అనుగుణంగా ఉందని మీరు నిర్ధారించుకోవాలి.
కనీస సిస్టమ్ అవసరాలను చూడండి:
- ప్రాసెసర్ : 1 గిగాహెర్ట్జ్ (GHz) లేదా వేగవంతమైన ప్రాసెసర్ లేదా SoC
- డిస్క్ స్పేస్ : 32-బిట్ OS కోసం 16 GB లేదా 64-బిట్ OS కోసం 20 GB
- RAM : 32-బిట్ కోసం 1 గిగాబైట్ (GB) లేదా 64-బిట్ కోసం 2 GB
- గ్రాఫిక్స్ కార్డ్ : DirectX 9 లేదా తర్వాత WDDM 1.0 డ్రైవర్తో
- ప్రదర్శన: 800 x 600
PCలో Windows 10ని ఇన్స్టాల్ చేయడానికి ఇవి ప్రాథమిక అవసరాలు అని గమనించండి. సరైన PC పనితీరును పొందడానికి, మీ PC వాటి కంటే ఎక్కువ స్పెసిఫికేషన్లను కలిగి ఉంటుంది.
CPU, RAM మరియు గ్రాఫిక్స్ కార్డ్ వంటి మీ PC స్పెసిఫికేషన్లను చూడటానికి, నొక్కండి విన్ + ఆర్ , టైప్ చేయండి dxdiag , మరియు క్లిక్ చేయండి అలాగే . డిస్క్ స్థలాన్ని తనిఖీ చేయడానికి, Windows Explorerకి వెళ్లండి. Windows 7/8 PC Windows 10కి అనుకూలంగా ఉంటే, క్రింది Windows 10 అప్గ్రేడ్ ప్రిపరేషన్లను కొనసాగించండి.
మీ PC కోసం బ్యాకప్ని సృష్టించండి
నేను దీన్ని తగినంతగా నొక్కి చెప్పలేను, Windows 10 కోసం మరొక తయారీ మీ PC యొక్క బ్యాకప్ను కలిగి ఉంది. ఎందుకంటే అప్డేట్ సమస్యలు ప్రమాదవశాత్తూ అప్పుడప్పుడు కనిపిస్తాయి, ఇది క్రాష్లు మరియు ముఖ్యమైన ఫైల్ల డేటా నష్టానికి తీవ్రంగా దారి తీస్తుంది. అటువంటి పీడకలని నివారించడానికి, మీరు సిస్టమ్ ఇమేజ్ని సృష్టించి, ఇన్స్టాలేషన్కు ముందు కీలకమైన ఫైల్లను బ్యాకప్ చేయడాన్ని ఎంచుకోవచ్చు. సిస్టమ్ ప్రమాదాలను ఎదుర్కొనే అదృష్టం మీకు లేకుంటే, మీరు PCని మునుపటి స్థితికి మార్చడానికి లేదా పోగొట్టుకున్న ఫైల్లను తిరిగి పొందడానికి బ్యాకప్ని ఉపయోగించవచ్చు.
Windows 7/8లో, Windows ఆపరేటింగ్ సిస్టమ్, సెట్టింగ్లు, ప్రోగ్రామ్లు మరియు ఫైల్లతో సహా మొత్తం సిస్టమ్ డిస్క్ యొక్క కాపీని సృష్టించగల బ్యాకప్ మరియు రీస్టోర్ అని పిలువబడే అంతర్నిర్మిత బ్యాకప్ సాధనం ఉంది.
మీరు దీన్ని కంట్రోల్ ప్యానెల్ ద్వారా యాక్సెస్ చేయవచ్చు మరియు నొక్కండి బ్యాకప్ని సెటప్ చేయండి , ఆపై మీరు బ్యాకప్ చేయాల్సిన అంశాలను ఎంచుకోండి (సిస్టమ్ ఇమేజ్ని చేర్చండి) మరియు మొత్తం డిస్క్ బ్యాకప్ను ప్రారంభించండి. లేదా, ఎడమ వైపు నుండి సంబంధిత లింక్పై నొక్కడం ద్వారా మాత్రమే సిస్టమ్ చిత్రాన్ని సృష్టించండి.

అదనంగా, మీరు మూడవ పక్షం యొక్క భాగాన్ని అమలు చేయవచ్చు బ్యాకప్ సాఫ్ట్వేర్ మీ PC ని విశ్వసనీయంగా మరియు సరళంగా బ్యాకప్ చేయడానికి. ఇక్కడ, MiniTool ShadowMakerని ఉపయోగించమని మేము గట్టిగా సిఫార్సు చేస్తున్నాము - ప్రొఫెషనల్ మరియు ఉచిత బ్యాకప్ సాఫ్ట్వేర్ Windows 7/8/10/11 కోసం. దానితో, మీరు సులభంగా సిస్టమ్ ఇమేజ్ మరియు బ్యాకప్ డేటాను సృష్టించవచ్చు. ముఖ్యంగా, ఈ సాధనం ఆటోమేటిక్, ఇంక్రిమెంటల్ మరియు డిఫరెన్షియల్ బ్యాకప్లకు మద్దతు ఇస్తుంది. ఫైల్ సమకాలీకరణ మరియు డిస్క్ క్లోనింగ్కు మద్దతు ఉంది. ఇప్పుడు, ట్రయల్ కోసం మీ PCలో ఈ బ్యాకప్ ప్రోగ్రామ్ను డౌన్లోడ్ చేసి, ఇన్స్టాల్ చేయండి.
దశ 1: MiniTool ShadowMakerని లోడ్ చేయడానికి రెండుసార్లు క్లిక్ చేయండి మరియు దానిపై నొక్కండి ట్రయల్ ఉంచండి ప్రధాన ఇంటర్ఫేస్కి వెళ్లడానికి.
దశ 2: కింద బ్యాకప్ ట్యాబ్, నొక్కండి మూలం > ఫోల్డర్లు మరియు ఫైల్లు , మీరు బ్యాకప్ చేయాల్సిన అంశాలను ఎంచుకుని, క్లిక్ చేయండి అలాగే . అప్పుడు, నొక్కండి గమ్యం బ్యాకప్ ఇమేజ్ ఫైల్ను సేవ్ చేయడానికి బాహ్య డ్రైవ్ను ఎంచుకోవడానికి.
డిఫాల్ట్గా, MiniTool ShadowMaker బ్యాకప్ చేయడానికి సిస్టమ్ విభజనలను ఎంచుకుంటుంది. సిస్టమ్ ఇమేజ్ని సృష్టించడానికి, బ్యాకప్ లక్ష్యాన్ని ఎంచుకుని, సిస్టమ్ బ్యాకప్ను ప్రారంభించండి.
దశ 3: క్లిక్ చేయండి భద్రపరచు డేటా బ్యాకప్ ప్రారంభించడానికి.
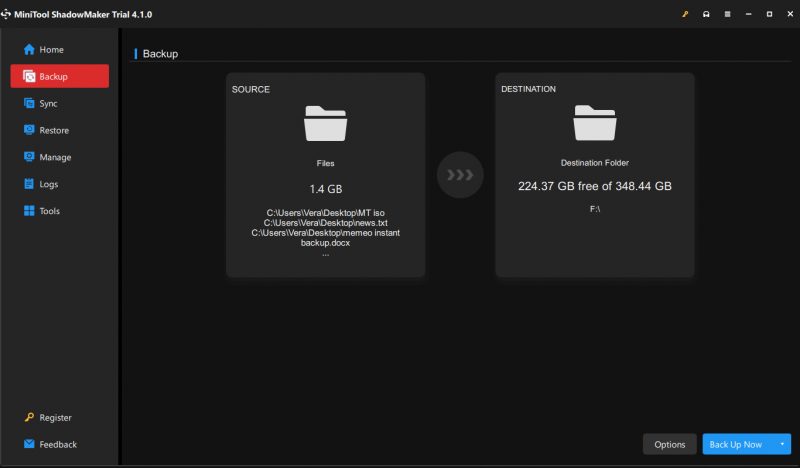
Windows 10 అప్గ్రేడ్ కోసం ఖాళీని వదిలివేయండి
ఈ ఆపరేటింగ్ సిస్టమ్ను ఇన్స్టాల్ చేయడానికి మీ PC తగినంత డిస్క్ స్థలాన్ని కలిగి ఉందని నిర్ధారించుకోవడం మీరు పరిగణించవలసిన Windows 10 కోసం మరొక తయారీ. పైన పేర్కొన్నట్లుగా, కనీసం 16GB నిల్వ స్థలం అవసరం. C డ్రైవ్లో తగినంత స్థలం లేకుంటే, మీరు మరింత ఖాళీ చేయడానికి కొన్ని అనవసరమైన వాటిని తీసివేయవచ్చు.
లేదా, అనవసరమైన యాప్లను అన్ఇన్స్టాల్ చేయడం కూడా మంచి ఎంపిక. అంతేకాకుండా, ఇంటర్నెట్ ఫైల్లు, తాత్కాలిక ఫైల్లు, పాత అప్డేట్లు మరియు మరిన్ని వంటి కొన్ని అనవసరమైన ఫైల్లను తొలగించడానికి Windows Disk Cleanupని అమలు చేయండి. డిస్క్ స్థలాన్ని ఎలా ఖాళీ చేయాలి అనే దాని గురించి మరిన్ని వివరాలను తెలుసుకోవడానికి, మా మునుపటి పోస్ట్ని చూడండి - మీ హార్డ్డ్రైవ్లో ఖాళీని ఏమి తీసుకుంటోంది & స్థలాన్ని ఖాళీ చేయడం ఎలా .
విండోస్ 10 ఇన్స్టాల్ చేయడానికి ఇతర సన్నాహాలు
Windows 10 అప్గ్రేడ్ విజయవంతం కావడానికి, మీరు కొన్ని పాయింట్లకు శ్రద్ధ వహించాలి:
- అనవసరమైన బాహ్య పరికరాలను డిస్కనెక్ట్ చేయండి: ఈ పరికరాలు Windows 10 యొక్క సెటప్కు అంతరాయం కలిగించవచ్చు, ఎందుకంటే Windows 10 వాటిని ఇన్స్టాల్ చేయడానికి ప్రయత్నించవచ్చు కానీ అవి అనుకూలంగా లేవు లేదా తాజా డ్రైవర్లను కలిగి ఉండవు. మీ కీబోర్డ్, డిస్ప్లే మరియు మౌస్ని మాత్రమే PCకి కనెక్ట్ చేయండి.
- డ్రైవర్లను నవీకరించండి: మీరు PC కోసం తాజా డ్రైవర్లను ఇన్స్టాల్ చేశారని నిర్ధారించుకోండి. ఇది PC హార్డ్వేర్ వల్ల కలిగే స్థిరత్వ సమస్యలను నివారించడం.
Windows 10 కోసం ఎలా సిద్ధం చేయాలనే దాని గురించిన సమాచారం అంతే. ఈ OSని ఇన్స్టాల్ చేసే ముందు Windows 10 కోసం ఈ సన్నాహాలు చేయండి. లేదంటే, కొన్ని ఊహించని సమస్యలు ఇన్స్టాలేషన్ను ఆపివేయవచ్చు మరియు మీరు ముఖ్యమైన ఫైల్లను కోల్పోతారు. అప్పుడు, Windows 10 ఇన్స్టాల్ చేయడానికి గైడ్ని అనుసరించండి - విండోస్ 10ని కొత్త హార్డ్ డ్రైవ్లో ఎలా ఇన్స్టాల్ చేయాలి (చిత్రాలతో) .


![విండోస్ నవీకరణ లోపం 0x80080005 కు నమ్మదగిన పరిష్కారాలు [మినీటూల్ న్యూస్]](https://gov-civil-setubal.pt/img/minitool-news-center/85/4-reliable-solutions-windows-update-error-0x80080005.png)
![విండోస్ సెటప్ను ఎలా పరిష్కరించాలి విండోస్ లోపాన్ని కాన్ఫిగర్ చేయలేకపోయింది [మినీటూల్ న్యూస్]](https://gov-civil-setubal.pt/img/minitool-news-center/35/how-fix-windows-setup-could-not-configure-windows-error.png)
![HDMI సౌండ్ పనిచేయడం లేదా? మీరు కోల్పోలేని పరిష్కారాలు ఇక్కడ ఉన్నాయి [మినీటూల్ న్యూస్]](https://gov-civil-setubal.pt/img/minitool-news-center/28/is-hdmi-sound-not-working.jpg)



![ఛార్జింగ్ చేయకుండా ప్లగ్ చేసిన విండోస్ 10 ను ఎలా పరిష్కరించాలి? సాధారణ మార్గాలను ప్రయత్నించండి! [మినీటూల్ న్యూస్]](https://gov-civil-setubal.pt/img/minitool-news-center/13/how-fix-windows-10-plugged-not-charging.jpg)



![కంపెనీ ఆఫ్ హీరోస్ 3 విండోస్ 10 11 లోడింగ్ స్క్రీన్లో చిక్కుకుంది [ఫిక్స్ చేయబడింది]](https://gov-civil-setubal.pt/img/partition-disk/F6/company-of-heroes-3-stuck-on-loading-screen-windows-10-11-fixed-1.jpg)
![వైర్లెస్ కీబోర్డ్ను విండోస్/మ్యాక్ కంప్యూటర్కి ఎలా కనెక్ట్ చేయాలి? [మినీ టూల్ చిట్కాలు]](https://gov-civil-setubal.pt/img/news/E4/how-to-connect-a-wireless-keyboard-to-a-windows/mac-computer-minitool-tips-1.png)





