Windows 10 11లో 4 బ్లడ్ హై పింగ్ స్పైక్లను ఎలా పరిష్కరించాలి?
Windows 10 11lo 4 Blad Hai Ping Spaik Lanu Ela Pariskarincali
బ్యాక్ 4 బ్లడ్ పింగ్ ఎందుకు ఎక్కువగా ఉంది? దాన్ని ఎలా పరిష్కరించాలి? ఈ గ్రాఫికల్ గైడ్లో MiniTool వెబ్సైట్ , మీ గేమింగ్ అనుభవాన్ని దశలవారీగా మెరుగుపరచడానికి దీన్ని ఎలా పరిష్కరించాలో మేము మీకు చూపుతాము. మరింత ఆలస్యం లేకుండా, ఇప్పుడే దానిలోకి ప్రవేశిద్దాం!
హై పింగ్ బ్యాక్ 4 బ్లడ్
బ్యాక్ 4 బ్లడ్ అనేది అత్యంత ప్రజాదరణ పొందిన ఫస్ట్-పర్సన్ షూటింగ్ గేమ్, అయితే కొన్ని బగ్లు మరియు అవాంతరాలు పేలవమైన గేమింగ్ అనుభవాన్ని కలిగిస్తాయి. మీలో చాలా మంది గేమింగ్ చేసేటప్పుడు బ్యాక్ 4 బ్లడ్ హై పింగ్, లాగ్ లేదా నత్తిగా మాట్లాడే సమస్యలను ఎదుర్కొంటారు. మీకు ఇలాంటి సమస్య ఉంటే, దిగువన ఉన్న పరిష్కారాలను జాగ్రత్తగా ప్రయత్నించండి.
Windows 10/11లో 4 బ్లడ్ హై పింగ్ను ఎలా పరిష్కరించాలి?
తయారీ: సిస్టమ్ అవసరాలను తనిఖీ చేయండి
మీ కంప్యూటర్ గేమ్ యొక్క కనీస సిస్టమ్ అవసరాలకు అనుకూలంగా లేకుంటే, మీరు బ్యాక్ 4 బ్లడ్ లాగ్, హై పింగ్ మరియు నత్తిగా మాట్లాడటంలో ఆశ్చర్యం లేదు. కాబట్టి, ట్రబుల్షూటింగ్ ప్రారంభించే ముందు, మీ సిస్టమ్ బ్యాక్ 4 బ్లడ్ యొక్క హార్డ్వేర్ మరియు సాఫ్ట్వేర్ అవసరాలకు అనుగుణంగా ఉందని నిర్ధారించుకోండి. కనీస మరియు సిఫార్సు చేయబడిన సిస్టమ్ అవసరాల జాబితా ఇక్కడ ఉంది:
కనీస సిస్టమ్ అవసరం:
RAM : 8 GB
నిల్వ : 40 GB
DirectX : DirectX 12
మీరు : Windows 10 64-బిట్ (వెర్షన్ 18362.0 లేదా అంతకంటే ఎక్కువ)
CPU : ఇంటెల్ కోర్ i5-6600 లేదా AMD రైజెన్ 5 2600
GPU : GeForce GTX 1050 TI లేదా Radeon RX
సిఫార్సు చేయబడిన సిస్టమ్ అవసరం:
RAM : 12 GB
నిల్వ : 40 GB
DirectX : DirectX 12
మీరు : Windows 10 64-బిట్ (వెర్షన్ 18362.0 లేదా అంతకంటే ఎక్కువ)
CPU : ఇంటెల్ కోర్ i5-8400 లేదా AMD రైజెన్ 7 1800X
GPU : GeForce GTX 970 లేదా Radeon RX 590
మీ సిస్టమ్ అవసరాలను తనిఖీ చేయడానికి, క్రింది దశలను అనుసరించండి:
దశ 1. నొక్కండి గెలుపు + ఆర్ ప్రేరేపించడానికి పరుగు పెట్టె.
దశ 2. టైప్ చేయండి dxdiag మరియు హిట్ నమోదు చేయండి తెరవడానికి DirectX డయాగ్నస్టిక్ టూల్ .
దశ 3. కింద వ్యవస్థ tab, మీరు మీ ఆపరేటింగ్ సిస్టమ్, ప్రాసెసర్, మెమరీ మరియు DirectX సంస్కరణను తనిఖీ చేయవచ్చు.

దశ 4. కింద ప్రదర్శన ట్యాబ్, మీరు మీ గ్రాఫిక్స్ కార్డ్ వివరాలను చూడవచ్చు.
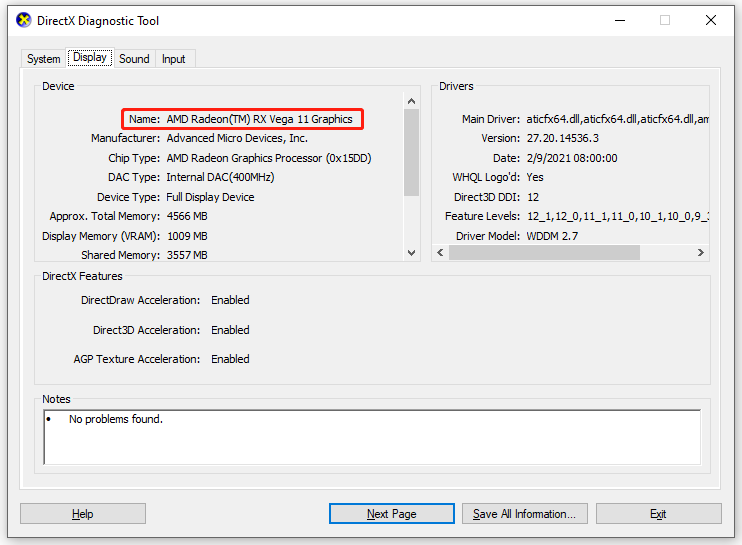
ఫిక్స్ 1: నెట్వర్క్ కనెక్టివిటీని తనిఖీ చేయండి
సర్వర్ మరియు సిస్టమ్ అవసరాలలో తప్పు ఏమీ లేకుంటే, మీ ఇంటర్నెట్ కనెక్షన్ స్థిరంగా మరియు తగినంత వేగంగా ఉందో లేదో మీరు పరీక్షించవచ్చు. వెళ్ళండి స్పీడ్ టెస్ట్ ఇంటర్నెట్ కనెక్షన్ పరీక్షను కలిగి ఉండటానికి. మీ ఇంటర్నెట్ కనెక్షన్ని మెరుగుపరచడానికి ఇక్కడ కొన్ని చిట్కాలు ఉన్నాయి:
- ఈథర్నెట్ కనెక్షన్కి మారండి.
- మీ మోడెమ్ మరియు రూటర్ని పునఃప్రారంభించండి.
- మీ పరికరాన్ని రూటర్కు దగ్గరగా తరలించండి.
పరిష్కరించండి 2: అనవసరమైన ప్రోగ్రామ్లను నిలిపివేయండి
మీరు స్క్రీన్ రికార్డర్లు, డిస్కార్డ్ లేదా బ్యాక్గ్రౌండ్లో కొన్ని డౌన్లోడ్ ప్రోగ్రామ్లు వంటి ఇతర యాప్లను రన్ చేస్తుంటే, మీకు బ్యాక్ 4 బ్లడ్ హై పింగ్, లాగ్ లేదా నత్తిగా మాట్లాడే సమస్య కూడా వచ్చే అవకాశం ఉంది. మీరు టాస్క్ మేనేజర్ ద్వారా ఈ పనులను నిలిపివేయవచ్చు:
దశ 1. నొక్కండి గెలుపు + X పూర్తిగా మరియు ఎంచుకోండి టాస్క్ మేనేజర్ డ్రాప్-డౌన్ మెనులో.
దశ 2. కింద ప్రక్రియలు ట్యాబ్, అనవసరమైన లేదా అనవసరమైన ప్రోగ్రామ్లను ఒక్కొక్కటిగా రైట్ క్లిక్ చేసి ఎంచుకోండి పనిని ముగించండి .
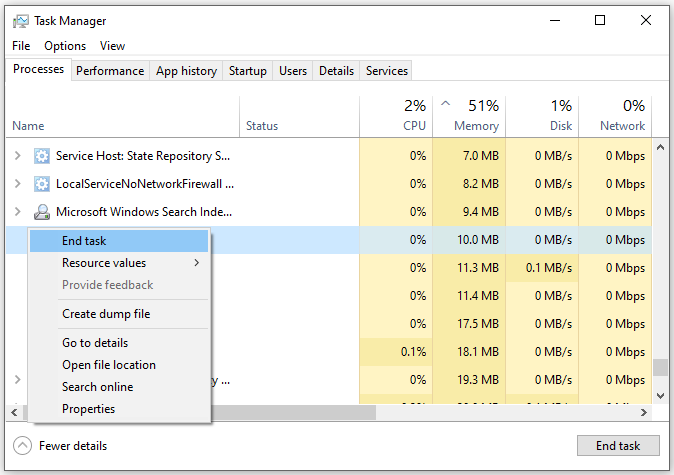
పరిష్కరించండి 3: నెట్వర్క్ సర్వర్ని నవీకరించండి
మీ నెట్వర్క్ డ్రైవర్ను తాజాగా ఉంచడం చాలా ముఖ్యం ఎందుకంటే ఇది గేమ్ పనితీరు యొక్క స్థిరత్వాన్ని ప్రభావితం చేస్తుంది. మీకు ఇప్పటికీ బ్యాక్ 4 బ్లడ్ హై పింగ్ సమస్య ఉంటే, మీ నెట్వర్క్ డ్రైవర్ను అప్డేట్ చేయడం మంచి ఎంపిక.
దశ 1. నొక్కండి గెలుపు + X పూర్తిగా మరియు ఎంచుకోండి పరికరాల నిర్వాహకుడు .
దశ 2. డబుల్ క్లిక్ చేయండి నెట్వర్క్ ఎడాప్టర్లు మరియు ఎంచుకోవడానికి అడాప్టర్పై కుడి-క్లిక్ చేయండి డ్రైవర్ను నవీకరించండి > డ్రైవర్ల కోసం స్వయంచాలకంగా శోధించండి .
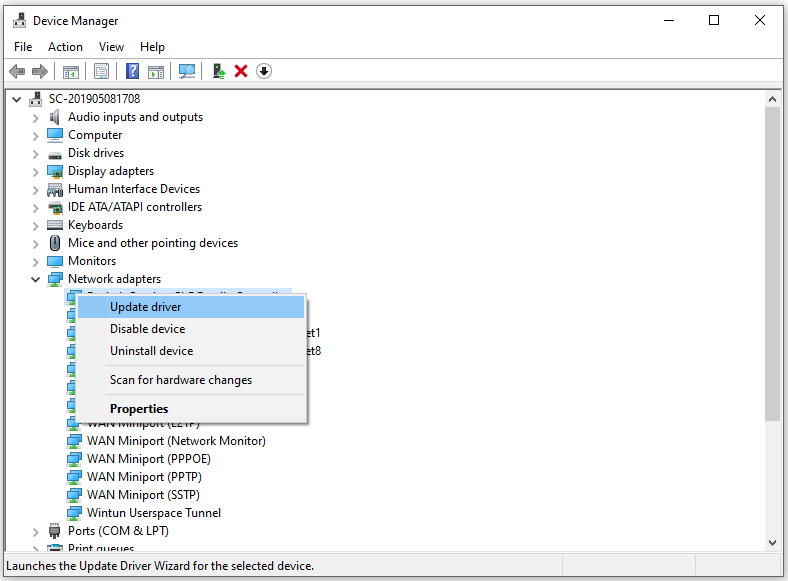
దశ 3. స్క్రీన్పై సూచనలను అనుసరించండి మరియు మార్పులను వర్తింపజేయడానికి కంప్యూటర్ను పునఃప్రారంభించండి.
ఫిక్స్ 4: మీ DNSని ఫ్లష్ చేయండి
బ్యాక్ 4 బ్లడ్ హై పింగ్ కూడా చెల్లని లేదా పాడైన DNS కాష్ డేటా వల్ల సంభవించవచ్చు, కాబట్టి మీరు మీ DNSని ఫ్లాష్ చేయడానికి కూడా ప్రయత్నించవచ్చు. దీన్ని ఎలా చేయాలో ఇక్కడ ఉంది:
దశ 1. టైప్ చేయండి cmd గుర్తించడానికి శోధన పట్టీలో కమాండ్ ప్రాంప్ట్ మరియు ఎంచుకోవడానికి దానిపై కుడి-క్లిక్ చేయండి నిర్వాహకునిగా అమలు చేయండి .
దశ 2. టైప్ చేయండి ipconfig / flushdns మరియు హిట్ నమోదు చేయండి మీ DNS కాష్ని ఫ్లష్ చేయడానికి.
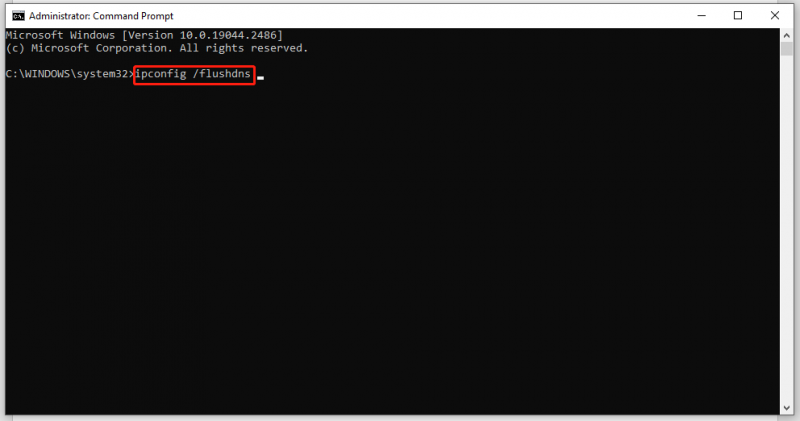

![UEFI కోసం విండోస్ 10 లో బూట్ డ్రైవ్ను ఎలా ప్రతిబింబిస్తుంది [మినీటూల్ న్యూస్]](https://gov-civil-setubal.pt/img/minitool-news-center/13/how-mirror-boot-drive-windows-10.jpg)


![సెమాఫోర్ సమయం ముగిసిన కాలానికి ఉత్తమ పరిష్కారాలు గడువు ముగిసింది [మినీటూల్ చిట్కాలు]](https://gov-civil-setubal.pt/img/data-recovery-tips/30/best-solutions-semaphore-timeout-period-has-expired-issue.jpg)










![విండోస్ ఎలా పరిష్కరించాలో gpedit.msc లోపం కనుగొనబడలేదు [మినీటూల్ న్యూస్]](https://gov-civil-setubal.pt/img/minitool-news-center/82/how-fix-windows-cannot-find-gpedit.png)
![Android ఫోన్ యొక్క బ్యాటరీ ఆరోగ్యాన్ని ఎలా తనిఖీ చేయాలి / పర్యవేక్షించాలి [మినీటూల్ వార్తలు]](https://gov-civil-setubal.pt/img/minitool-news-center/51/how-check-monitor-battery-health-android-phone.png)
![నెట్వర్క్ పేరును మార్చడానికి 2 సాధ్యమయ్యే పద్ధతులు విండోస్ 10 [మినీటూల్ న్యూస్]](https://gov-civil-setubal.pt/img/minitool-news-center/82/2-feasible-methods-change-network-name-windows-10.jpg)
