నరకా బ్లేడ్పాయింట్ లాగ్స్, నత్తిగా మాట్లాడటం మరియు FPS పడిపోతే ఏమి చేయాలి?
What To Do If Naraka Bladepoint Lags Stutters And Fps Drops
మీది నరక బ్లేడ్పాయింట్ వెనుకబడి ఉంది లేక నత్తిగా మాట్లాడుతున్నారా? అలా అయితే, మీరు సరైన స్థలానికి రండి. నుండి ఈ పోస్ట్ MiniTool నరకా బ్లేడ్పాయింట్ హై పింగ్ లేదా తక్కువ FPS సమస్యను 10 మార్గాల్లో ఎలా పరిష్కరించాలో మీకు చూపుతుంది.నరకా బ్లేడ్పాయింట్ లాగింగ్/నత్తిగా మాట్లాడటం/తక్కువ FPS/హై పింగ్ సమస్యలు
నరక: బ్లేడ్పాయింట్ అనేది మార్షల్ ఆర్ట్స్-ప్రేరేపిత కొట్లాట పోరాటం మరియు రాక్-పేపర్-సిజర్స్ కంబాట్ సిస్టమ్ను కలిగి ఉన్న ఫ్రీ-టు-ప్లే యాక్షన్ బ్యాటిల్ రాయల్ గేమ్. 60 మంది వరకు ఆటగాళ్ళు ఒకరితో ఒకరు పోరాడి చివరిగా నిలబడతారు.
మీరు ఈ గేమ్ను స్టీమ్, ఎపిక్ గేమ్లు లేదా గేమ్ అధికారిక వెబ్సైట్ నుండి పొందవచ్చు. అదనంగా, ఇది ఆవిరిపై ఎక్కువగా సానుకూల సమీక్షలను అందుకుంటుంది. అయినప్పటికీ, కొంతమంది వ్యక్తులు నరకా బ్లేడ్పాయింట్ నత్తిగా మాట్లాడటం, వెనుకబడి ఉండటం, తక్కువ FPS లేదా అధిక పింగ్ సమస్యలను ఎదుర్కొన్నట్లు నివేదించారు. ఈ సమస్యల వివరణలు ఇక్కడ ఉన్నాయి:
#1. నరక బ్లేడ్పాయింట్ హై పింగ్ లేదా లాగింగ్
ఆయుధాన్ని కాల్చినప్పుడు, పింగ్ స్పైక్ 1000. ఆటగాళ్లకు దగ్గరగా ఉన్నప్పుడు, పింగ్ 10,000 వరకు పెరుగుతుంది. చుట్టూ నడుస్తున్నప్పుడు మరియు డ్యాషింగ్ మరియు రన్నింగ్ వంటి ఏదైనా ఆకస్మిక కదలికలు చేస్తున్నప్పుడు, పింగ్ 300 వరకు పెరుగుతుంది మరియు ప్లేయర్ నిశ్చలంగా ఉండే వరకు నెమ్మదిగా పెరుగుతుంది.
మనందరికీ తెలిసినట్లుగా, పోటీ ఆటలలో, లాగ్ లేదా అధిక పింగ్ ప్రాణాంతకం. ఇది మీ గేమింగ్ అనుభవాన్ని పూర్తిగా నాశనం చేస్తుంది. వ్యక్తిగతంగా, దాదాపు 100 పింగ్ల క్యాప్ను ఉంచడం వలన మీరు నరకా బ్లేడ్పాయింట్ను సజావుగా ప్లే చేయగలరని నేను భావిస్తున్నాను.
#2. నరకా బ్లేడ్పాయింట్ తక్కువ FPS లేదా నత్తిగా మాట్లాడటం
నరకా బ్లేడ్పాయింట్ FPS డ్రాప్లు లాబీలో, మొలకెత్తిన తర్వాత మొదటి సెకన్లలో మరియు సాధారణంగా జట్టు పోరాటాలలో జరుగుతాయి. మీరు గేమ్ను ప్రారంభించిన తర్వాత ఎంత త్వరగా ఆడుతున్నారు అనే దానిపై ఆధారపడి ఉంటుంది, అయితే ఒక Reddit వినియోగదారు Naraka Bladepoint FPS పోరాడుతున్నప్పుడు 30-50కి మరియు లాబీలో 15-50కి పడిపోతుందని నివేదించారు.
ఇది కూడా చదవండి: మీ PC ఈ గేమ్ని అమలు చేయగలదా? సమాధానం పొందడానికి 3 దశలునరకా బ్లేడ్పాయింట్ లాగింగ్/నత్తిగా మాట్లాడటం/తక్కువ FPS/హై పింగ్ సమస్యలను ఎలా పరిష్కరించాలి
నరకా బ్లేడ్పాయింట్ నత్తిగా మాట్లాడటం, వెనుకబడి ఉండటం, అధిక పింగ్ లేదా తక్కువ FPS సమస్యలు చాలా బాధించేవి. మీరు కూడా ఈ సమస్యలను ఎదుర్కొంటే, వాటిని పరిష్కరించడానికి మీరు ఈ క్రింది మార్గాలను ప్రయత్నించవచ్చు.
మార్గం 1. PCని పునఃప్రారంభించండి
కొన్నిసార్లు, నరకా బ్లేడ్పాయింట్ వెనుకబడి ఉండటం లేదా నత్తిగా మాట్లాడటం అనేది ఒక చిన్న లోపం మాత్రమే. PCని పునఃప్రారంభించండి, ఆపై సమస్య స్వయంచాలకంగా అదృశ్యమవుతుంది. ఇంకేమీ చేయనవసరం లేదు. PC పునఃప్రారంభించే ముందు మీరు అన్ని సాఫ్ట్వేర్లను మూసివేయాలని గమనించండి.
మార్గం 2. మీ PC స్పెక్స్ తనిఖీ చేయండి
నరకా బ్లేడ్పాయింట్ అధికారిక వెబ్సైట్ ప్రకారం, దాని కనీస మరియు సిఫార్సు చేయబడిన సిస్టమ్ అవసరాలు క్రింది విధంగా ఉన్నాయి:
| కనిష్ట | సిఫార్సు చేయబడింది | |
| మీరు | Windows 10 64-బిట్ | |
| ప్రాసెసర్ | Intel i5 4వ తరం లేదా AMD FX 6300 లేదా సమానమైనది | Intel i7 7వ తరం లేదా సమానమైనది |
| జ్ఞాపకశక్తి | 8GB RAM | 16GB RAM |
| గ్రాఫిక్స్ | NVIDIA GeForce GTX 750TI, Intel Arc A380, AMD HD 6950 లేదా తత్సమానం | NVIDIA GeForce GTX 1060 6G, Intel Arc A750, AMD RX480 లేదా తత్సమానం |
| DirectX | వెర్షన్ 11 | |
| నెట్వర్క్ | బ్రాడ్బ్యాండ్ ఇంటర్నెట్ కనెక్షన్ | |
| నిల్వ | 35 GB అందుబాటులో ఉన్న స్థలం | |
| అదనపు గమనికలు | 720p/60fps వద్ద రన్ చేయగలదు | 1080p/60fps వద్ద రన్ చేయగలదు |
ఆపై, మీ కంప్యూటర్ సిఫార్సు చేసిన అవసరాలకు అనుగుణంగా ఉందో లేదో చూడటానికి మీరు మీ PC స్పెక్స్ని తనిఖీ చేయాలి. ప్రక్రియ క్రింది విధంగా ఉంది:
- నొక్కండి విండోస్ లాగ్ కీ + ఆర్ తెరవడానికి పరుగు పెట్టె.
- లో పరుగు బాక్స్, టైప్ చేయండి ' dxdiag ” మరియు నొక్కండి నమోదు చేయండి తెరవడానికి DirectX డయాగ్నస్టిక్ టూల్ .
- న వ్యవస్థ ట్యాబ్, మీరు తనిఖీ చేయవచ్చు ఆపరేటింగ్ సిస్టమ్ , ప్రాసెసర్ , జ్ఞాపకశక్తి , మరియు DirectX వెర్షన్ సమాచారం.
- న ప్రదర్శన టాబ్, మీరు గ్రాఫిక్స్ తనిఖీ చేయవచ్చు పేరు .
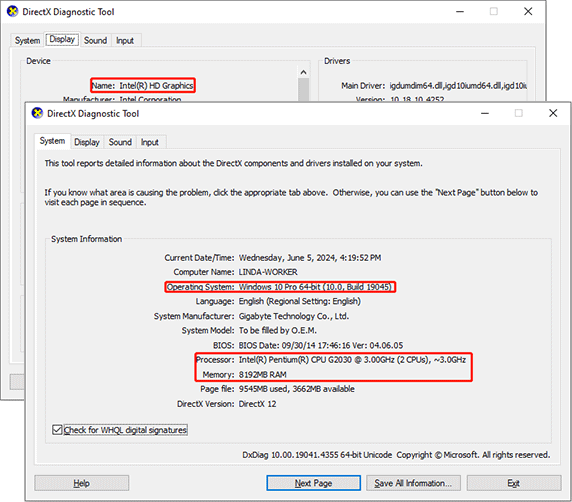
మీ కంప్యూటర్ సిఫార్సు చేయబడిన సిస్టమ్ అవసరాలకు అనుగుణంగా లేకుంటే, మీరు నరకా బ్లేడ్పాయింట్ నత్తిగా మాట్లాడటం లేదా వెనుకబడి ఉన్న సమస్యను ఎదుర్కోవడం సహేతుకమే. మీరు ఈ సమస్యను పరిష్కరించాలనుకుంటే, మీరు CPU, GPU లేదా RAMని అప్గ్రేడ్ చేయాలి. అప్పుడు, క్రింది పోస్ట్లు మీకు సహాయపడవచ్చు.
చిట్కాలు: కొందరు వ్యక్తులు సింగిల్-ఛానల్ RAM (8 GB x1 వంటి) బదులుగా డ్యూయల్-ఛానల్ RAM (4 GB x2 వంటివి) ఉపయోగించమని సూచిస్తున్నారు. మీరు RAMని అప్గ్రేడ్ చేసేటప్పుడు కూడా ఈ సూచనను పరిగణించవచ్చు.- డెస్క్టాప్ కోసం మదర్బోర్డ్లో CPU ప్రాసెసర్ను ఎలా ఇన్స్టాల్ చేయాలి?
- మీ కంప్యూటర్లో గ్రాఫిక్స్ కార్డ్ను ఎలా ఇన్స్టాల్ చేయాలి? గైడ్ని చూడండి!
- ల్యాప్టాప్లో మరింత RAM పొందడం ఎలా—RAMని ఖాళీ చేయండి లేదా RAMని అప్గ్రేడ్ చేయండి
మార్గం 3. నెట్వర్క్ సమస్యను పరిష్కరించండి
చాలా సందర్భాలలో, గేమ్ యొక్క అధిక పింగ్ సమస్య చెడ్డ నెట్వర్క్ కారణంగా ఏర్పడుతుంది. మీ నెట్వర్క్ తగినంత వేగంగా ఉందా? మీ నెట్వర్క్ కనెక్షన్ బాగుందా? కాకపోతె, రూటర్ పునఃప్రారంభించండి , ఫ్లష్ DNS , నెట్వర్క్ డ్రైవర్ను నవీకరించండి , లేదా నెట్వర్క్ కనెక్షన్ను ట్రబుల్షూట్ చేయండి ఇతర చర్యలను ఉపయోగించడం. అప్పుడు, నరకా బ్లేడ్పాయింట్ హై పింగ్ సమస్య పరిష్కరించబడిందో లేదో తనిఖీ చేయండి.
చిట్కాలు: మీరు VPNని ఉపయోగిస్తుంటే, దయచేసి అది కూడా తగినంత వేగంగా ఉందని నిర్ధారించుకోండి. అదనంగా, మీరు భౌగోళికంగా మీకు దగ్గరగా ఉన్న లేదా అత్యల్ప పింగ్ ఉన్న సర్వర్ను కూడా ఎంచుకోవచ్చు.మార్గం 4. అనవసరమైన ప్రోగ్రామ్లను మూసివేయండి
మీరు గేమ్ని అమలు చేసినప్పుడు, PC వనరుల కోసం గేమ్తో పోటీ పడకుండా ఈ ప్రోగ్రామ్లను నివారించడానికి దయచేసి ఇతర ప్రోగ్రామ్లు లేదా ఓవర్లేలను మూసివేయండి. అదనంగా, గేమ్కు అధిక ప్రాధాన్యత ఇవ్వండి, తద్వారా ఇది PC వనరులను ఉపయోగించుకోవచ్చు. ఇక్కడ గైడ్ ఉంది:
- నొక్కండి విండోస్ లోగో కీ + X ఆపై ఎంచుకోండి టాస్క్ మేనేజర్ మెను నుండి.
- న ప్రక్రియ ట్యాబ్, మీరు ప్రాసెస్ను రైట్-క్లిక్ చేసి, ఆపై క్లిక్ చేయడం ద్వారా దాన్ని మూసివేయవచ్చు పనిని ముగించండి . అన్ని అనవసరమైన సాఫ్ట్వేర్లను ఇక్కడ మూసివేయండి.
- కు వెళ్ళండి వివరాలు ట్యాబ్. నరకా బ్లేడ్పాయింట్పై కుడి క్లిక్ చేసి ఎంచుకోండి ప్రాధాన్యతను సెట్ చేయండి > అధిక .
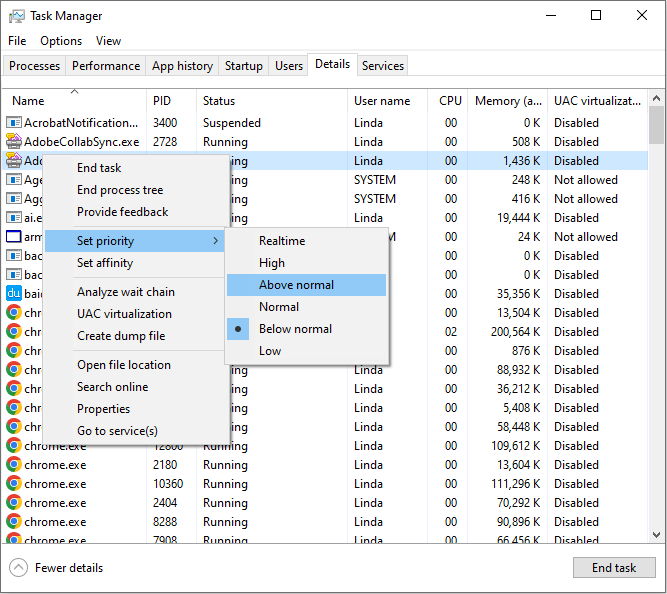
మార్గం 5. GPU డ్రైవర్ను అప్డేట్ చేయండి, రోల్ బ్యాక్ చేయండి లేదా మళ్లీ ఇన్స్టాల్ చేయండి
Naraka Bladepoint నత్తిగా మాట్లాడటం లేదా వెనుకబడి ఉండటం అనేది అవినీతి, అననుకూలమైన లేదా అస్థిరమైన GPU డ్రైవర్ వల్ల సంభవించవచ్చు. ఆపై, దాన్ని అప్డేట్ చేయడం, రోల్ బ్యాక్ చేయడం లేదా మళ్లీ ఇన్స్టాల్ చేయడం ద్వారా సమస్యను పరిష్కరించవచ్చు.
మొదట, మీరు GPU డ్రైవర్ను అప్డేట్ చేయాలని నేను సిఫార్సు చేస్తున్నాను ఎందుకంటే ఈ పద్ధతి చాలా సులభం. ఇక్కడ గైడ్ ఉంది:
చిట్కాలు: మీరు GPU డ్రైవర్ను అప్డేట్ చేయడానికి AMD లేదా Nvidia అందించే సాఫ్ట్వేర్ను కూడా చేయవచ్చు.- నొక్కండి విండోస్ లోగో కీ + X ఆపై ఎంచుకోండి పరికరాల నిర్వాహకుడు పాప్-అప్ మెను నుండి.
- విస్తరించు డిస్ప్లే ఎడాప్టర్లు , మీ GPU పరికరాన్ని కుడి క్లిక్ చేసి, ఆపై డ్రైవర్ను నవీకరించండి మెను నుండి.
- ఎంచుకోండి డ్రైవర్ల కోసం స్వయంచాలకంగా శోధించండి ఆపై డ్రైవర్ నవీకరణ ప్రక్రియను పూర్తి చేయడానికి విజార్డ్ని అనుసరించండి.
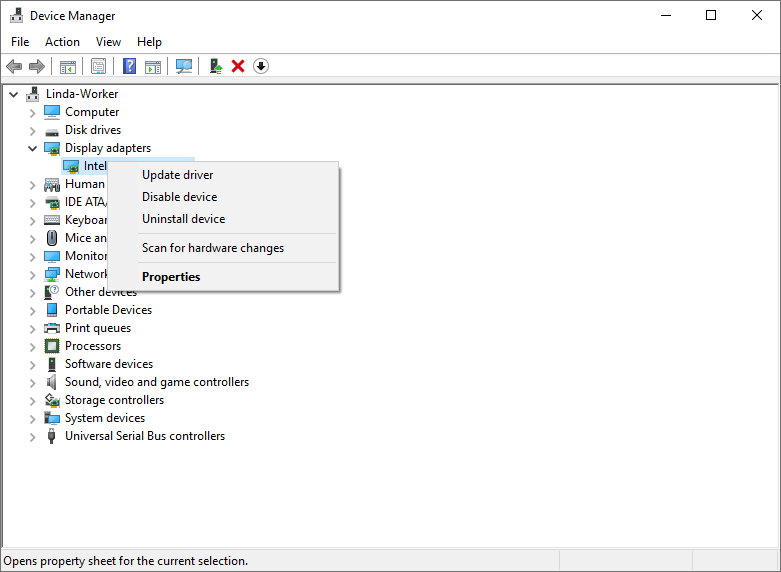
రెండవది, అప్డేట్ సమస్యను పరిష్కరించకపోతే GPU డ్రైవర్ను వెనక్కి తీసుకోవాలని నేను మీకు సిఫార్సు చేస్తున్నాను. Reddit వినియోగదారు ప్రకారం, మీరు Nvidia GPUని ఉపయోగిస్తుంటే దయచేసి 537.42కి తిరిగి వెళ్లండి ఎందుకంటే ఆ వెర్షన్ తర్వాత అన్ని ఇతర కొత్త డ్రైవర్లు అనేక గేమ్లలో నత్తిగా మాట్లాడటానికి కారణమవుతాయి. అందువలన, మీరు ప్రయత్నించవచ్చు.
చివరగా, పైన పేర్కొన్న అన్ని పద్ధతులు పని చేయకపోతే మీరు GPU డ్రైవర్ను మళ్లీ ఇన్స్టాల్ చేయడానికి ప్రయత్నించవచ్చు. నువ్వు చేయగలవు GPU డ్రైవర్ను అన్ఇన్స్టాల్ చేయడానికి DDUని ఉపయోగించండి ఇన్స్టాల్ చేయడానికి సరైన GPU డ్రైవర్ వెర్షన్ను పూర్తిగా డౌన్లోడ్ చేయండి.
మార్గం 6. DX12కి బదులుగా DX11ని ఉపయోగించండి
మీరు చూడగలిగినట్లుగా, DX12 ఇప్పటికీ స్థిరంగా లేనందున DX12కి బదులుగా DX11ని ఉపయోగించమని నరకా బ్లేడ్పాయింట్ డెవలప్మెంట్ బృందం సిఫార్సు చేస్తోంది. ఈ రోజుల్లో, DX12ని ఉపయోగిస్తున్నప్పుడు చాలా గేమ్లు పనితీరు సమస్యలను కలిగి ఉండవచ్చు.
నరకా బ్లేడ్పాయింట్ DX12కి బదులుగా DX11ని ఎలా ఉపయోగించాలి? మీరు క్రింది మార్గదర్శకాలను సూచించవచ్చు.
ఆవిరి మీద:
- వెళ్ళండి ఆవిరి లైబ్రరీ , నరకా బ్లేడ్పాయింట్పై కుడి-క్లిక్ చేసి, ఆపై ఎంచుకోండి లక్షణాలు .
- కనుగొనండి జనరల్ > ప్రారంభ ఎంపికలు మరియు కింది ఆదేశాన్ని టైప్ చేయండి: -dx11 . మార్పులను సేవ్ చేసి, ఆపై ఆటను ప్రారంభించండి.
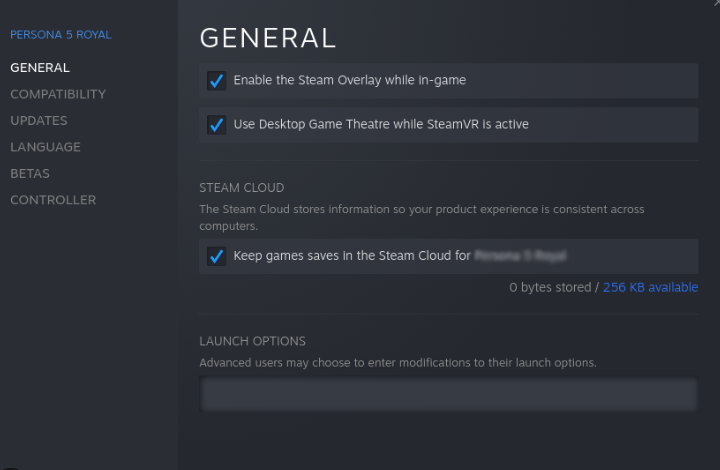
ఎపిక్ గేమ్లపై:
- తెరవండి ఎపిక్ గేమ్స్ మరియు ఎంచుకోండి సెట్టింగ్లు దిగువ ఎడమ మూలలో.
- నరకా బ్లేడ్పాయింట్ని కనుగొని దానిని విస్తరించడానికి క్రిందికి స్క్రోల్ చేయండి.
- కోసం పెట్టెను చెక్ చేయండి అదనపు కమాండ్ లైన్ వాదనలు .
- రకం: -d3d11 , ఆపై గేమ్ని మళ్లీ ప్రారంభించండి.
మార్గం 7. ఆవిరి ప్రయోగ ఎంపికలను సెట్ చేయండి
మీరు నరకా బ్లేడ్పాయింట్ని ప్లే చేయడానికి స్టీమ్ని ఉపయోగిస్తే, నరకా బ్లేడ్పాయింట్ తక్కువ FPS లేదా అధిక పింగ్ సమస్యను పరిష్కరించడానికి మీరు లాంచ్ ఆప్షన్లలో ఇతర పారామితులను టైప్ చేయడానికి ప్రయత్నించవచ్చు. ఇక్కడ గైడ్ ఉంది:
- వెళ్ళండి ఆవిరి లైబ్రరీ , నరకా బ్లేడ్పాయింట్పై కుడి-క్లిక్ చేసి, ఆపై ఎంచుకోండి లక్షణాలు .
- కనుగొనండి జనరల్ > ప్రారంభ ఎంపికలు మరియు కింది ఆదేశాన్ని టైప్ చేయండి: -యూఎస్అల్లావైలబుల్కోర్లు -హీప్సైజ్ 6291456 -రిఫ్రెష్ 60 .
ప్రతి పరామితి యొక్క అర్థం క్రింది విధంగా ఉంటుంది.
- - బహుళ కోర్లు అందుబాటులో ఉన్నాయి ప్రాథమికంగా అందుబాటులో ఉన్న అన్ని కోర్లను ఉపయోగించమని గేమ్ను బలవంతం చేస్తుంది, ఇది మల్టీ-కోర్ ప్రాసెసర్లు ఉన్న వ్యక్తులకు చాలా ఉపయోగకరంగా ఉంటుంది.
- -heapsize 6291456 మీకు ఎంత మెమరీ ఉంది. 8 GB 4194304.
- -రిఫ్రెష్ 60 అనేది మానిటర్ యొక్క రిఫ్రెష్ రేట్. మీకు 144hz డిస్ప్లే ఉంటే, “-refresh 144”ని ఉపయోగించండి.
మార్గం 8. అవినీతి గేమ్ ఫైల్లను రిపేర్ చేయండి
నరకా బ్లేడ్పాయింట్ FPS పడిపోయినప్పుడు, గేమ్ ఫైల్లను ధృవీకరించడం సమస్యను పరిష్కరించడంలో సహాయపడుతుందని కొందరు భావిస్తున్నారు. మీరు ప్రయత్నించవచ్చు.
ఆవిరి మీద:
- ఆవిరిని తెరవండి గ్రంధాలయం , గేమ్పై కుడి-క్లిక్ చేసి, ఆపై ఎంచుకోండి లక్షణాలు .
- కు దాటవేయి స్థానిక ఫైల్లు ట్యాబ్ మరియు క్లిక్ చేయండి గేమ్ ఫైల్ల సమగ్రతను ధృవీకరించండి .
ఎపిక్ గేమ్లపై:
- మీలో గేమ్ను కనుగొనండి ఎపిక్ గేమ్స్ లైబ్రరీ .
- క్లిక్ చేయండి మూడు చుక్కలు గేమ్ లైన్ యొక్క కుడి వైపున మరియు ఎంచుకోండి నిర్వహించడానికి .
- క్లిక్ చేయండి ధృవీకరించండి బటన్.
మార్గం 9. గేమ్లో సెట్టింగ్లను తగ్గించండి
నరకా బ్లేడ్పాయింట్ వెనుకబడి ఉండటం లేదా నత్తిగా మాట్లాడటం సమస్య మీ తక్కువ PC కాన్ఫిగరేషన్కు కారణమైతే మరియు మీరు హార్డ్వేర్ను అప్గ్రేడ్ చేయకూడదనుకుంటే, మీరు గేమ్లోని సెట్టింగ్లను తగ్గించడానికి ప్రయత్నించవచ్చు, తద్వారా మీరు గేమ్ను వీలైనంత సాఫీగా అమలు చేయవచ్చు.
అదనంగా, అధిక PC కాన్ఫిగరేషన్ ఉన్నవారికి కానీ నరకా బ్లేడ్పాయింట్ నత్తిగా మాట్లాడే సమస్య ఇప్పటికీ సంభవిస్తుంది, ఈ పద్ధతి సమానంగా ప్రభావవంతంగా ఉంటుంది. ఉదాహరణకు, మీరు రిజల్యూషన్ మరియు రెండర్ స్కేల్ను తగ్గించవచ్చు మరియు గరిష్ట FPSని క్యాప్ చేయవచ్చు.
అంతేకాకుండా, మీరు Nvidia GPUని ఉపయోగిస్తుంటే, మీరు ఎనేబుల్/డిజేబుల్ చేయడం కూడా ప్రయత్నించవచ్చు ఎన్విడియా DLSS , ఎన్విడియా రిఫ్లెక్స్ , మరియు నిలువు సమకాలీకరణ .
ఇది కూడా చదవండి: నరకా బ్లేడ్పాయింట్ క్రాషింగ్ లేదా నాట్ లాంచ్ సమస్యను పరిష్కరించడానికి 10 మార్గాలుమార్గం 10. వేగవంతమైన SSDకి అప్గ్రేడ్ చేయండి
నరకా బ్లేడ్పాయింట్ సిస్టమ్ అవసరాల పేజీలో, “మెరుగైన గేమ్ అనుభవం కోసం, మీ SSDలో గేమ్ని ఇన్స్టాల్ చేసుకోవాలని మేము సిఫార్సు చేస్తున్నాము” అనే పదాలు ఉన్నాయి.
అంతేకాకుండా, కొంతమంది Reddit వినియోగదారులు వారు HDD నుండి SSDకి లేదా SSD నుండి వేగవంతమైన SSDకి అప్గ్రేడ్ చేయడం ద్వారా నరకా బ్లేడ్పాయింట్ వెనుకబడి లేదా నత్తిగా మాట్లాడే సమస్యను పరిష్కరించారని చెప్పారు.
వేగవంతమైన SSDకి అప్గ్రేడ్ చేసిన వినియోగదారు, నరకా బ్లేడ్పాయింట్ నత్తిగా మాట్లాడటం సమస్య సంభవించినప్పుడు SSD వినియోగం 100%కి పెరిగినట్లు తాను గమనించినట్లు చెప్పారు. అప్పుడు, అతను ఒక SSD పరీక్షను నిర్వహించాడు మరియు కొన్ని కారణాల వల్ల అది నిజంగా పనితీరు తక్కువగా ఉందని కనుగొన్నాడు. కాబట్టి, అతను SSDని అప్గ్రేడ్ చేయాలని నిర్ణయించుకున్నాడు మరియు ఈ పద్ధతి అతని సమస్యను నిజంగా పరిష్కరించింది.
ఏమైనప్పటికీ, పైన పేర్కొన్న అన్ని పద్ధతులు మీ సమస్యను పరిష్కరించకపోతే, మీరు హార్డ్ డ్రైవ్ను అప్గ్రేడ్ చేయడానికి ప్రయత్నించవచ్చు. అప్పుడు, మీరు MiniTool విభజన విజార్డ్ని ఉపయోగించవచ్చు. ఈ సాఫ్ట్వేర్ చేయవచ్చు Windows 10ని SSDకి క్లోన్ చేయండి మరియు Windows 11కి కూడా మద్దతు ఉంది.
ఇది కూడా చేయవచ్చు USB నుండి FAT32కి ఫార్మాట్ చేయండి అది 32GB కంటే పెద్దది అయినప్పటికీ, MBRని GPTకి మార్చండి విండోస్ని మళ్లీ ఇన్స్టాల్ చేయకుండా సిస్టమ్ డిస్క్లో, హార్డ్ డ్రైవ్ల నుండి డేటాను తిరిగి పొందండి , మొదలైనవి. Windows మరియు గేమ్ని మళ్లీ ఇన్స్టాల్ చేయకుండా మీ హార్డ్ డ్రైవ్ను అప్గ్రేడ్ చేయడానికి ఈ సాఫ్ట్వేర్ను ఎలా ఉపయోగించాలి? ఇక్కడ గైడ్ ఉంది:
MiniTool విభజన విజార్డ్ డెమో డౌన్లోడ్ చేయడానికి క్లిక్ చేయండి 100% క్లీన్ & సేఫ్
దశ 1: కొత్త SSDని కొనుగోలు చేసి, దాన్ని మీ కంప్యూటర్లో ఇన్స్టాల్ చేయండి. MiniTool విభజన విజార్డ్ని ప్రారంభించి, ఆపై క్లిక్ చేయండి OSని SSD/HD విజార్డ్కి మార్చండి .
చిట్కాలు: కొత్త SSD కోసం అదనపు పోర్ట్ లేనట్లయితే, మీరు OSని తరలించడానికి USB అడాప్టర్ ద్వారా కంప్యూటర్కు కనెక్ట్ చేయవచ్చు. OS మైగ్రేషన్ తర్వాత, మీరు హార్డ్ డ్రైవ్ను కొత్త SSDతో భర్తీ చేయడానికి PCని విడదీయవచ్చు.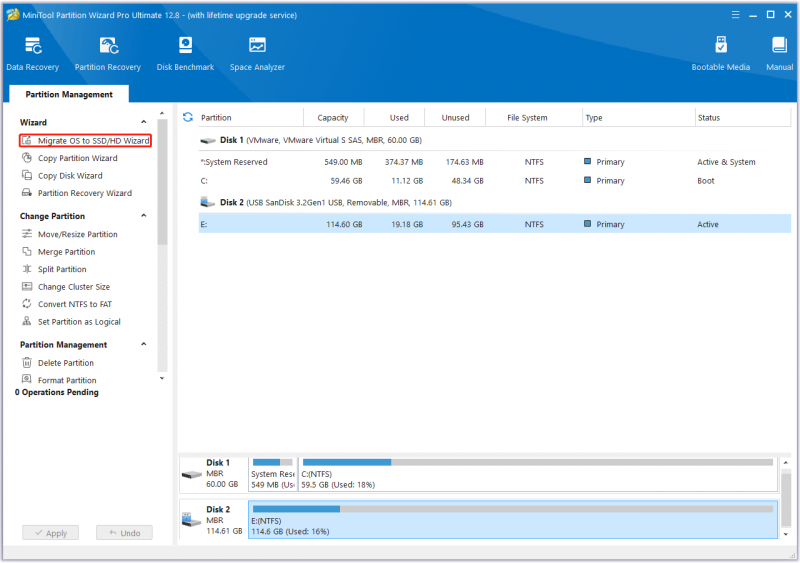
దశ 2: పాప్-అప్ విండోలో, ఎంచుకోండి ఎంపిక A ఆపై క్లిక్ చేయండి తరువాత . ఇది మొత్తం డిస్క్ను కొత్త SSDకి క్లోన్ చేస్తుంది.
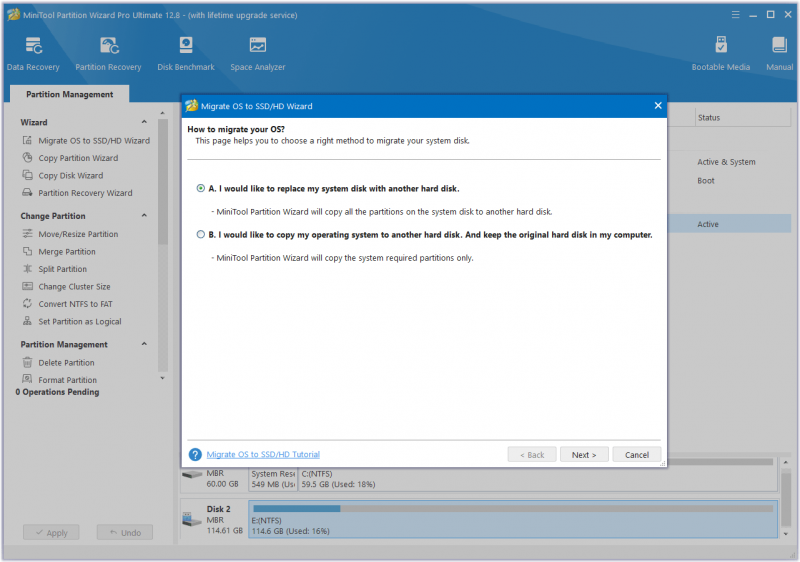
దశ 3: కొత్త SSDని డెస్టినేషన్ డిస్క్గా ఎంచుకుని, ఆపై క్లిక్ చేయండి తరువాత . హెచ్చరిక విండో పాపప్ అవుతుంది. దాన్ని చదివి క్లిక్ చేయండి అవును కొనసాగటానికి.
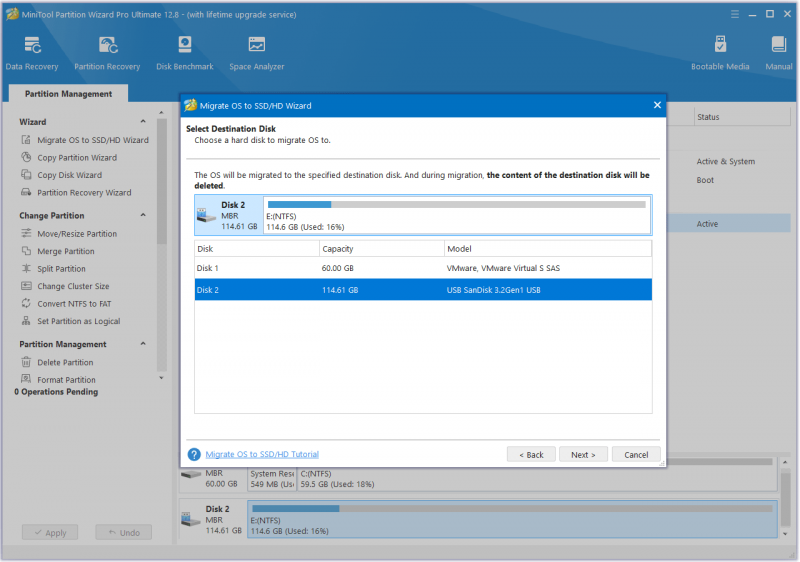
దశ 4: మార్పులను సమీక్షించండి. మీరు ఇక్కడ విభజనల పరిమాణాన్ని మార్చవచ్చు. అన్నీ సరిగ్గా ఉంటే, క్లిక్ చేయండి తరువాత .
చిట్కాలు: మీ అసలు డిస్క్ MBR డిస్క్ అయితే మరియు మీరు కొత్త SSDలో GPT స్టైల్ని వర్తింపజేయాలనుకుంటే, మీరు ఎంచుకోవచ్చు లక్ష్య డిస్క్ కోసం GUID విభజన పట్టికను ఉపయోగించండి ఎంపిక.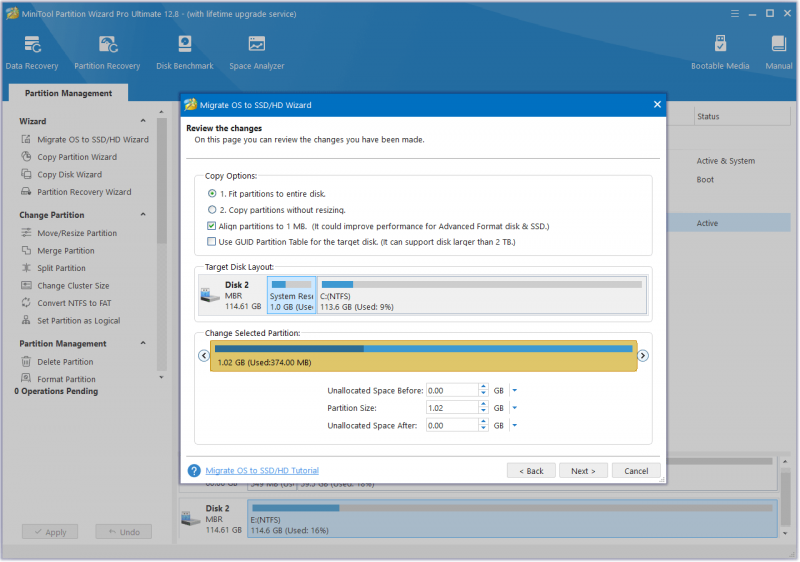
దశ 5: చదవండి గమనిక సమాచారం ఆపై క్లిక్ చేయండి ముగించు . అప్పుడు, క్లిక్ చేయండి దరఖాస్తు చేసుకోండి OS మైగ్రేషన్ ఆపరేషన్ని అమలు చేయడం ప్రారంభించడానికి బటన్.
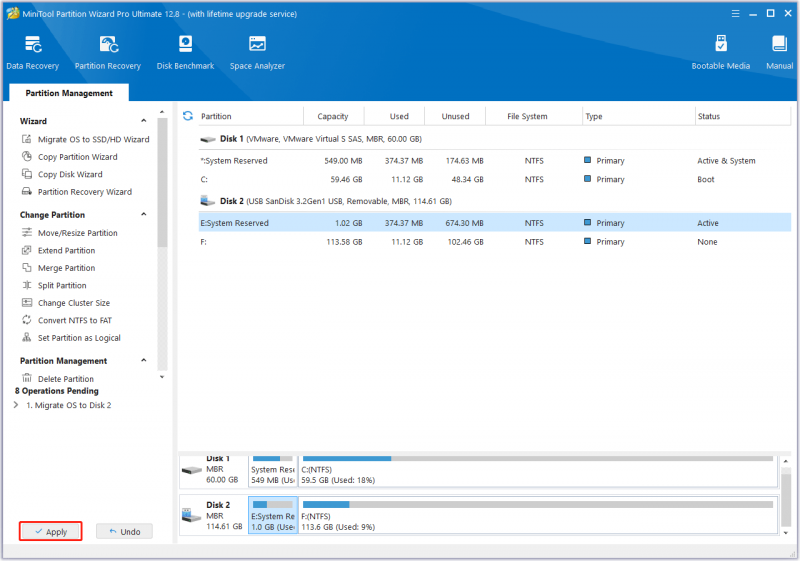
దశ 6: క్లోనింగ్ ప్రక్రియ పూర్తయిన తర్వాత, బూట్ పరికరాన్ని కొత్త SSDకి మార్చడానికి BIOSని నమోదు చేయండి. బూట్ మోడ్ సరైనదని నిర్ధారించుకోండి. అప్పుడు, మార్పులను సేవ్ చేయండి మరియు కంప్యూటర్ కొత్త SSD నుండి బూట్ చేయాలి.
క్రింది గీత
నరకా బ్లేడ్పాయింట్ FPS తగ్గితే ఏమి చేయాలి? చింతించకండి. మీ కోసం ఇక్కడ 10 పరిష్కారాలు ఉన్నాయి. మీరు వాటిని ప్రయత్నించవచ్చు. MiniTool విభజన విజార్డ్ని ఉపయోగిస్తున్నప్పుడు మీరు సమస్యలను ఎదుర్కొంటే, దయచేసి మమ్మల్ని సంప్రదించడానికి సంకోచించకండి [ఇమెయిల్ రక్షించబడింది] . మేము వీలైనంత త్వరగా మిమ్మల్ని సంప్రదిస్తాము.


![[సమాధానం] VHS దేనిని సూచిస్తుంది & VHS ఎప్పుడు వచ్చింది?](https://gov-civil-setubal.pt/img/blog/69/what-does-vhs-stand.png)
![[పరిష్కరించండి] విండోస్లో డైరెక్టరీ పేరు చెల్లదు [మినీటూల్ చిట్కాలు]](https://gov-civil-setubal.pt/img/data-recovery-tips/49/directory-name-is-invalid-problem-windows.jpg)

![విండోస్ 10 లో బ్రౌజర్ హైజాకర్ తొలగింపు ఎలా చేయాలో ఇక్కడ ఉంది [మినీటూల్ చిట్కాలు]](https://gov-civil-setubal.pt/img/backup-tips/77/here-s-how-do-browser-hijacker-removal-windows-10.jpg)




![[పూర్తి సమీక్ష] వాయిస్మోడ్ సురక్షితం & దీన్ని మరింత సురక్షితంగా ఎలా ఉపయోగించాలి? [మినీటూల్ చిట్కాలు]](https://gov-civil-setubal.pt/img/backup-tips/75/is-voicemod-safe-how-use-it-more-safely.jpg)

![Windows.old ఫోల్డర్ నుండి డేటాను త్వరగా & సురక్షితంగా ఎలా పొందాలి [మినీటూల్ చిట్కాలు]](https://gov-civil-setubal.pt/img/data-recovery-tips/65/how-recover-data-from-windows.jpg)

![విండోస్ బ్యాకప్ లోపం 0x80070001 ను ఎలా పరిష్కరించాలి [మినీటూల్ న్యూస్]](https://gov-civil-setubal.pt/img/minitool-news-center/43/how-fix-windows-backup-error-0x80070001.png)

![విండోస్ 10 కి స్పందించని ఆడియో సేవలను పరిష్కరించడానికి 4 మార్గాలు [మినీటూల్ న్యూస్]](https://gov-civil-setubal.pt/img/minitool-news-center/10/4-ways-fix-audio-services-not-responding-windows-10.jpg)


![పరికర డ్రైవర్లను ఎలా నవీకరించాలి విండోస్ 10 (2 మార్గాలు) [మినీటూల్ న్యూస్]](https://gov-civil-setubal.pt/img/minitool-news-center/09/how-update-device-drivers-windows-10.jpg)