వన్డ్రైవ్ని ఎల్లప్పుడూ ఈ పరికరంలో ఉంచకుండా ఎలా పరిష్కరించాలి? [3 మార్గాలు]
Van Draiv Ni Ellappudu I Parikaranlo Uncakunda Ela Pariskarincali 3 Margalu
మీరు OneDrive నుండి 'ఎల్లప్పుడూ ఈ పరికరాన్ని ఆన్లో ఉంచు'ని కనుగొంటే, సాధారణంగా మీరు OneDriveలో ఫైల్లను ఆన్-డిమాండ్ ఆన్ చేయకపోవడమే దీనికి కారణం. నుండి ఈ పోస్ట్ MiniTool “OneDrive ఎల్లప్పుడూ ఈ పరికరాన్ని ఆన్ చేయి లేదు” సమస్యను పరిష్కరించడంలో మీకు సహాయపడుతుంది.
OneDrive ఎల్లప్పుడూ ఈ పరికరంలో ఉంచండి
ది ఎల్లప్పుడూ ఈ పరికరంలో ఉంచండి మీ పరికరానికి ఫైల్లు లేదా ఫోల్డర్లను డౌన్లోడ్ చేయడానికి ఎంపిక మీకు సహాయం చేస్తుంది. సాధారణంగా, మీరు మీ OneDriveని సెటప్ చేసినప్పుడు, File Explorer (OneDrive సమకాలీకరణ ఫోల్డర్)లోని అన్ని OneDrive ఫైల్లు మీ కంప్యూటర్లో స్థలాన్ని తీసుకోవు. మీరు ఒక OneDrive ఫైల్ను తెరిచినప్పుడు లేదా ఎల్లప్పుడూ ఈ పరికరాన్ని కొనసాగించు ఎంపికను ఎంచుకున్నప్పుడు, OneDrive యాప్ దాన్ని డౌన్లోడ్ చేస్తుంది. ఆ తర్వాత, మీరు ఈ ఫైల్లను ఆఫ్లైన్లో తెరవవచ్చు లేదా సవరించవచ్చు.
అయినప్పటికీ, కొందరు OneDrive వినియోగదారులు ఈ పరికరాన్ని ఎల్లప్పుడూ OneDriveలో ఉంచుకోలేరని నివేదిస్తున్నారు. ఇక్కడ, సమస్యను పరిష్కరించడానికి మేము 3 ఉపయోగకరమైన పద్ధతులను అందిస్తున్నాము.
వన్డ్రైవ్ని ఎలా పరిష్కరించాలి ఎల్లప్పుడూ ఈ పరికరాన్ని మిస్లో ఉంచండి
ఫిక్స్ 1: ఫైల్స్ ఆన్-డిమాండ్ ఆన్ చేయండి
ముందుగా, మీరు ఫైల్స్ ఆన్-డిమాండ్ ఫీచర్లను ఆన్ చేశారో లేదో తనిఖీ చేయాలి. దీన్ని చేయడానికి గైడ్ని అనుసరించండి:
దశ 1: కుడి-క్లిక్ చేయండి OneDrive ఎంచుకోవడానికి మీ టాస్క్బార్లోని చిహ్నం సహాయం & సెట్టింగ్లు చిహ్నం.
దశ 2: ఎంచుకోండి సెట్టింగ్లు ఎంపిక.
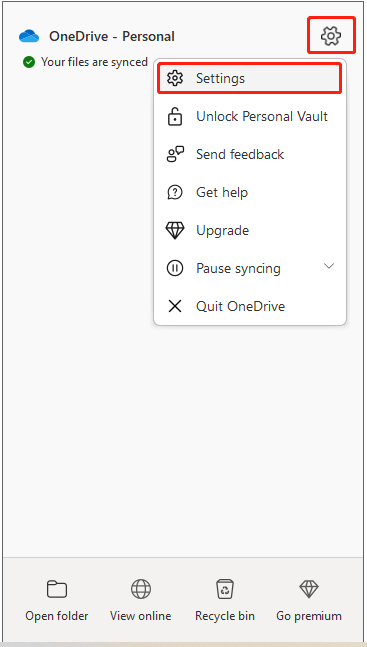
దశ 3: కు వెళ్ళండి సమకాలీకరించండి మరియు బ్యాకప్ చేయండి ట్యాబ్, మరియు కనుగొనడానికి క్రిందికి స్క్రోల్ చేయండి ఆధునిక సెట్టింగులు . అప్పుడు, తనిఖీ చేయండి ఫైల్లు ఆన్-డిమాండ్ ఎంపిక ప్రారంభించబడింది. లేకపోతే, దాన్ని ఆన్ చేయండి.
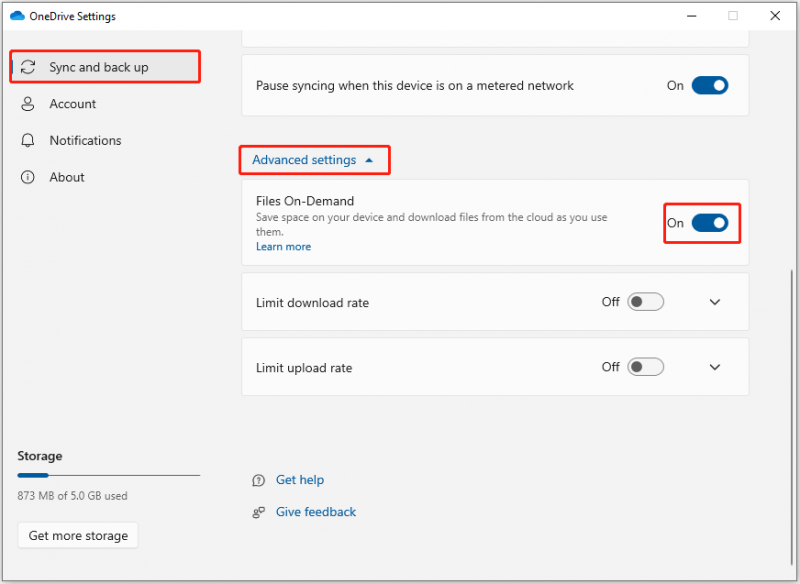
ఫిక్స్ 2: లాగ్ అవుట్ మరియు లాగ్ ఇన్ OneDrive
మీ లాగిన్ సమాచారం తప్పుగా ఉన్నట్లయితే లేదా OneDrive ప్రోగ్రామ్లో అంతర్గత లోపం ఉన్నట్లయితే, “OneDrive ఎల్లప్పుడూ ఈ పరికరాన్ని ఆన్ చేస్తూ ఉండండి” సమస్య కనిపించకుండా పోయినట్లయితే, మీరు ప్రోగ్రామ్ నుండి నిష్క్రమించి మళ్లీ లాగిన్ అవ్వడానికి ప్రయత్నించవచ్చు.
దశ 1: కుడి-క్లిక్ చేయండి OneDrive ఎంచుకోవడానికి మీ టాస్క్బార్లోని చిహ్నం సహాయం & సెట్టింగ్లు చిహ్నం.
దశ 2: ఎంచుకోండి OneDrive నుండి నిష్క్రమించండి ఎంపిక.
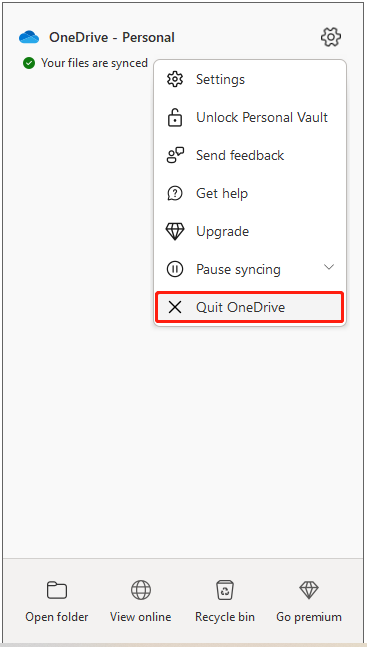
దశ 3: ఆపై, Onedriveని ప్రారంభించి, మళ్లీ మీ OneDrive ఖాతాలోకి లాగిన్ చేయండి.
పరిష్కరించండి 3: OneDriveని మళ్లీ ఇన్స్టాల్ చేయండి
కొన్నిసార్లు, గడువు ముగిసిన వన్డ్రైవ్ వెర్షన్ “ఈ పరికరాన్ని ఎల్లప్పుడూ OneDrive నుండి కోల్పోయేలా ఉంచు” సమస్యకు కారణం కావచ్చు. మీరు OneDriveని మళ్లీ ఇన్స్టాల్ చేయడానికి ప్రయత్నించవచ్చు.
దశ 1: నొక్కండి Windows + I కీలు కలిసి ప్రారంభించేందుకు సెట్టింగ్లు మరియు ఎంచుకోండి యాప్లు ఎంపిక.
దశ 2: కింద యాప్లు & ఫీచర్లు ఎంపిక, కనుగొనడానికి క్రిందికి స్క్రోల్ చేయండి Microsoft OneDrive . అప్పుడు, క్లిక్ చేయండి Microsoft OneDrive మరియు క్లిక్ చేయండి అన్ఇన్స్టాల్ చేయండి బటన్.
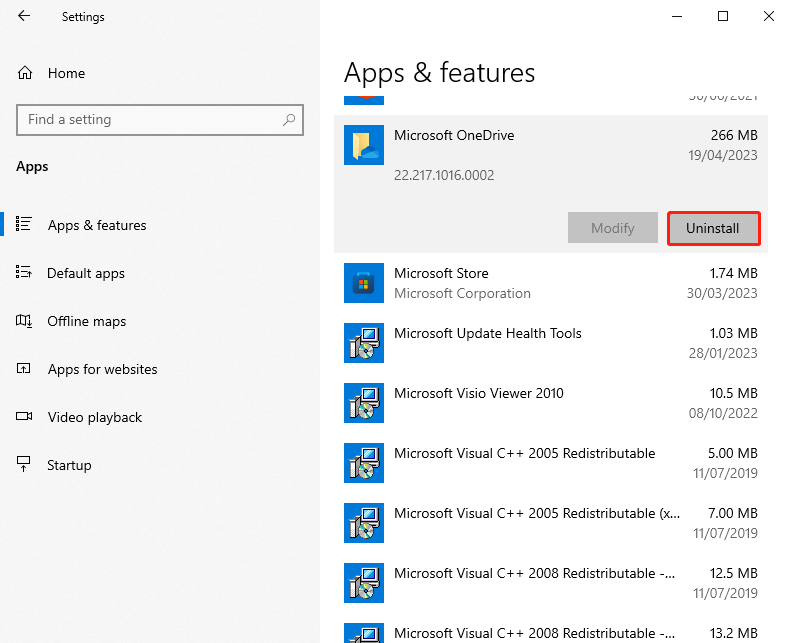
దశ 3: పూర్తయిన తర్వాత, మైక్రోసాఫ్ట్ స్టోర్ని తెరవండి. టైప్ చేయండి OneDrive శోధన రంగంలో.
దశ 4: ఆపై, క్లిక్ చేయండి పొందండి Microsoft OneDrive యాప్ని డౌన్లోడ్ చేసి, ఇన్స్టాల్ చేయడానికి బటన్.
చిట్కా: మీరు మీ ఫైల్లను సమకాలీకరించడానికి OneDrive చేయకూడదనుకుంటే, మీరు దీన్ని ఉపయోగించమని నేను బాగా సిఫార్సు చేస్తున్నాను ఉచిత బ్యాకప్ సాఫ్ట్వేర్ - MiniTool ShadowMaker ఫైల్లను క్లౌడ్కు సమకాలీకరించడానికి బదులుగా Windows 10లోని ఇతర స్థానాలకు ఫైల్లను సమకాలీకరించడానికి. సమకాలీకరణ ఫీచర్తో పాటు, ఇది బ్యాకప్ ఫీచర్ను కూడా కలిగి ఉంది, ఇది డిస్క్, విభజన, ఫైల్లు, ఫోల్డర్లు మరియు ఆపరేటింగ్ సిస్టమ్ను బ్యాకప్ చేయడంలో మీకు సహాయపడుతుంది.
చివరి పదాలు
“OneDrive ఎల్లప్పుడూ ఈ పరికరంలో ఉంచండి” సమస్యను పరిష్కరించే పద్ధతులకు సంబంధించిన మొత్తం సమాచారం ఇది. వాటిలో ఒకటి మీకు సహాయకారిగా ఉంటుందని నేను నమ్ముతున్నాను. మీరు వాటిని ఒక్కొక్కటిగా ప్రయత్నించాలి.
![పరిష్కరించబడింది - ఫైల్ అనుమతి కారణంగా వర్డ్ పూర్తి చేయలేరు [మినీటూల్ న్యూస్]](https://gov-civil-setubal.pt/img/minitool-news-center/64/solved-word-cannot-complete-save-due-file-permission.png)
![డిస్కార్డ్ హార్డ్వేర్ త్వరణం & దాని సమస్యలపై పూర్తి సమీక్ష [మినీటూల్ న్యూస్]](https://gov-civil-setubal.pt/img/minitool-news-center/63/full-review-discord-hardware-acceleration-its-issues.png)


![స్థిర: విండోస్ 10/8/7 / XP లో PFN_LIST_CORRUPT లోపం [మినీటూల్ చిట్కాలు]](https://gov-civil-setubal.pt/img/data-recovery-tips/87/fixed-pfn_list_corrupt-error-windows-10-8-7-xp.jpg)
![Windows 10 PC లేదా Macలో జూమ్ను ఎలా ఇన్స్టాల్ చేయాలి? గైడ్ చూడండి! [మినీ టూల్ చిట్కాలు]](https://gov-civil-setubal.pt/img/news/BB/how-to-install-zoom-on-windows-10-pc-or-mac-see-the-guide-minitool-tips-1.png)


![విండోస్ సేవకు కనెక్ట్ చేయడంలో సమస్యకు టాప్ 4 పరిష్కారాలు విఫలమయ్యాయి [మినీటూల్ చిట్కాలు]](https://gov-civil-setubal.pt/img/backup-tips/77/top-4-solutions-issue-failed-connect-windows-service.jpg)

![వ్యక్తులను ఎలా జోడించాలి / డిస్కార్డ్ సర్వర్లో స్నేహితులను ఆహ్వానించండి - 4 మార్గాలు [మినీటూల్ న్యూస్]](https://gov-civil-setubal.pt/img/minitool-news-center/06/how-add-people-invite-friends-discord-server-4-ways.png)


![విండోస్ 10/8/7 లో మీ కంప్యూటర్ కోసం పూర్తి పరిష్కారాలు మెమరీలో తక్కువగా ఉన్నాయి [మినీటూల్ చిట్కాలు]](https://gov-civil-setubal.pt/img/backup-tips/70/full-fixes-your-computer-is-low-memory-windows-10-8-7.png)


![స్థిర - మీ కంప్యూటర్ సరిగ్గా కాన్ఫిగర్ చేయబడినట్లు కనిపిస్తుంది [మినీటూల్ న్యూస్]](https://gov-civil-setubal.pt/img/minitool-news-center/23/fixed-your-computer-appears-be-correctly-configured.png)

![అడోబ్ ఇల్లస్ట్రేటర్కు ఉత్తమ పరిష్కారాలు సమస్యను క్రాష్ చేస్తూనే ఉన్నాయి [పరిష్కరించబడింది] [మినీటూల్ చిట్కాలు]](https://gov-civil-setubal.pt/img/data-recovery-tips/97/best-solutions-adobe-illustrator-keeps-crashing-issue.png)
