దశల వారీ గైడ్ - PCలో నోట్ప్యాడ్ సెట్టింగ్లను డిఫాల్ట్గా రీసెట్ చేయడం ఎలా?
Step By Step Guide How To Reset Notepad Settings To Default On Pc
Windows 10/11లో ప్రాథమిక టెక్స్ట్ ఎడిటర్గా, నోట్ప్యాడ్ బ్యాచ్ ఫైల్లు, స్క్రిప్ట్ ఫైల్లు మరియు మరిన్ని వంటి నిర్దిష్ట ఫైల్ ఫార్మాట్లను సేవ్ చేయడానికి మిమ్మల్ని అనుమతిస్తుంది. కొన్నిసార్లు, మీరు ఫాంట్, పరిమాణం, శైలి మరియు మరిన్ని వంటి నోట్ప్యాడ్ సెట్టింగ్లను అనుకూలీకరించవచ్చు. మీరు అన్ని డిఫాల్ట్ సెట్టింగ్లను పునరుద్ధరించాలనుకుంటే ఏమి చేయాలి? నుండి ఈ పోస్ట్ లో MiniTool సొల్యూషన్ , మేము మీ కోసం Windows 10/11లో నోట్ప్యాడ్ని ఎలా రీసెట్ చేయాలో వివరణాత్మక సూచనలను జాబితా చేస్తాము.నోట్ప్యాడ్ అంటే ఏమిటి?
నోట్ప్యాడ్ , Windows సిస్టమ్స్లో ప్రీఇన్స్టాల్ చేయబడింది, ఇది ఒక సాధారణ టెక్స్ట్ ఎడిటర్. బ్యాచ్ ఫైల్లు, రిజిస్ట్రీ ఫైల్లు, స్క్రిప్ట్ ఫైల్లు, NFO ఫైల్లు మొదలైన సాదా వచన ఆకృతిలో డాక్యుమెంట్లను సృష్టించడం, సవరించడం మరియు నిల్వ చేయడం కోసం ఇది ఉపయోగించబడుతుంది. నోట్ప్యాడ్ 5 ప్రధాన భాగాలతో తయారు చేయబడింది:
- టైటిల్ బార్ - ఇది టెక్స్ట్ ఫైల్ పేరును కలిగి ఉంటుంది.
- మెనూ బార్ - ఇది టైటిల్ బార్ క్రింద ఉంది మరియు నోట్ప్యాడ్ యొక్క చాలా ఫంక్షన్లను అందిస్తుంది.
- స్థితి పట్టీ - ఇది టెక్స్ట్ ప్రాంతం క్రింద నిలువు వరుస సంఖ్య మరియు ప్రస్తుత పంక్తిని ప్రదర్శిస్తుంది.
- టెక్స్ట్ ప్రాంతం - ఇది మీరు టెక్స్ట్లను టైప్ చేయగల ఖాళీ ప్రాంతాన్ని అందిస్తుంది.
- ట్యాబ్లు – ఫైల్ ట్యాబ్, వ్యూ ట్యాబ్, ఎడిట్ ట్యాబ్ మరియు ఫార్మాట్ మెనూ బార్లో ఉన్నాయి, తద్వారా మీరు నోట్ప్యాడ్ ఫైల్ను సేవ్ చేయవచ్చు, బ్రౌజ్ చేయవచ్చు మరియు సవరించవచ్చు.
ఈ ప్రోగ్రామ్ చాలా సులభం అయినప్పటికీ, మీ అవసరాలకు అనుగుణంగా డిఫాల్ట్ ఫాంట్లు, ఫాంట్ పరిమాణం, విండో పరిమాణం లేదా వర్డ్ ర్యాప్ను మార్చడం వంటి కొన్ని అనుకూలీకరించిన సెట్టింగ్లను కాన్ఫిగర్ చేయడానికి కూడా ఇది మిమ్మల్ని అనుమతిస్తుంది. కొన్నిసార్లు, మీరు నోట్ప్యాడ్తో సమస్యలను ఎదుర్కొన్నప్పుడు ఈ కార్యక్రమం క్రాష్ అవుతోంది , పని చేయడం లేదు మరియు మరిన్ని, నోట్ప్యాడ్ని డిఫాల్ట్ సెట్టింగ్లకు రీసెట్ చేయడానికి ఇది మంచి ఎంపిక.
అప్పుడు, ఇక్కడ ప్రశ్న వస్తుంది, Windows 10/11లో నోట్ప్యాడ్ని డిఫాల్ట్ సెట్టింగ్లకు నోట్ప్యాడ్ రీసెట్ ఎలా రీసెట్ చేయాలి? చింతించకండి, ఇది ఊహించినంత కష్టం కాదు. కింది విభాగంలో, వివరణాత్మక సూచనలతో దీన్ని ఎలా చేయాలో మేము మీకు చూపుతాము. ఇప్పుడు మరిన్ని వివరాలను పొందడానికి క్రిందికి స్క్రోల్ చేయండి!
Windows 10/11లో నోట్ప్యాడ్ని దాని డిఫాల్ట్ సెట్టింగ్లకు రీసెట్ చేయడం ఎలా?
చిట్కాలు: Windows రిజిస్ట్రీకి ఏవైనా మార్పులు చేసే ముందు, ఇది బాగా సిఫార్సు చేయబడింది సిస్టమ్ పునరుద్ధరణ పాయింట్ను సృష్టించండి లేదా రిజిస్ట్రీ డేటాబేస్ యొక్క బ్యాకప్ ఎందుకంటే పొరపాటున సరైన రిజిస్ట్రీలను తొలగించడం వలన మీ కంప్యూటర్ సిస్టమ్ దెబ్బతింటుంది.దశ 1. నొక్కండి గెలవండి + ఆర్ తెరవడానికి పరుగు పెట్టె.
దశ 2. టైప్ చేయండి regedit మరియు హిట్ నమోదు చేయండి ప్రారంభించటానికి రిజిస్ట్రీ ఎడిటర్ .
దశ 3. కింది మార్గానికి నావిగేట్ చేయండి:
HKEY_CURRENT_USER\Software\Microsoft\Notepad
దశ 4. ఎడమ పేన్లో, దానిపై కుడి-క్లిక్ చేయండి నోట్ప్యాడ్ కీ మరియు ఎంచుకోండి తొలగించు సందర్భ మెను నుండి.

దశ 5. నిర్ధారణ విండోలో, నొక్కండి అవును ఈ చర్యను నిర్ధారించడానికి. ఆ తర్వాత, మీరు నోట్ప్యాడ్కి చేసిన అన్ని అనుకూలీకరించిన సెట్టింగ్లు తొలగించబడతాయి.
సూచనలు: MiniTool ShadowMakerతో ముఖ్యమైన వచన పత్రాలను బ్యాకప్ చేయండి
ప్రారంభ భాగంలో పేర్కొన్నట్లుగా, నోట్ప్యాడ్ అనేక ముఖ్యమైన బ్యాచ్ ఫైల్లు, రిజిస్ట్రీ ఫైల్లు, స్క్రిప్ట్ ఫైల్లు మరియు NFO ఫైల్లను సృష్టించడానికి, సవరించడానికి మరియు నిల్వ చేయడానికి మిమ్మల్ని అనుమతిస్తుంది. అందువల్ల, ఏదైనా ప్రమాదవశాత్తు ఫైల్ నష్టాన్ని నివారించడానికి వాటిని బ్యాకప్ చేయడం చాలా అవసరం. బ్యాకప్ గురించి మాట్లాడుతూ, ఉచిత భాగం PC బ్యాకప్ సాఫ్ట్వేర్ MiniTool ShadowMaker అని పిలవబడేది ప్రయత్నించడం విలువైనది.
ఈ ప్రోగ్రామ్ Windows 11/10/8.1/8/7కి అనుకూలంగా ఉంటుంది. ఫైల్లు (వివిధ ఫార్మాట్లలో), ఫోల్డర్లు, విండోస్ సిస్టమ్, ఎంచుకున్న విభజనలు మరియు మొత్తం డిస్క్ను బ్యాకప్ చేయడానికి కొన్ని క్లిక్లు మాత్రమే పడుతుంది. ఇప్పుడు, కీలకమైన టెక్స్ట్ ఫైల్లను ఎలా బ్యాకప్ చేయాలో చూద్దాం:
దశ 1. MiniTool ShadowMakerని డౌన్లోడ్ చేసి, ఇన్స్టాల్ చేయడానికి క్రింది బటన్పై క్లిక్ చేయండి.
MiniTool ShadowMaker ట్రయల్ డౌన్లోడ్ చేయడానికి క్లిక్ చేయండి 100% క్లీన్ & సేఫ్
దశ 2. ఇన్స్టాలేషన్ తర్వాత, దాన్ని ప్రారంభించి నొక్కండి ట్రయల్ ఉంచండి దాని ప్రధాన ఇంటర్ఫేస్లోకి ప్రవేశించడానికి.
దశ 3. లో బ్యాకప్ పేజీ, వెళ్ళండి మూలం > ఫోల్డర్లు మరియు ఫైల్లు మీ ముఖ్యమైన టెక్స్ట్ ఫైల్లను బ్యాకప్ సోర్స్గా ఎంచుకోవడానికి.
దశ 4. బ్యాకప్ గమ్యస్థానం కొరకు, వెళ్ళండి గమ్యం బ్యాకప్ నిల్వ చేయడానికి బాహ్య హార్డ్ డ్రైవ్ లేదా USB ఫ్లాష్ డ్రైవ్ను ఎంచుకోవడానికి.
దశ 5. క్లిక్ చేయండి ఇప్పుడే బ్యాకప్ చేయండి ప్రక్రియను ఒకేసారి ప్రారంభించడానికి.
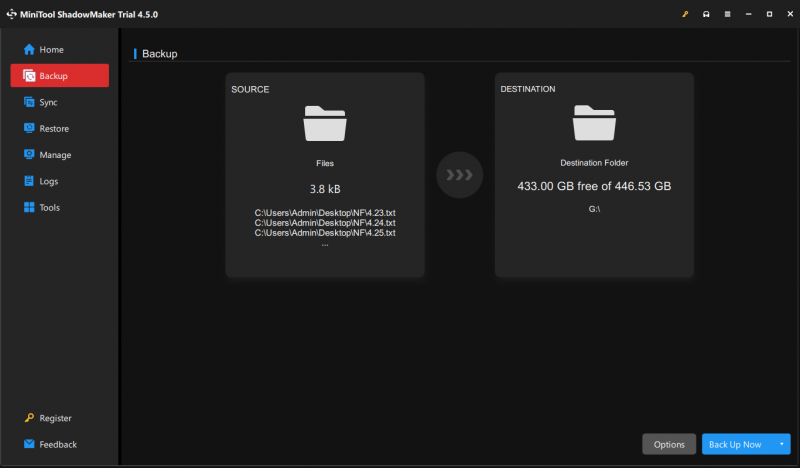
చివరి పదాలు
ఈ పోస్ట్ నోట్ప్యాడ్ యొక్క నిర్వచనాన్ని మరియు నోట్ప్యాడ్ సరిగ్గా పని చేయనప్పుడు దాన్ని ఎలా రీసెట్ చేయాలో వివరిస్తుంది. నోట్ప్యాడ్ యొక్క ప్రాముఖ్యతను తెలుసుకున్న తర్వాత, ముఖ్యమైన టెక్స్ట్ ఫైల్లకు అదనపు రక్షణను జోడించడానికి MiniTool ShadowMakerతో బ్యాకప్ చేయమని మేము మీకు సలహా ఇస్తున్నాము. మీ డేటా ఎల్లప్పుడూ సురక్షితంగా మరియు ధ్వనిగా ఉంటుందని మేము హృదయపూర్వకంగా ఆశిస్తున్నాము!



![[పరిష్కరించబడింది] డంప్ సృష్టి సమయంలో డంప్ ఫైల్ సృష్టి విఫలమైంది](https://gov-civil-setubal.pt/img/partition-disk/25/dump-file-creation-failed-during-dump-creation.png)







![Windows 10లో తొలగించబడిన గేమ్లను తిరిగి పొందడం ఎలా? [సమస్య తీరింది]](https://gov-civil-setubal.pt/img/data-recovery/32/how-recover-deleted-games-windows-10.png)


![ల్యాప్టాప్ కీబోర్డ్ను పరిష్కరించడానికి 5 పద్ధతులు ఇక్కడ ఉన్నాయి విండోస్ 10 [మినీటూల్ న్యూస్]](https://gov-civil-setubal.pt/img/minitool-news-center/21/here-are-5-methods-fix-laptop-keyboard-not-working-windows-10.jpg)



![స్థిర - రిమోట్ విధాన కాల్ విఫలమైంది మరియు అమలు చేయలేదు [మినీటూల్ న్యూస్]](https://gov-civil-setubal.pt/img/minitool-news-center/53/fixed-remote-procedure-call-failed.png)
