[పరిష్కరించబడింది] విండోస్ 10 లో హిడెన్ ఫైల్స్ బటన్ పనిచేయడం లేదు - పరిష్కరించండి [మినీటూల్ చిట్కాలు]
Show Hidden Files Button Not Working Windows 10 Fix
సారాంశం:
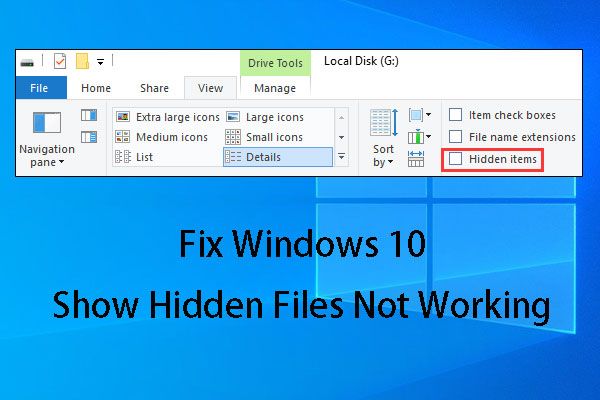
మీలో కొందరు ఎల్లప్పుడూ విండోస్ 10 ను దాచిన ఫైళ్ళను పని చేయకుండా చూపిస్తారు. దాన్ని పరిష్కరించడానికి, ఈ వ్యాసంలో మేము మీకు నాలుగు పరిష్కారాలను చూపిస్తాము. ఈ పరిష్కారాలు అందుబాటులో లేనట్లయితే, దాచిన ఫైల్లను తిరిగి పొందడానికి మినీటూల్ డేటా రికవరీ సాఫ్ట్వేర్ను ఎలా ఉపయోగించాలో కూడా మేము మీకు చూపుతాము.
త్వరిత నావిగేషన్:
పార్ట్ 1: విండోస్ 10 షో హిడెన్ ఫైల్స్ పనిచేయడం లేదు
విండోస్ 10 లో, మీరు ఫైల్ లేదా ఫోల్డర్ను దాచాలనుకుంటే, మీరు లక్ష్య అంశంపై కుడి క్లిక్ చేయవచ్చు, ఎంచుకోండి లక్షణాలు నమోదు చేయడానికి పాపప్ మెను నుండి సాధారణ ఇంటర్ఫేస్ నేరుగా. ఆ తరువాత, తనిఖీ చేయండి దాచబడింది మరియు అలాగే .
అందువల్ల, కొన్నిసార్లు, డేటా నిల్వ పరికరంలో మీకు అవసరమైన ఫైల్లను కనుగొనలేకపోయినప్పుడు, మీరు మొదట దాచిన ఫైల్లను చూపించడానికి ప్రయత్నించవచ్చు. ఈ మార్గం పని చేయకపోతే, మీరు దాని భాగాన్ని ఉపయోగించవచ్చు ఉచిత ఫైల్ రికవరీ సాఫ్ట్వేర్ మీ తప్పిపోయిన ఫైళ్ళను తిరిగి పొందడానికి.
దాచిన ఫైళ్ళను ఎలా చూడాలి?
విండోస్ ఎక్స్ప్లోరర్లో, తనిఖీ చేయండి దాచిన అంశాలు కింద చూడండి ఎంపిక. ఆ తరువాత, దాచిన ఫైళ్ళు లేదా ఫోల్డర్ కనిపిస్తుంది.
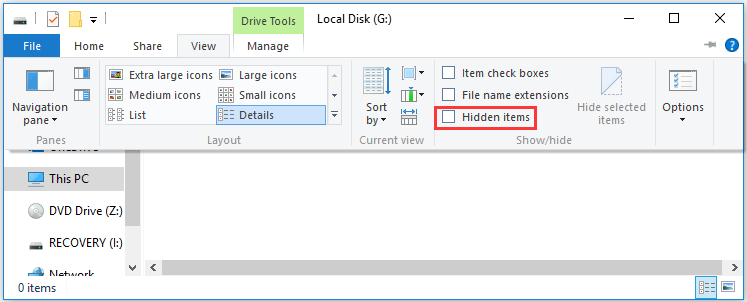
అయితే, విండోస్ 10 దాచిన ఫైల్లు పనిచేయడం లేదు మీరు కింది పరిస్థితుల మాదిరిగానే దాచని దాచిన ఫైళ్ళను కోరుకున్నప్పుడు సమస్య జరగవచ్చు రెడ్డిట్ :
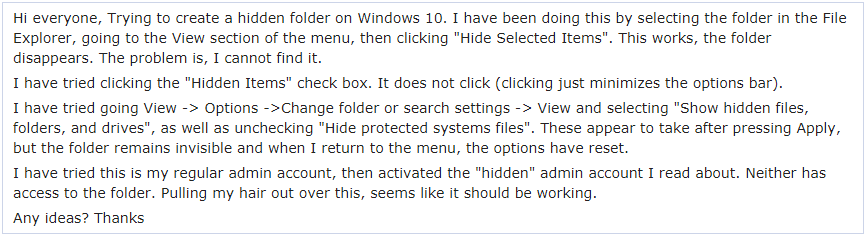
పై సందర్భంలో, వినియోగదారు కూడా వెళ్ళడానికి ప్రయత్నించారు చూడండి -> ఐచ్ఛికాలు -> ఫోల్డర్ లేదా శోధన సెట్టింగులను మార్చండి -> చూడండి మరియు “ దాచిన ఫైల్లు, ఫోల్డర్లు మరియు డ్రైవ్లను చూపించు ”మరియు అన్చెక్ చేయడం“ రక్షిత ఆపరేటింగ్ సిస్టమ్ ఫైల్లను దాచండి ”దాచిన ఫైళ్ళను చూపించే పద్ధతి, కానీ విఫలమైంది.
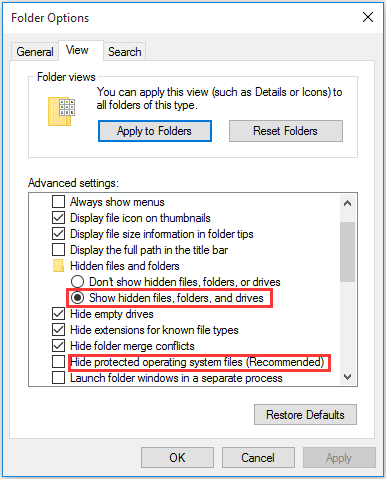
ఇది విలక్షణమైనది దాచిన ఫైల్లు మరియు ఫోల్డర్లు పని చేయవని చూపించు సమస్య. ఈ పరిస్థితిలో, ఈ సమస్యను ఎలా వదిలించుకోవాలో మీకు తెలుసా? కింది భాగంలో, అందుబాటులో ఉన్న కొన్ని పరిష్కారాలను మేము మీకు చూపుతాము.
పార్ట్ 2: హిడెన్ ఫైల్స్ మరియు ఫోల్డర్లు పని చేయని వాటిని ఎలా పరిష్కరించాలి
పరిష్కారం 1: ఈ సమస్యను వదిలించుకోవడానికి CMD ని ఉపయోగించండి
విండోస్ 10 ఫోల్డర్ ఎంపికలను నిర్వహించడం కష్టం కాదు, ఈ పరిష్కారాన్ని ఉపయోగించడం ద్వారా దాచిన ఫైల్లు పనిచేయవు. అంతేకాకుండా, ఇది కంప్యూటర్ అంతర్గత హార్డ్ డ్రైవ్, బాహ్య హార్డ్ డ్రైవ్, యుఎస్బి ఫ్లాష్ డ్రైవ్, మెమరీ కార్డ్ మరియు మొదలైన వాటిలో పని చేయగలదు.
ఆ డ్రైవ్ G ను అందించారు: మీ కంప్యూటర్ అంతర్గత హార్డ్ డ్రైవ్లో మీరు దాచాలనుకుంటున్న దాచిన ఫైల్లను కలిగి ఉన్న లక్ష్యం:
దశ 1: టైప్ చేయండి cmd శోధన పెట్టెలో మరియు ఎంటర్ నొక్కండి.
దశ 2: కమాండ్ ప్రాంప్ట్ ఇంటర్ఫేస్ ఎంటర్ చేసిన తరువాత, దయచేసి టైప్ చేయండి జి: మరియు నొక్కండి నమోదు చేయండి . అప్పుడు, మెరిసే పంక్తి క్రిందికి వెళ్లి జిని ప్రదర్శిస్తుందని మీరు గమనించవచ్చు.
దశ 3: దయచేసి టైప్ చేయండి లక్షణం –s –h –r / s / d మరియు నొక్కండి నమోదు చేయండి . ఆ తరువాత, మెరిసే పంక్తి డ్రైవ్ అక్షరంతో మళ్ళీ క్రిందికి వెళ్తుంది :.
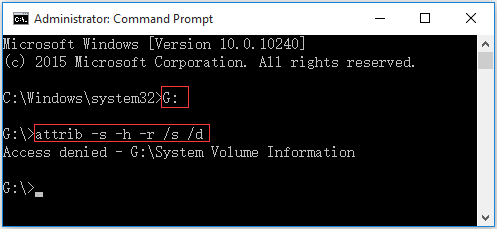
ఇక్కడ, మీరు ఇలాంటి సందేశాన్ని చూడవచ్చు: యాక్సెస్ నిరాకరించబడింది - G: సిస్టమ్ వాల్యూమ్ సమాచారం . దీన్ని చూసినప్పుడు చింతించకండి. ఈ ఫోల్డర్ విండోస్ సిస్టమ్ పునరుద్ధరణ పాయింట్లను నిల్వ చేస్తుంది కాబట్టి ఇది కనిపిస్తుంది. మీరు దానిని ఒంటరిగా వదిలివేయవచ్చు, ఆపై మీరు దాచిన ఫైల్లను చూడగలరా అని తనిఖీ చేయడానికి లక్ష్య డ్రైవ్ను నమోదు చేయండి.
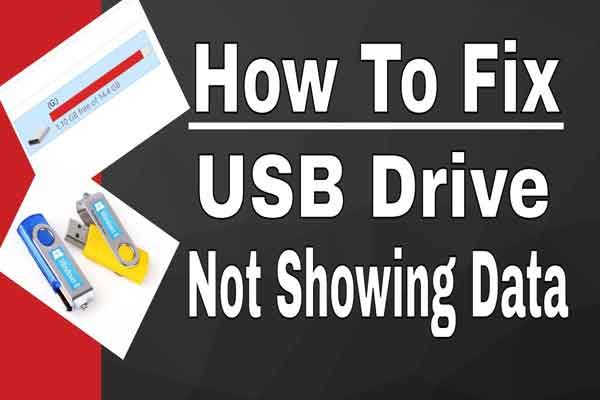 ఫైళ్లు మరియు ఫోల్డర్లను చూపించని USB డ్రైవ్ కోసం 5 పద్ధతులు
ఫైళ్లు మరియు ఫోల్డర్లను చూపించని USB డ్రైవ్ కోసం 5 పద్ధతులు ఫైళ్లు మరియు ఫోల్డర్ల సమస్యను సులభంగా మరియు త్వరగా చూపించని USB డ్రైవ్ను పరిష్కరించడంలో మీకు సహాయపడటానికి ఈ పోస్ట్ 5 పద్ధతులను జాబితా చేస్తుంది.
ఇంకా చదవండిపరిష్కారం 2: రిజిస్ట్రీ కీని సవరించండి
పరిష్కారం 1 మీ కోసం పని చేయకపోతే, మీరు రిజిస్ట్రీ కీని సవరించడానికి ప్రయత్నించవచ్చని మేము భావిస్తున్నాము.
దశ 1: నొక్కండి విండోస్ మరియు ఆర్ కీబోర్డ్లోని కీలు ఒకే సమయంలో. అప్పుడు, టైప్ చేయండి regedit మరియు నొక్కండి నమోదు చేయండి కొనసాగించడానికి.
దశ 2: దీనికి నావిగేట్ చేయండి:
HKEY_LOCAL_MACHINE సాఫ్ట్వేర్ మైక్రోసాఫ్ట్ విండోస్ కరెంట్వర్షన్ ఎక్స్ప్లోరర్ అధునాతన
ఫోల్డర్ దాచబడింది SHOWALL
దశ 3: అప్పుడు, కనుగొనండి తనిఖీ చేసిన విలువ మరియు దాని డేటా 1 అని నిర్ధారించుకోండి. కాకపోతే, మీరు క్లిక్ చేయాలి తనిఖీ చేసిన విలువ మరియు దీన్ని మానవీయంగా 1 గా సవరించండి.
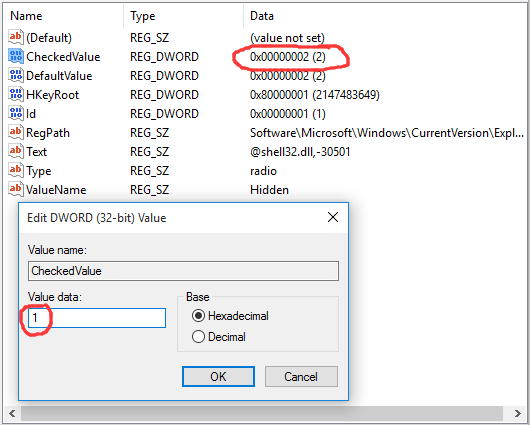
రిజిస్ట్రీని సవరించిన తరువాత, మార్పును సమర్థవంతంగా చేయడానికి మీరు మీ మెషీన్ను రీబూట్ చేయాలి.
చివరకు, దాచిన ఫైల్లు చివరకు కనిపిస్తున్నాయో లేదో తనిఖీ చేయడానికి లక్ష్య డ్రైవ్ను తెరవండి.
గమనిక: మీరు రిజిస్ట్రీని తప్పుగా సవరించినట్లయితే తీవ్రమైన సమస్యలు సంభవించవచ్చు. అందువలన, దయచేసి ఈ దశలను జాగ్రత్తగా అనుసరించండి. అదనపు రక్షణ కోసం, మీరు మంచిది రిజిస్ట్రీని బ్యాకప్ చేయండి సవరించడానికి ముందు. అప్పుడు, సమస్య సంభవించినట్లయితే మీరు రిజిస్ట్రీని పునరుద్ధరించవచ్చు.పరిష్కారం 3: యాంటీవైరస్ సాఫ్ట్వేర్ను అన్ఇన్స్టాల్ చేయండి
కొన్నిసార్లు, విండోస్ 10 దాచిన ఫైళ్ళను పని చేయని సమస్య మీరు ఇన్స్టాల్ చేసిన యాంటీవైరస్ సాఫ్ట్వేర్ వల్ల వస్తుంది.
మొదట, నిజ జీవిత కేసును ఈ క్రింది విధంగా చూద్దాం:
హాయ్, నిన్నటి నుండి నేను రిబ్బన్ల వీక్షణ ట్యాబ్ నుండి దాచిన ఫైల్లను టోగుల్ చేయలేకపోయాను. ఇది తనిఖీ చేయబడలేదు మరియు నేను దానిపై క్లిక్ చేసినప్పుడు చెక్ మార్క్ సెకనుకు కనిపిస్తుంది మరియు మళ్ళీ అదృశ్యమవుతుంది. నేను ఇటీవల చేసిన మార్పు మాత్రమే యాంటీవైరస్ (బిట్డెఫెండర్ 2016) వ్యవస్థాపించబడింది, అది కారణం కావచ్చు?tenforums.com
కొత్తగా ఇన్స్టాల్ చేయబడిన యాంటీవైరస్ సాఫ్ట్వేర్ ఉంది - బిట్డెఫెండర్ 2016, మరియు విండోస్ 10 ఫోల్డర్ ఎంపికలను పరిష్కరించడానికి వినియోగదారులు అనేక పద్ధతులను ప్రయత్నించారు, దాచిన ఫైల్లు పని చేయని సమస్యను చూపుతాయి, కాని అవన్నీ చివరకు విఫలమయ్యాయి. కానీ ఈ యాంటీవైరస్ సాఫ్ట్వేర్ను డిసేబుల్ చేసిన తర్వాత, ఈ సమస్య అదృశ్యమవుతుంది.
సాధారణంగా, బిట్డెఫెండర్ యొక్క ఇంట్రూషన్ డిటెక్షన్ మాడ్యూల్ క్లిష్టమైన ఫైల్లను మరియు రిజిస్ట్రీ ఎంట్రీలను మార్చగలదు, మరియు ఈ షో దాచిన ఫైల్లు మరియు ఫోల్డర్లు పని చేయకపోవటానికి ఇది ఖచ్చితమైన కారణం.
మీరు ఈ సాఫ్ట్వేర్ను ఇన్స్టాల్ చేస్తే, మీరు ఈ సమస్యను విజయవంతంగా వదిలించుకోగలరా అని తనిఖీ చేయడానికి మీరు ఈ యాంటీవైరస్ సాఫ్ట్వేర్ను నిలిపివేయాలి.
 వైరస్ దాడి ద్వారా తొలగించబడిన ఫైళ్ళను తిరిగి పొందడానికి - ఇవన్నీ చాలా సులభం
వైరస్ దాడి ద్వారా తొలగించబడిన ఫైళ్ళను తిరిగి పొందడానికి - ఇవన్నీ చాలా సులభం వైరస్ దాడి ద్వారా తొలగించబడిన ఫైల్లను త్వరగా మరియు సురక్షితంగా తిరిగి పొందడంలో సహాయపడటానికి వినియోగదారులతో పరిష్కారాలను పంచుకోవడం నాకు సంతోషంగా ఉంది.
ఇంకా చదవండిపరిష్కారం 4: సిస్టమ్ ఫైల్ చెకర్ మరియు DISM సాధనాలను అమలు చేయండి
పై మూడు పరిష్కారాలన్నీ ఈ విండోస్ 10 ను దాచలేని ఫైళ్ళను పని చేయని సమస్యను పరిష్కరించలేకపోతే, మీ సిస్టమ్లో కొన్ని సిస్టమ్ ఫైల్ అవినీతి ఉండవచ్చు. ఈ పరిస్థితిలో, మీ PC ని ఏదైనా అవినీతి కోసం స్కాన్ చేసి, వాటిని సరిదిద్దడానికి మీరు సిస్టమ్ ఫైల్ చెకర్ మరియు DISM సాధనాలను అమలు చేయవచ్చు.
ZigZag3143 (MS -MVP) నుండి వచ్చిన ఈ వ్యాసం ఈ పని చేయడానికి వివరణాత్మక దశలను పరిచయం చేస్తుంది: సిస్టమ్ ఫైల్ చెక్ (SFC) SFC చేయలేని విషయాలను పరిష్కరించడానికి సిస్టమ్ ఫైళ్ళను స్కాన్ చేసి మరమ్మతు చేయండి .
![Cleanmgr.exe అంటే ఏమిటి & ఇది సురక్షితమేనా & దీన్ని ఎలా ఉపయోగించాలి? [సమాధానం] [మినీ టూల్ చిట్కాలు]](https://gov-civil-setubal.pt/img/partition-disk/83/what-is-cleanmgr-exe-is-it-safe-how-to-use-it-answered-minitool-tips-1.png)
![[3 మార్గాలు] USB Samsung ల్యాప్టాప్ Windows 11/10 నుండి బూట్ చేయడం ఎలా?](https://gov-civil-setubal.pt/img/backup-tips/70/how-boot-from-usb-samsung-laptop-windows-11-10.png)


![రియల్టెక్ HD సౌండ్ కోసం రియల్టెక్ ఈక్వలైజర్ విండోస్ 10 [మినీటూల్ న్యూస్]](https://gov-civil-setubal.pt/img/minitool-news-center/81/realtek-equalizer-windows-10.png)




![విండోస్ 10 లో విండోస్ రెడీగా ఉండటానికి 7 పరిష్కారాలు [మినీటూల్ చిట్కాలు]](https://gov-civil-setubal.pt/img/backup-tips/54/7-solutions-fix-getting-windows-ready-stuck-windows-10.jpg)

![బాహ్య హార్డ్ / యుఎస్బి డ్రైవ్లో CHKDSK ను ఎలా అమలు చేయాలి - 3 దశలు [మినీటూల్ న్యూస్]](https://gov-civil-setubal.pt/img/minitool-news-center/84/how-run-chkdsk-external-hard-usb-drive-3-steps.png)





![Windows మరియు Mac లో కాపీరైట్ చిహ్నాన్ని ఎలా టైప్ చేయాలి? [మినీటూల్ న్యూస్]](https://gov-civil-setubal.pt/img/minitool-news-center/62/how-type-copyright-symbol-windows.jpg)
