OneDrive ఫైల్లను స్వయంచాలకంగా తొలగిస్తున్నారా? ఇక్కడ పరిష్కారాలను కనుగొనండి
Onedrive Phail Lanu Svayancalakanga Tolagistunnara Ikkada Pariskaralanu Kanugonandi
కొంతమంది వినియోగదారులు ఇటీవల వన్డ్రైవ్ ద్వారా కొంత ఫైల్లు తొలగించబడిందని పేర్కొంటూ సమాచారాన్ని అందుకుంటారు, కానీ వారు కార్యకలాపాలను ప్రారంభించలేదు. కాబట్టి, OneDriveలో అది ఎందుకు జరిగింది? OneDrive ఫైల్లను స్వయంచాలకంగా తొలగించకుండా ఎలా ఆపాలి? దయచేసి ఈ కథనాన్ని చదవండి MiniTool వెబ్సైట్ పరిష్కారాలను కనుగొనడానికి.
OneDrive ఫైల్లను స్వయంచాలకంగా తొలగిస్తోంది
OneDrive అనేది మీ ఫోటోలు, వీడియోలు మరియు ఫైల్లను బ్యాకప్ చేయడానికి, రక్షించడానికి, సమకాలీకరించడానికి మరియు మీ అన్ని పరికరాల్లో యాక్సెస్ చేయడానికి ఉపయోగించే ప్రసిద్ధ ఫైల్ హోస్టింగ్ సేవ. కానీ ఇటీవల, ఎక్కువ మంది వినియోగదారులు OneDrive ఎటువంటి అనుమతి లేకుండా స్వయంచాలకంగా ఫైల్లను తొలగిస్తుందని నివేదించారు.
ఆన్లైన్ క్లౌడ్ స్టోరేజ్ సర్వీస్గా, వినియోగదారుల డేటాను సురక్షితంగా ఉంచడం చాలా ముఖ్యమైనది. చాలా మంది వినియోగదారులు తమ ఫైల్లను సమకాలీకరించడానికి లేదా బ్యాకప్ చేయడానికి OneDriveని ఎంచుకుంటారు మరియు “OneDrive ఫైల్లను స్వయంచాలకంగా తొలగిస్తుంది” సమస్య వారి ఫైల్లను కోల్పోవచ్చు మరియు తిరిగి కనుగొనడం కష్టమవుతుంది.
చిట్కా : మీరు మరొకటి ప్రయత్నించవచ్చు సమకాలీకరణ ప్రత్యామ్నాయం – MiniTool ShadowMaker. OneDriveకి భిన్నంగా, మీరు మీ ఫైల్లను స్థానికంగా సమకాలీకరించవచ్చు, ఇది మీ డేటాను ఉంచడానికి సురక్షితమైన మార్గం.
కాలం చెల్లిన విండోస్ ఆపరేటింగ్ సిస్టమ్ మరియు మీ హార్డ్ డిస్క్లలోని చెడ్డ సెక్టార్ల వంటి బహుళ కారణాల వల్ల సమస్య ట్రిగ్గర్ చేయబడవచ్చు. అంతేకాకుండా, కాలం చెల్లిన OneDrive క్లయింట్ దోషానికి కారణం కావచ్చు. మీరు మీ సిస్టమ్ యొక్క తేదీ మరియు సమయం సరైనదో కాదో కూడా తనిఖీ చేయవచ్చు.
తర్వాతి భాగంలో, మీ తొలగించిన ఫైల్లను ఎలా పునరుద్ధరించాలో మీరు తెలుసుకోవచ్చు.
రీసైకిల్ బిన్ నుండి తొలగించబడిన ఫైల్లను పునరుద్ధరించండి
OneDrive ద్వారా మీ ఫైల్లు తొలగించబడినట్లు మీకు తెలియజేసే సందేశాన్ని మీరు స్వీకరించిన తర్వాత, మీరు ముందుగా రీసైకిల్ బిన్ని తనిఖీ చేసి, తొలగించిన ఫైల్లను పునరుద్ధరించడానికి కొన్ని మార్గాలను ప్రయత్నించవచ్చు.
మార్గం విఫలం కావచ్చు కానీ ప్రయత్నించడం విలువైనదే.
దశ 1: సిస్టమ్ ట్రే యొక్క కుడి-దిగువ వైపు నుండి OneDrive చిహ్నంపై కుడి-క్లిక్ చేసి, ఎంచుకోండి సహాయం మరియు సెట్టింగ్లు .
దశ 2: ఎంచుకోండి సెట్టింగ్లు ఆపై వెళ్ళండి ఖాతా ట్యాబ్.

దశ 3: ఎంచుకోండి ఈ PCని అన్లింక్ చేయండి లింక్ చేసి ఆపై క్లిక్ చేయండి ఖాతాను అన్లింక్ చేయండి OneDrive నుండి PCని అన్లింక్ చేయడానికి ఎంపికను నిర్ధారించడానికి.
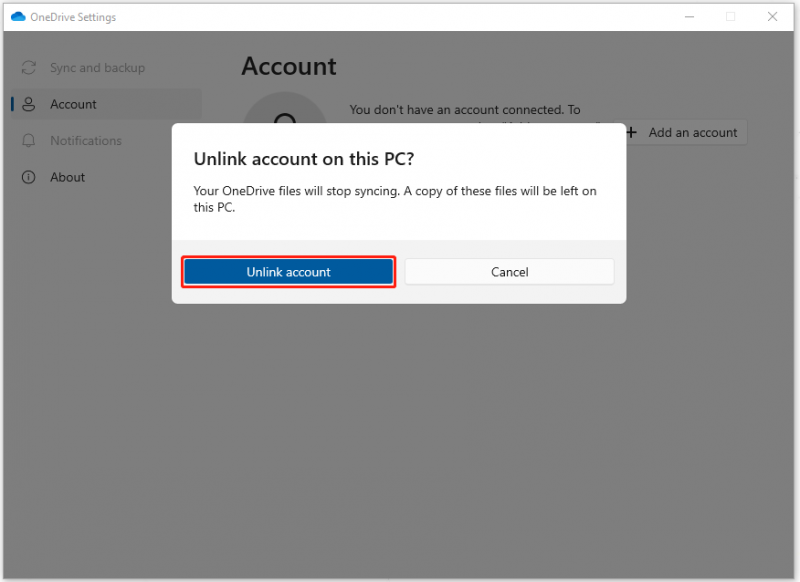
దశ 4: ఆపై మీ OneDrive ఖాతాకు కనెక్ట్ చేయబడిన అన్ని ఇతర PCలను అన్లింక్ చేయడానికి, ఇంటర్నెట్ను డిస్కనెక్ట్ చేయడానికి మరియు OneDrive అప్లికేషన్ నుండి నిష్క్రమించడానికి దశలను పునరావృతం చేయండి.
దశ 5: సిస్టమ్ రీసైకిల్ బిన్కి వెళ్లండి, అక్కడ తొలగించబడిన ఫైల్లు కనిపిస్తే, ఎంచుకోవడానికి దానిపై కుడి-క్లిక్ చేయండి పునరుద్ధరించు .
అక్కడ లేకపోతే, మీరు OneDrive వెబ్సైట్కి వెళ్లి మీ ఖాతాలోకి లాగిన్ చేయవచ్చు; అప్పుడు ఎంచుకోండి రీసైకిల్ బిన్ మీ తొలగించిన ఫైల్లను కనుగొని, క్లిక్ చేయడానికి ఎడమ పానెల్ నుండి పునరుద్ధరించు మీ ఫైల్లను పునరుద్ధరించడానికి.
మీరు ఈ దశలను పూర్తి చేసిన తర్వాత, మీరు మీ ఫైల్లను పునరుద్ధరించి ఉండవచ్చు. OneDrive ఫైల్లను స్వయంచాలకంగా తొలగించకుండా నిరోధించడానికి, మీరు తదుపరి కదలికల కోసం తదుపరి భాగానికి వెళ్లవచ్చు.
ఫైల్లను స్వయంచాలకంగా తొలగించకుండా OneDriveను ఎలా నిరోధించాలి?
ఫిక్స్ 1: చెడ్డ రంగాల కోసం మీ హార్డ్ డ్రైవ్ను తనిఖీ చేయండి
మీ హార్డ్ డ్రైవ్లు చెడ్డ సెక్టార్లను కలిగి ఉన్నాయో లేదో తనిఖీ చేయడానికి, మీరు ఈ క్రింది విధంగా చేయవచ్చు.
దశ 1: టైప్ చేయండి cmd శోధన పెట్టెలో మరియు అమలు చేయండి కమాండ్ ప్రాంప్ట్ పరిపాలనా హక్కులతో.
దశ 2: విండో పాప్ అప్ అయినప్పుడు, ఇన్పుట్ చేయండి chkdsk #: /f /r/x మరియు నొక్కండి నమోదు చేయండి .
గమనిక : దయచేసి భర్తీ చేయండి #: మీరు తనిఖీ చేయాలనుకుంటున్న డ్రైవ్ లెటర్తో.
అప్పుడు మీరు చెక్ ముగిసే వరకు వేచి ఉండి, మీ కంప్యూటర్ను పునఃప్రారంభించండి.
పరిష్కరించండి 2: OneDrive క్లయింట్ను నవీకరించండి
OneDrive Windowsలో ఫైల్లను తొలగించడాన్ని నివారించడానికి మరొక మార్గం OneDrive క్లయింట్ను నవీకరించడం.
దశ 1: టైప్ చేయండి నియంత్రణ ప్యానెల్ శోధనలో మరియు దానిని తెరవండి.
దశ 2: క్లిక్ చేయండి ప్రోగ్రామ్ను అన్ఇన్స్టాల్ చేయండి కింద కార్యక్రమాలు మరియు గుర్తించండి మరియు కుడి క్లిక్ చేయండి Microsoft OneDrive ఎంచుకొను మార్చు .
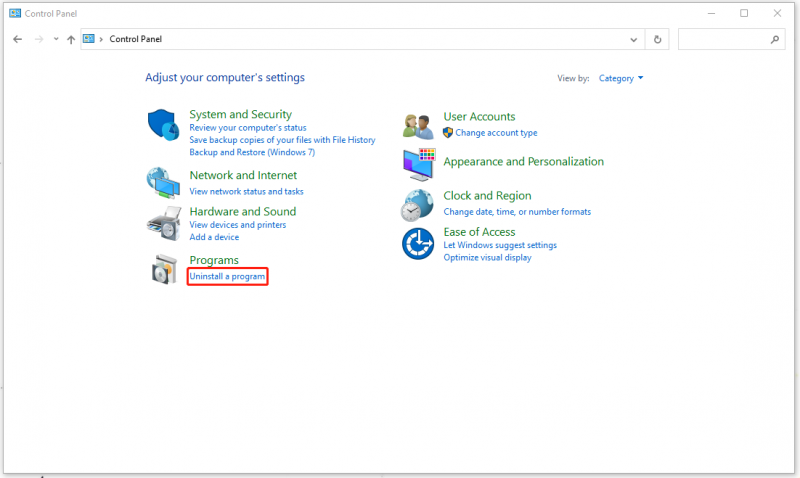
దశ 3: మరొక విండోలో, ఎంపికను తనిఖీ చేయండి ఆన్లైన్ మరమ్మతు ఆపై మరమ్మత్తు .
ఆ తర్వాత, మీ OneDrive ఇప్పటికీ ఫైల్లను స్వయంచాలకంగా తొలగిస్తుందో లేదో మీరు తనిఖీ చేయవచ్చు.
పరిష్కరించండి 3: Windows నవీకరించండి
విండోస్ను నవీకరించడం చివరి పద్ధతి. నిర్దిష్ట దశలు క్రింది విధంగా ఉన్నాయి.
వెళ్ళండి ప్రారంభం > సెట్టింగ్లు > నవీకరణ & భద్రత > విండోస్ నవీకరణ > నవీకరణల కోసం తనిఖీ చేయండి .
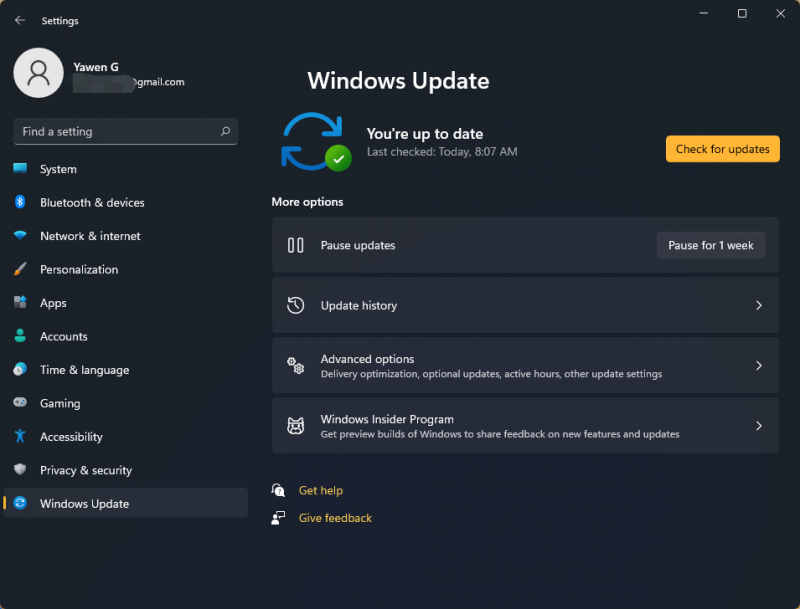
అప్పుడు Windows మీ పరికరం కోసం అందుబాటులో ఉన్న కొత్త నవీకరణల కోసం స్వయంచాలకంగా తనిఖీ చేస్తుంది.
మీ ఫైల్లను ముందుగానే బ్యాకప్ చేయండి
తొలగించబడిన ఫైల్లను పునరుద్ధరించడంలో పై పద్ధతులు మీకు సహాయపడినప్పటికీ, ఆ విషయం మళ్లీ జరగదని ఎవరూ నిర్ధారించలేరు. అంతేకాకుండా, మీ ఫైల్లు ప్రతిసారీ తిరిగి పొందవచ్చని చెప్పడం కష్టం. “OneDrive ఫైల్లను స్వయంచాలకంగా తొలగిస్తుంది” సమస్యను ఎదుర్కోవడంలో మీకు సహాయపడే ఉత్తమ పద్ధతి బ్యాకప్.
దీనితో మీరు మీ ఫైల్లను ముందుగానే బ్యాకప్ చేయవచ్చు MiniTool ShadowMaker . ఇది సమకాలీకరణ సాధనం మాత్రమే కాకుండా బ్యాకప్ నిపుణుడు కూడా. మీరు ఈ ప్రోగ్రామ్తో మీ సిస్టమ్లు, ఫైల్లు, ఫోల్డర్లు, విభజనలు మరియు డిస్క్లను బ్యాకప్ చేయవచ్చు. ఈ సాధనాన్ని డౌన్లోడ్ చేసి, ఇన్స్టాల్ చేయడానికి వెళ్లండి మరియు మీరు 30-రోజుల ఉచిత ట్రయల్ వెర్షన్ను పొందుతారు.
దశ 1: ప్రోగ్రామ్ని తెరిచి, క్లిక్ చేయండి ట్రయల్ ఉంచుతుంది .
దశ 2: లో బ్యాకప్ టాబ్, ఎంచుకోండి మూలం విభాగం ఆపై ఫైల్లు మరియు ఫోల్డర్లు మీరు బ్యాకప్ చేయాలనుకుంటున్న ఫైల్ను ఎంచుకోవడానికి. అప్పుడు వెళ్ళండి గమ్యం మీరు ఎక్కడ బ్యాకప్ చేయాలనుకుంటున్నారో ఎంచుకోవడానికి.
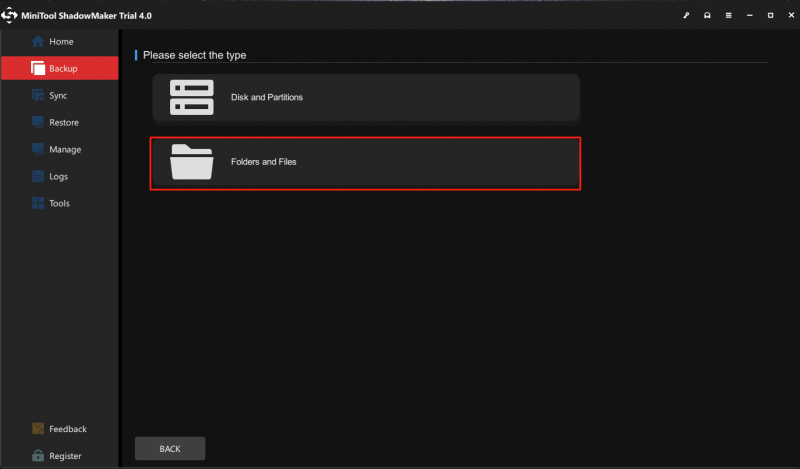
దశ 3: క్లిక్ చేయండి భద్రపరచు లేదా తర్వాత బ్యాకప్ చేయండి బ్యాకప్ పనిని ప్రారంభించడానికి. ఆలస్యమైన బ్యాకప్ టాస్క్లో ఉంది నిర్వహించడానికి ట్యాబ్.
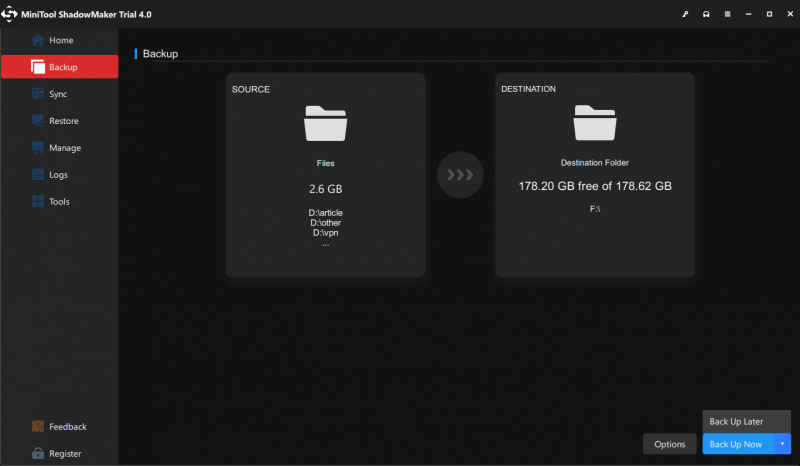
క్రింది గీత:
OneDrive మీ ఫైల్లను క్లౌడ్లో నిల్వ చేయడానికి చాలా ఉపయోగకరంగా ఉంటుంది, అయితే OneDrive ఫైల్లను స్వయంచాలకంగా తొలగించడాన్ని ఎదుర్కోవడం చాలా భయంకరమైనది. సమస్యను పరిష్కరించడానికి ఈ పోస్ట్ మీకు కొన్ని పద్ధతులను అందించింది. ఈ వ్యాసం మీకు ఉపయోగకరంగా ఉంటుందని ఆశిస్తున్నాము.
MiniTool ShadowMakerని ఉపయోగిస్తున్నప్పుడు మీరు ఏవైనా సమస్యలను ఎదుర్కొంటే, మీరు క్రింది వ్యాఖ్య జోన్లో సందేశాన్ని పంపవచ్చు మరియు మేము వీలైనంత త్వరగా ప్రత్యుత్తరం ఇస్తాము. MiniTool సాఫ్ట్వేర్ని ఉపయోగిస్తున్నప్పుడు మీకు ఏదైనా సహాయం కావాలంటే, మీరు మమ్మల్ని దీని ద్వారా సంప్రదించవచ్చు [ఇమెయిల్ రక్షించబడింది] .
![[పరిష్కరించబడింది!] YouTube TV ఎర్రర్ లైసెన్సింగ్ వీడియోలను ఎలా పరిష్కరించాలి?](https://gov-civil-setubal.pt/img/blog/39/how-fix-youtube-tv-error-licensing-videos.png)


![స్థిర: ప్రొఫైల్లను మార్చేటప్పుడు మేము లోపం ఎదుర్కొన్నాము [మినీటూల్ న్యూస్]](https://gov-civil-setubal.pt/img/minitool-news-center/57/fixed-we-encountered-an-error-when-switching-profiles.jpg)

![[పూర్తి గైడ్] ఎక్సెల్ ఆటోరికవర్ పని చేయకపోవడాన్ని ఎలా పరిష్కరించాలి?](https://gov-civil-setubal.pt/img/news/E6/full-guide-how-to-fix-excel-autorecover-not-working-1.png)


![స్పాటిఫై ఎర్రర్ కోడ్ 4 ను మీరు ఎలా పరిష్కరించగలరు? ఈ పద్ధతులను ప్రయత్నించండి! [మినీటూల్ న్యూస్]](https://gov-civil-setubal.pt/img/minitool-news-center/01/how-can-you-fix-spotify-error-code-4.jpg)
![HTTP లోపం 429 ను ఎలా పరిష్కరించాలి: కారణం మరియు పరిష్కారాలు [మినీటూల్ వార్తలు]](https://gov-civil-setubal.pt/img/minitool-news-center/53/how-fix-http-error-429.jpg)

![Windows 10 PC లేదా Macలో జూమ్ను ఎలా ఇన్స్టాల్ చేయాలి? గైడ్ చూడండి! [మినీ టూల్ చిట్కాలు]](https://gov-civil-setubal.pt/img/news/BB/how-to-install-zoom-on-windows-10-pc-or-mac-see-the-guide-minitool-tips-1.png)






![[పరిష్కరించబడింది] విండోస్ ఫోటో వ్యూయర్ ఈ చిత్ర లోపాన్ని తెరవలేరు [మినీటూల్ చిట్కాలు]](https://gov-civil-setubal.pt/img/data-recovery-tips/10/windows-photo-viewer-cant-open-this-picture-error.png)
