Google ఫోటోల నుండి ఫోటోలను రెండు పద్ధతులతో SD కార్డ్కి తరలించండి
Move Photos From Google Photos To An Sd Card With Two Methods
Google ద్వారా అభివృద్ధి చేయబడిన Google ఫోటోలు, వినియోగదారులు వారి చిత్రాలు మరియు వీడియోలను బ్యాకప్ చేయడానికి ఒక వేదికను అందిస్తుంది. కొంతమంది వ్యక్తులు Google ఫోటోలలో గదిని ఖాళీ చేయడానికి ఫోటోలను Google ఫోటోల నుండి బాహ్య నిల్వ పరికరాలకు బదిలీ చేయాలనుకుంటున్నారు. ఈ MiniTool Google ఫోటోల నుండి SD కార్డ్కి ఫోటోలను ఎలా తరలించాలనే దానిపై పోస్ట్ దృష్టి పెడుతుంది.Google ఫోటోలు Google డిస్క్, Gmail మొదలైన ఇతర Google సేవలతో 15GB ఉచిత డేటా నిల్వ స్థలాన్ని పంచుకుంటుంది. మీరు ఫైల్లను అసలైన లేదా కుదించిన నాణ్యతతో సేవ్ చేయవచ్చు. అదనంగా, ఈ సేవ దృశ్య లక్షణాలు మరియు విషయాలతో ఫోటోలను విశ్లేషించగలదు; అందువల్ల, మీరు వ్యక్తులు, స్థలాలు, వస్తువులు మరియు ముఖాల ప్రకారం (కంప్యూటర్ వెర్షన్లో) ఫోటోల కోసం శోధించవచ్చు. స్టోరేజ్ నిండినప్పుడు, మీరు స్టోరేజ్ను ఖాళీ చేయడానికి మరియు పాత ఫైల్ల యాక్సెసిబిలిటీని నిర్ధారించడానికి Google ఫోటోల నుండి ఫోటోలను SD కార్డ్, USB డ్రైవ్ లేదా ఇతర పరికరాలకు తరలించవచ్చు.
మీరు Google ఫోటోలను విజయవంతంగా SD కార్డ్కి తరలించగలరా? సమాధానం ఖచ్చితంగా అవును. మీరు ఎంచుకోవడానికి ఇక్కడ రెండు సాధారణ పద్ధతులు ఉన్నాయి.
మార్గం 1. మాన్యువల్గా డౌన్లోడ్ చేసి అప్లోడ్ చేయండి
మీరు మీ SD కార్డ్కి కొన్ని చిత్రాలను తరలించాల్సిన అవసరం ఉన్నట్లయితే, ఈ పరిష్కారం మీ మొదటి ఎంపిక కావచ్చు. కింది దశలను చూడండి.
దశ 1: వెళ్ళండి Google ఫోటోలు మీ బ్రౌజర్లో.
దశ 2: ఫోటో జాబితాను చూడండి మరియు ఎగువ ఎడమ మూలలో చెక్మార్క్లను జోడించండి. అప్పుడు, క్లిక్ చేయండి మూడు చుక్కలు ఎంచుకోవడానికి చిహ్నం డౌన్లోడ్ చేయండి .
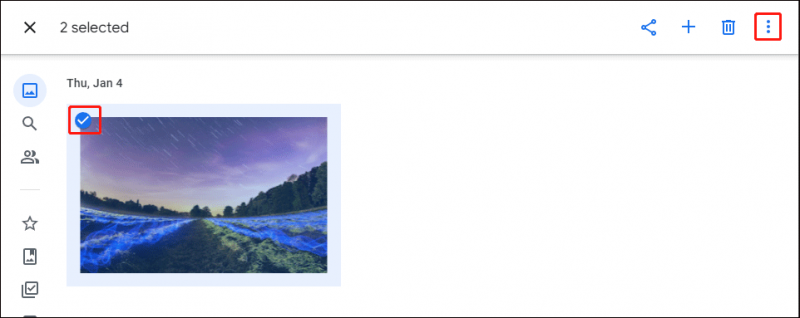
దశ 3: డౌన్లోడ్ ప్రక్రియ పూర్తయ్యే వరకు వేచి ఉండండి. మీరు జిప్ చేసిన ఫైల్ల నుండి ఫోటోలను సంగ్రహించి, వాటిని SD కార్డ్కి లాగి వదలాలి.
మార్గం 2: Google Takeoutని ఉపయోగించండి
మీరు మీ అన్ని ఫోటోలను Google ఫోటోల నుండి తరలించాల్సిన అవసరం ఉన్నట్లయితే, మొదటి పద్ధతిని ఉపయోగించడానికి చాలా సమయం పడుతుంది. Google Takeout కొన్ని దశల్లో సామర్థ్యాన్ని గణనీయంగా మెరుగుపరుస్తుంది.
దశ 1: దీనికి సైన్ ఇన్ చేయండి Google Takeout వెబ్సైట్లో.
దశ 2: పై క్లిక్ చేయండి అన్నీ ఎంపికను తీసివేయండి మొదటి విభాగంలోని బటన్, ఆపై కనుగొని ఎంచుకోవడానికి క్రిందికి స్క్రోల్ చేయండి Google ఫోటోలు .
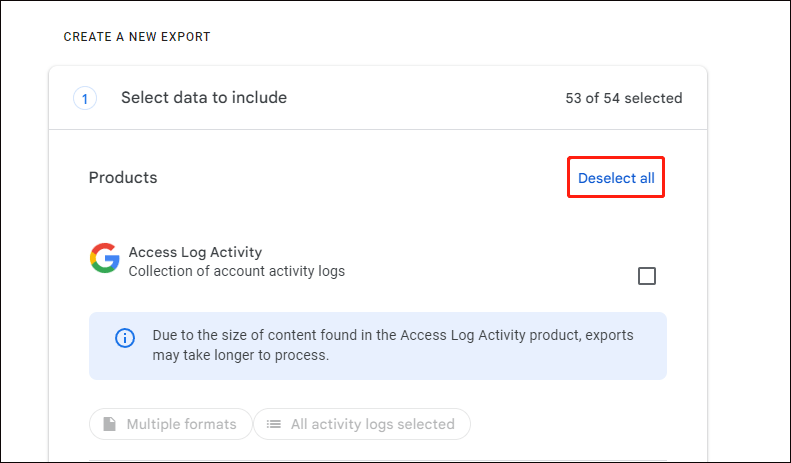
దశ 3: మొదటి విభాగం దిగువన, క్లిక్ చేయండి తరువాత అడుగు.
దశ 4: మీరు ఎంచుకోవాలి గమ్యం , తరచుదనం , మరియు ఫైల్ రకం & పరిమాణం ఈ విభాగంలో. మీరు ఉంచాలని సూచించారు డౌన్లోడ్ లింక్ను ఇమెయిల్ ద్వారా పంపండి గమ్యం విభాగంలో ఎంపిక. మీరు ఎంచుకుంటే దయచేసి గమనించండి డ్రైవ్కు జోడించండి , అన్ని ఫోటోలు Google డిస్క్కి డౌన్లోడ్ చేయబడతాయి.
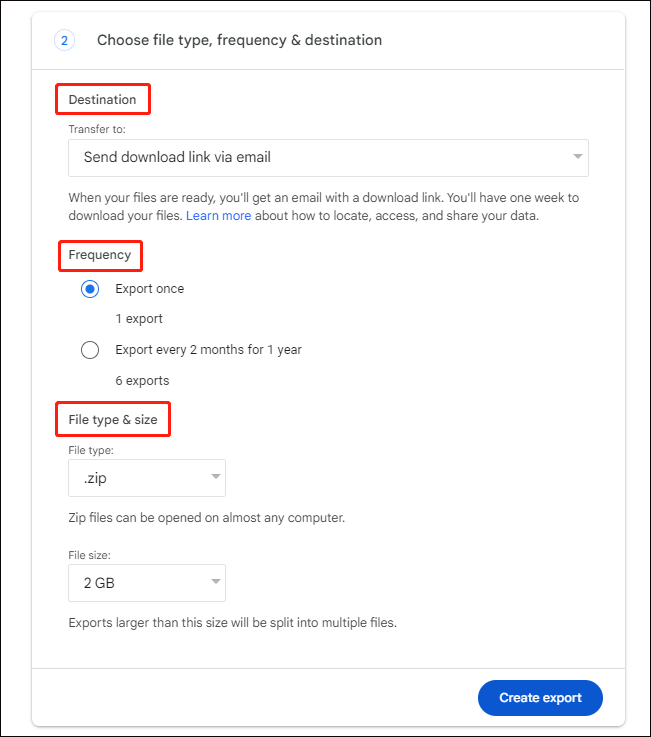
దశ 5: క్లిక్ చేయండి ఎగుమతిని సృష్టించండి ఎగుమతి ప్రక్రియను ప్రారంభించడానికి.
దశ 6: తర్వాత, మీరు ఆర్కైవ్ను డౌన్లోడ్ చేసుకోవడానికి Gmailకి వెళ్లి దానిని మీ SD కార్డ్కి తరలించవచ్చు.
వేర్వేరు పరికరాల మధ్య బదిలీ చేసేటప్పుడు ఫైల్లను రక్షించండి
ఫైల్ బదిలీ ప్రక్రియతో సహా వివిధ దృశ్యాలలో డేటా నష్టం జరుగుతుంది. కదిలే ప్రక్రియ తర్వాత మీరు ఫైల్లను తనిఖీ చేయాలి. ఫైల్లు పోగొట్టుకున్నట్లయితే, చింతించకండి ఎందుకంటే మీరు విశ్వసనీయ సహాయంతో ఫైల్లను తిరిగి పొందవచ్చు డేటా రికవరీ సేవ , MiniTool పవర్ డేటా రికవరీ వంటివి.
ఈ ఉచిత ఫైల్ రికవరీ సాఫ్ట్వేర్ విభిన్న ఫార్మాట్లతో ఫోటోలు, వీడియోలు, పత్రాలు, ఆడియో ఫైల్లు మరియు ఇతర రకాల ఫైల్లను రికవర్ చేయగలదు. మీరు కోరుకున్న ఫైల్లు కనుగొనబడతాయో లేదో చూడటానికి డ్రైవ్ను స్కాన్ చేయడానికి మీరు ముందుగా MiniTool పవర్ డేటా రికవరీని ఉచితంగా పొందవచ్చు. అవును అయితే, మీరు ఎటువంటి ఛార్జీ లేకుండా 1GB వరకు ఫైల్లను పునరుద్ధరించడానికి ఈ ఉచిత ఎడిషన్ను అమలు చేయవచ్చు.
ఇంకా, మీ డేటా రికవరీ అనుభవాన్ని మెరుగుపరచడానికి మరియు మెరుగైన రికవరీ ఫలితాన్ని నిర్ధారించడానికి, మీరు వంటి లక్షణాలను ఉపయోగించవచ్చు ఫిల్టర్ చేయండి , టైప్ చేయండి , వెతకండి , మరియు ప్రివ్యూ ఫైల్లను కనుగొనడానికి మరియు వాటి కంటెంట్ను ధృవీకరించడానికి.
MiniTool పవర్ డేటా రికవరీ ఉచితం డౌన్లోడ్ చేయడానికి క్లిక్ చేయండి 100% క్లీన్ & సేఫ్
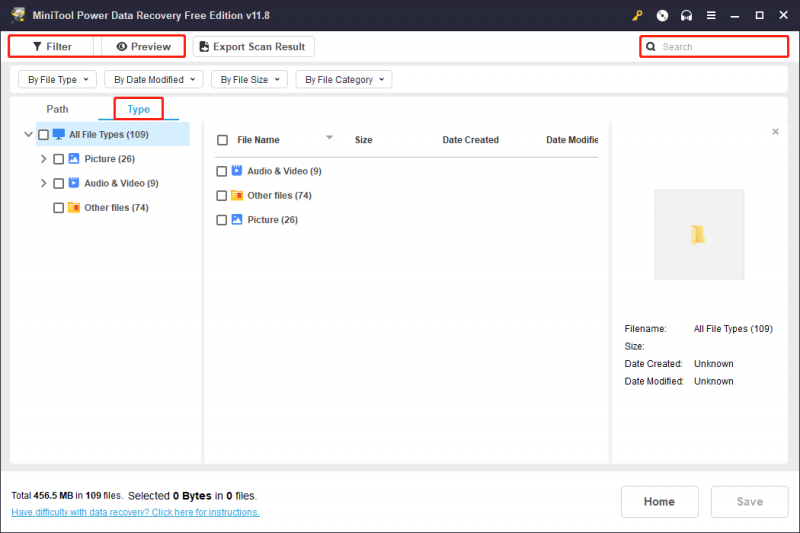
చివరి పదాలు
Google ఫోటోల నుండి SD కార్డ్కి ఫోటోలను ఎలా తరలించాలనే దాని గురించి ఇదంతా. మీరు Google Takeoutని ఉపయోగించి ఫైల్లను మాన్యువల్గా డౌన్లోడ్ చేసి, అప్లోడ్ చేయడాన్ని లేదా చిత్రాలను SD కార్డ్కి తరలించడాన్ని ఎంచుకోవచ్చు. మీరు ఈ పోస్ట్ నుండి ఉపయోగకరమైన సమాచారాన్ని పొందగలరని ఆశిస్తున్నాను.
![సంపూర్ణంగా పరిష్కరించబడింది - ఐఫోన్ నుండి తొలగించబడిన వీడియోలను ఎలా తిరిగి పొందాలి [మినీటూల్ చిట్కాలు]](https://gov-civil-setubal.pt/img/ios-file-recovery-tips/57/solved-perfectly-how-recover-deleted-videos-from-iphone.jpg)











![కంప్యూటర్ లాగింగ్కు 10 కారణాలు మరియు నెమ్మదిగా PC ని ఎలా పరిష్కరించాలి [మినీటూల్ చిట్కాలు]](https://gov-civil-setubal.pt/img/disk-partition-tips/15/10-reasons-computer-lagging.jpg)
![విండోస్ 10 ను పరిష్కరించడానికి 7 పరిష్కారాలు నవీకరించబడవు. # 6 అద్భుతమైనది [మినీటూల్ చిట్కాలు]](https://gov-civil-setubal.pt/img/disk-partition-tips/35/7-solutions-fix-windows-10-won-t-update.jpg)
![డౌన్లోడ్ చేయవద్దు | PC / Mac / Phone [MiniTool News]](https://gov-civil-setubal.pt/img/minitool-news-center/38/fix-discord-won-t-download-download-discord.png)

![[పరిష్కరించబడింది] అందుబాటులో లేని నిల్వ (ఆండ్రాయిడ్) ను ఎలా పరిష్కరించాలి? [మినీటూల్ చిట్కాలు]](https://gov-civil-setubal.pt/img/android-file-recovery-tips/19/how-fix-insufficient-storage-available.jpg)


