మీ Acer ల్యాప్టాప్ Acer స్క్రీన్పై ఇరుక్కుపోయిందా? ఇక్కడ పరిష్కారాలు ఉన్నాయి!
Mi Acer Lyap Tap Acer Skrin Pai Irukkupoyinda Ikkada Pariskaralu Unnayi
మీ Acer ల్యాప్టాప్ Acer స్క్రీన్పై ఎందుకు నిలిచిపోయింది? ఇది సంభవించినప్పుడు మీరు ఎలాంటి చర్యలు తీసుకుంటారు? ఈ వ్యాసంలో MiniTool వెబ్సైట్ , అత్యంత ప్రభావవంతమైన చిట్కాలు మరియు ఉపాయాలతో ఈ లోపాన్ని నిర్మూలించడంలో మీకు సహాయం చేయడానికి మేము మా వంతు ప్రయత్నం చేస్తాము. వెంటనే డైవ్ చేద్దాం.
Acer ల్యాప్టాప్ Acer స్క్రీన్పై నిలిచిపోయింది
సిస్టమ్ పనితీరు మరియు ధర నిష్పత్తి పరంగా Acer ల్యాప్టాప్ అత్యుత్తమ కంప్యూటర్ బ్యాండ్లలో ఒకటిగా పిలువబడుతుంది. అయితే, ప్రపంచంలోని అత్యుత్తమ కంప్యూటర్లు కూడా కొన్నిసార్లు తప్పుగా పని చేస్తాయి, Acer ల్యాప్టాప్ మినహాయింపు కాదు. కొన్ని సందర్భాల్లో, Acer ల్యాప్టాప్ కొంత సేపు జీవం పోసి, ఆపై Acer స్క్రీన్పై నిలిచిపోవచ్చు.
హార్డ్వేర్ సమస్యలు, సాఫ్ట్వేర్ సమస్యలు, బ్యాటరీ సమస్యలు, ఆపరేటింగ్ సిస్టమ్ అప్డేట్ సమస్యలు, వైరస్ లేదా మాల్వేర్ దాడులు మొదలైన అనేక కారణాల వల్ల ఈ సమస్య సంభవించవచ్చు. మీరు కూడా Acer స్క్రీన్పై నిలిచిపోయిన Acer ల్యాప్టాప్తో బాధపడుతున్నట్లయితే, దిగువన ఉన్న ట్రబుల్షూటింగ్ పద్ధతుల నుండి త్వరిత రిపేర్ పొందండి.

Acer ల్యాప్టాప్ Acer స్క్రీన్పై ఇరుక్కుని ఎలా పరిష్కరించాలి?
పరిష్కారం 1: కనెక్ట్ చేయబడిన అన్ని బాహ్య నిల్వ పరికరాలను తీసివేయండి
బాహ్య అనవసరమైన బాహ్య నిల్వ పరికరాలను కనెక్ట్ చేయకుండానే మీ కంప్యూటర్ను పునఃప్రారంభించడం కూడా మీరు ముందుకు తెచ్చే మొదటి పరిష్కారం, ఈ చర్య మీ కోసం కొన్ని పరిధీయ మరియు హార్డ్వేర్ సమస్యలను పరిష్కరించగలదు.
దశ 1. మీ కంప్యూటర్ను ఆఫ్ చేయండి మరియు బాహ్య హార్డ్ డ్రైవ్లు, USB ఫ్లాష్ డ్రైవ్లు, ఆప్టికల్ డ్రైవ్లు, SD కార్డ్లు, ఫోన్లు, కెమెరాలు మరియు మరిన్నింటితో సహా అన్ని బాహ్య నిల్వ పరికరాలను తీసివేయండి. హబ్లు మరియు డాక్స్ మానిటర్లు వంటి అటాచ్ చేయబడిన పెరిఫెరల్స్ ఈ బాహ్య నిల్వ పరికరాలపై అధిక శక్తిని వినియోగించవచ్చు, దీని వలన Acer ల్యాప్టాప్ స్క్రీన్ సమస్య పునఃప్రారంభించడంలో చిక్కుకుపోతుంది.
దశ 2. బ్యాటరీ కంపార్ట్మెంట్ నుండి బ్యాటరీని తీసివేసి, ఆపై నొక్కండి శక్తి కనీసం 15 సెకన్ల పాటు బటన్.
దశ 3. తరువాత, విడుదల చేయండి శక్తి బటన్, బ్యాటరీని వెనక్కి పెట్టి, నొక్కండి శక్తి మీ పరికరం మామూలుగా బూట్ అవుతుందో లేదో చూడటానికి మళ్లీ బటన్ చేయండి. Acer ల్యాప్టాప్ స్టార్టప్ స్క్రీన్లో నిలిచిపోయినట్లయితే, దయచేసి తదుపరి పరిష్కారాన్ని ప్రయత్నించండి.
కంప్యూటర్ సమస్యలను ఎదుర్కొన్నప్పుడు అదనపు నిల్వ పరికరాలను కనెక్ట్ చేయకుండా మీ ల్యాప్టాప్ను రీబూట్ చేయడం ఎందుకు అగ్ర ఎంపిక అని మీకు తెలుసా? పునఃప్రారంభించే ప్రక్రియలో ఏమి జరుగుతుంది? ఈ గైడ్ నుండి సమాధానాలను పొందండి - కంప్యూటర్ను రీబూట్ చేయడం సమస్యలను పరిష్కరించడం ఎందుకు? సమాధానాలు ఇక్కడ ఉన్నాయి .
పరిష్కారం 2: బ్యాటరీని తనిఖీ చేయండి
Acer ల్యాప్టాప్ పునఃప్రారంభించే స్క్రీన్పై ఇరుక్కుపోవడం కూడా బ్యాటరీ సమస్య వల్ల సంభవించవచ్చు. విద్యుత్ సరఫరా తగినంతగా లేనప్పుడు, Acer స్క్రీన్పై నిలిచిన Acer ల్యాప్టాప్ మరింత బ్యాటరీ డిశ్చార్జ్ను నిరోధించడానికి అంతర్నిర్మిత రక్షణగా పనిచేస్తుంది. కాబట్టి, మీరు కంప్యూటర్ను రాత్రిపూట ఛార్జర్లో ప్లగ్ చేసిన తర్వాత దాన్ని ప్రారంభించేందుకు ప్రయత్నించవచ్చు. బ్యాటరీ చెడిపోయినట్లయితే, దయచేసి కొత్త దాన్ని మార్చండి.
పరిష్కారం 3: ఎక్స్టర్నల్ మానిటర్తో ఏసర్ని పరీక్షించండి
Acer స్క్రీన్ సమస్యపై నిలిచిపోయిన Acer ల్యాప్టాప్ ఫర్మ్వేర్ సమస్యతో ప్రేరేపించబడిందా అని మీరు గుర్తించాలి. ప్రయత్నించండి మీ కంప్యూటర్ను బాహ్య మానిటర్కి కనెక్ట్ చేస్తోంది స్క్రీన్ దానిపై ప్రదర్శించబడుతుందో లేదో చూడటానికి.
దశ 1. మీ Acer ల్యాప్టాప్కు బాహ్య మానిటర్ను కనెక్ట్ చేయండి.

దశ 2. మానిటర్ ఏమీ చూపకపోతే, నొక్కండి F4 స్క్రీన్ చిత్రం ప్రదర్శించబడే వరకు.
దశ 3. మానిటర్ బాగా పని చేస్తే, కారణం GPU డ్రైవర్ మరియు ల్యాప్టాప్ LCD డిస్ప్లే మధ్య వైరుధ్యం కావచ్చు. ఈ సందర్భంలో, తాజా గ్రాఫిక్స్ మరియు చిప్సెట్ డ్రైవర్ను ఇన్స్టాల్ చేయడం మీకు సమర్థవంతమైన పరిష్కారం. జస్ట్ ఎంటర్ సురక్షిత విధానము > రకం పరికరాల నిర్వాహకుడు లో శోధన పట్టీ > కొట్టింది నమోదు చేయండి > విస్తరించండి డిస్ప్లే ఎడాప్టర్లు > మీ గ్రాఫిక్స్ డ్రైవర్పై కుడి-క్లిక్ చేయండి> నొక్కండి డ్రైవర్ను నవీకరించండి & డ్రైవర్ల కోసం స్వయంచాలకంగా శోధించండి .
పరిష్కారం 4: ఆటోమేటిక్ రిపేర్ ఉపయోగించండి
Windows 11/10/8 కంప్యూటర్ బూటింగ్ వైఫల్యాలను పరిష్కరించడానికి రూపొందించబడిన ఆటోమేటిక్ రిపేర్ లేదా స్టార్టప్ రిపేర్ అనే కొత్త రికవరీ ఫీచర్ను విడుదల చేసింది. మీ Acer ల్యాప్టాప్ బూట్ అప్ చేయడంలో విఫలమైనప్పుడు మరియు స్టార్టప్ స్క్రీన్ సమస్యపై నిలిచిపోయిన Acer ల్యాప్టాప్ కనిపించినప్పుడు, ఈ ఫీచర్ను ఎనేబుల్ చేయడం వలన మీ కోసం సిస్టమ్ ఫైల్లు, రిజిస్ట్రీ సెట్టింగ్లు, కాన్ఫిగరేషన్ సెట్టింగ్లు మరియు మరిన్నింటిని స్వయంచాలకంగా స్కాన్ చేయవచ్చు.
దశ 1. నొక్కండి శక్తి మీ ల్యాప్టాప్ను పవర్ ఆఫ్ చేయడానికి మరియు మీరు చూసినప్పుడు దాన్ని చాలాసార్లు రీబూట్ చేయడానికి బటన్ విండోస్ మీరు చూసే వరకు లోగో ఆటోమేటిక్/స్టార్టప్ రిపేర్ తెర.
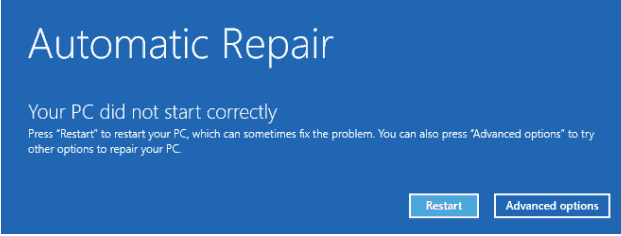
దశ 2. నొక్కండి అధునాతన ఎంపికలు లోపలికి వెళ్ళడానికి WinRE .
దశ 3. తర్వాత, వెళ్ళండి ట్రబుల్షూట్ > అధునాతన ఎంపికలు > ఆటోమేటిక్ / ప్రారంభ మరమ్మతు . అప్పుడు Windows 10 స్టార్ట్ రిపేర్ టూల్ మీ కోసం Acer స్క్రీన్ సమస్యలో చిక్కుకున్న Acer ల్యాప్టాప్ను స్వయంచాలకంగా నిర్ధారిస్తుంది మరియు నిర్వహిస్తుంది.
విండోస్ ఆటోమేటిక్ రిపేర్ కొన్ని సమయాల్లో పనిచేయడం ఆగిపోయే అవకాశాలు ఉన్నాయి. చింతించకండి! ప్రతి సమస్యకు పరిష్కారం ఉంటుంది. మీరు ఈ గైడ్ నుండి పరిష్కారాలను కనుగొనవచ్చు - 'Windows ఆటోమేటిక్ రిపేర్ పనిచేయడం లేదు' ఎలా పరిష్కరించాలి [పరిష్కరించబడింది] .
పరిష్కారం 5: ఏసర్ని సేఫ్ మోడ్కి బూట్ చేయండి
సేఫ్ మోడ్ అనేది హార్డ్వేర్ మరియు సాఫ్ట్వేర్ సమస్యలతో సహా కంప్యూటర్ సమస్యలను పరిష్కరించడానికి రూపొందించబడిన ఉపయోగకరమైన డయాగ్నస్టిక్ మోడ్. మీ Acer ల్యాప్టాప్ Acer స్క్రీన్పై నిలిచిపోయింది మరియు మీరు మీ పరికరాన్ని సాధారణ మోడ్లో బూట్ చేయడంలో విఫలమైనందున, సేఫ్ మోడ్లోకి ప్రవేశించడం మీకు పని చేయగల పరిష్కారం.
దశ 1. విండోస్ రికవరీ ఎన్విరాన్మెంట్లోకి ప్రవేశించడానికి సొల్యూషన్ 4లో మొదటి 2 దశలను పునరావృతం చేయండి.
దశ 2. నొక్కండి ట్రబుల్షూట్ > అధునాతన ఎంపికలు > ప్రారంభ సెట్టింగ్లు .
దశ 3. నొక్కండి F4 , F5 లేదా F6 మీ అవసరాలకు అనుగుణంగా నెట్వర్కింగ్ లేదా కమాండ్ ప్రాంప్ట్తో సేఫ్ మోడ్ని ఎనేబుల్ చేయడానికి.
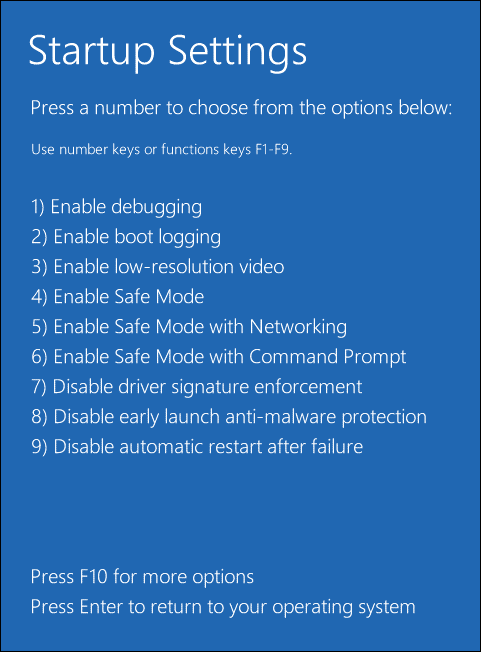
ఆపై మీరు మీ పరికరంలో వైరస్లు లేదా మాల్వేర్లను గుర్తించి & తీసివేయడానికి థర్డ్-పార్టీ యాంటీవైరస్ సాఫ్ట్వేర్ను డౌన్లోడ్ చేసుకోవచ్చు. మీరు నిర్దిష్ట సాఫ్ట్వేర్ను ఇన్స్టాల్ చేసిన తర్వాత లేదా కొన్ని ఫైల్లను డౌన్లోడ్ చేసిన తర్వాత బూట్ స్క్రీన్ సమస్యలో చిక్కుకుపోయిన Acer ల్యాప్టాప్ను ఎదుర్కొంటే, అది మీ కోసం పని చేస్తుందో లేదో చూడటానికి వాటిని వదిలించుకోవడానికి ప్రయత్నించండి.
పరిష్కారం 6: BIOS లేదా UEFI సెట్టింగ్లను రీసెట్ చేయండి
Acer ల్యాప్టాప్ Acer స్క్రీన్పై ఇరుక్కుపోవడానికి సరికాని BIOS సెట్టింగ్లు కూడా కారణం కావచ్చు. అందువల్ల, మీ Acer ల్యాప్టాప్ను బూట్ చేయడంలో మీకు సమస్య ఉన్నప్పుడు మీరు దాన్ని డిఫాల్ట్ సెట్టింగ్లకు రీసెట్ చేయవచ్చు.
దశ 1. నొక్కండి మరియు పట్టుకోండి శక్తి మీ కంప్యూటర్ పూర్తిగా షట్ డౌన్ అయ్యే వరకు 15 సెకన్ల పాటు బటన్ను ఉంచండి.
దశ 2. మీ కంప్యూటర్ను ఆన్ చేయండి. ఒక సా రి ఏసర్ లోగో కనిపిస్తుంది, వెంటనే నొక్కండి F2 BIOSలోకి ప్రవేశించడానికి.
చిట్కా: నొక్కడం F2 చాలా Acer ల్యాప్టాప్లలో BIOS మెనుని నమోదు చేయడానికి మిమ్మల్ని అనుమతిస్తుంది. మీరు పాత మోడల్ Acer ల్యాప్టాప్ని ఉపయోగిస్తుంటే, మీరు నొక్కవచ్చు F12 లేదా యొక్క .
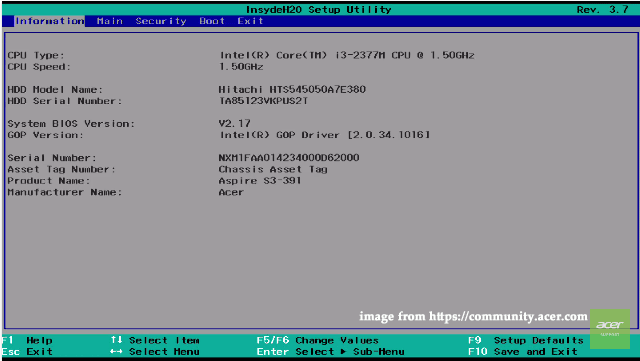
దశ 3. నొక్కండి F9 మరియు హిట్ నమోదు చేయండి డిఫాల్ట్ కాన్ఫిగరేషన్ను లోడ్ చేయడానికి.
దశ 4. నొక్కండి F10 > నొక్కండి నమోదు చేయండి సేవ్ మరియు నిష్క్రమించడానికి.
పరిష్కారం 7: మీ Acer ల్యాప్టాప్ని రీసెట్ చేయండి
Acer స్క్రీన్పై నిలిచిపోయిన Acer ల్యాప్టాప్ను పరిష్కరించడానికి ఫ్యాక్టరీ రీసెట్ అత్యంత ప్రభావవంతమైన కానీ ప్రమాదకర పరిష్కారం. ఈ ఆపరేషన్ మీ కంప్యూటర్ను దాని అసలు స్థితికి ప్రారంభిస్తుంది. దీన్ని ఎలా చేయాలో ఇక్కడ ఉంది:
దశ 1. మరమ్మతు డిస్క్ని ఉపయోగించి మీ Acer ల్యాప్టాప్ని Windows Recovery ఎన్విరాన్మెంట్కు బూట్ చేయండి.
దశ 2. వెళ్ళండి ట్రబుల్షూట్ > ఈ PCని రీసెట్ చేయండి .
దశ 3. హిట్ అయినా నా ఫైల్లను ఉంచండి మీ వ్యక్తిగత ఫైల్లను ఉంచడానికి లేదా హిట్ చేయడానికి ప్రతిదీ తొలగించండి మీ పరికరంలోని అన్ని సెట్టింగ్లు, యాప్లు మరియు ఫైల్లను తొలగించడానికి.
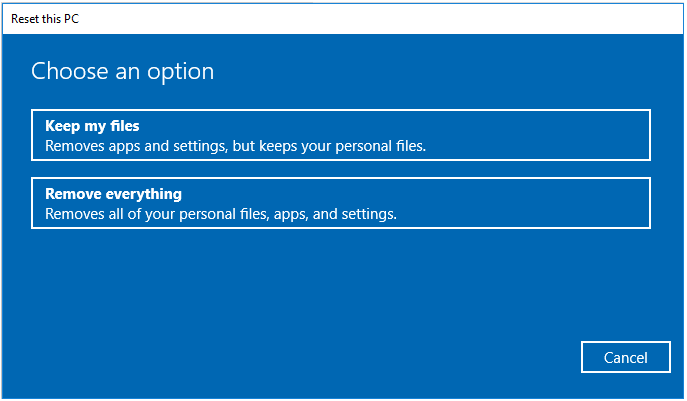
ఏదైనా ఊహించని డేటా నష్టాన్ని నివారించడానికి ముందుగానే విశ్వసనీయ బ్యాకప్ సాఫ్ట్వేర్తో మీ వ్యక్తిగత ఫైల్ల బ్యాకప్లను రూపొందించాలని నిర్ధారించుకోండి.
దశ 4. నొక్కండి క్లౌడ్ డౌన్లోడ్ > స్థానిక రీఇన్స్టాల్ ఆపై మీ కంప్యూటర్ని రీసెట్ చేయడానికి స్క్రీన్పై ఉన్న సూచనలను అనుసరించండి.
మీ Acer ల్యాప్టాప్ని రీసెట్ చేయడానికి మరొక మార్గం: నెట్వర్కింగ్ >తో సేఫ్ మోడ్ని నమోదు చేయండి ఏసర్ కేర్ సెంటర్ను డౌన్లోడ్ చేయండి > ఏసర్ కేర్ సెంటర్కి వెళ్లండి > ఏసర్ రికవరీ మేనేజ్మెంట్ > కొట్టింది ప్రారంభించడానికి మీ PCని రీసెట్ చేసే హక్కు > ప్రతిదీ తొలగించండి > నా ఫైల్లను తీసివేయండి > రీసెట్ చేయండి .
పరిష్కారం 7: Acer కస్టమర్ సపోర్ట్ టీమ్ని సంప్రదించండి
పైన ఉన్న అన్ని పరిష్కారాలను ప్రయత్నించిన తర్వాత కూడా మీ Acer ల్యాప్టాప్ Acer స్క్రీన్పై నిలిచిపోయి ఉంటే, దయచేసి మీ సమస్యను మీకు వీలైనంత వివరంగా వివరించడానికి ఆన్లైన్లో Acer కస్టమర్ సపోర్ట్ టీమ్ నుండి సహాయం పొందండి.
అవసరమైతే, మీరు మీ ల్యాప్టాప్ను రిపేర్ చేయడానికి స్థానిక అధీకృత సేవా కేంద్రాన్ని సందర్శించాలి. నిపుణులు మీ కంప్యూటర్లో హార్డ్వేర్ సమస్య & సాఫ్ట్వేర్ సమస్య కోసం తనిఖీ చేసి, దాన్ని మళ్లీ సరిగ్గా పని చేసేలా చేస్తారు.
సూచన: MiniTool ShadowMakerతో మీ Acerని బ్యాకప్ చేయండి
మీ కంప్యూటర్ను బూట్ చేయడానికి ప్రయత్నిస్తున్నప్పుడు Acer ల్యాప్టాప్ Acer స్క్రీన్పై అతుక్కోవడం కంటే విసుగు పుట్టించేది ఏమీ లేదు. మీరు చూడగలిగినట్లుగా, మీ PC ట్రబుల్షూట్ చేయడానికి చాలా సమయం పడుతుంది, ఎందుకంటే ఖచ్చితమైన కారణం ఏమిటో మీకు తెలియదు.
మీరు ఇప్పుడు ఈ సమస్యను పరిష్కరించడంలో విజయం సాధించినప్పటికీ, భవిష్యత్తులో మీరు ఇదే సమస్యను ఎదుర్కొంటే ఏమి చేయాలి? మీ సమస్య పరిష్కరించబడే వరకు మీరు పైన ఉన్న పరిష్కారాలను ఒక్కొక్కటిగా ప్రయత్నిస్తారా? సమాధానం లేదు! మీ కోసం ఒక మంచి నివారణ ఉంది. బూట్ సమస్యలు లేదా సిస్టమ్ ప్రమాదాలు సంభవించే ముందు, మీ PC కోసం ముందుగానే బ్యాకప్ని సృష్టించండి, తద్వారా మీరు మీ సిస్టమ్ను సులభంగా సాధారణ స్థితికి పునరుద్ధరించవచ్చు.
మీ Acer ల్యాప్టాప్ కోసం బ్యాకప్ చేయడానికి, దీన్ని ఉపయోగించడం మంచిది ప్రొఫెషనల్ బ్యాకప్ సాఫ్ట్వేర్ – MiniTool ShadowMaker. ఈ ఉచిత సాధనం Windows 11/10/8/7 కోసం మీ ముఖ్యమైన ఫైల్లను మరియు ఆపరేటింగ్ సిస్టమ్ను బ్యాకప్ చేయడానికి మిమ్మల్ని అనుమతిస్తుంది. ఇంకా ఏమిటంటే, ఇది ఫైల్ సమకాలీకరణ మరియు డిస్క్ క్లోనింగ్కు కూడా మద్దతు ఇస్తుంది. నాతో మీ కంప్యూటర్ బ్యాకప్ టాస్క్ను ప్రారంభించడానికి క్రింది దశలను అనుసరించండి:
దశ 1. ఉచితంగా MiniTool ShadowMaker ట్రయల్ని డౌన్లోడ్ చేయండి, ఇన్స్టాల్ చేయండి మరియు ప్రారంభించండి.
దశ 2. నొక్కండి ట్రయల్ ఉంచండి ఆపై వెళ్ళండి బ్యాకప్ పేజీ.
దశ 3. మీరు చూడగలిగినట్లుగా, మీ ఆపరేటింగ్ సిస్టమ్ డిఫాల్ట్గా ఎంపిక చేయబడింది మూలం . అందువల్ల, మీరు మాత్రమే వెళ్లాలి గమ్యం మీ సిస్టమ్ ఇమేజ్ ఫైల్ కోసం నిల్వ మార్గాన్ని ఎంచుకోవడానికి.
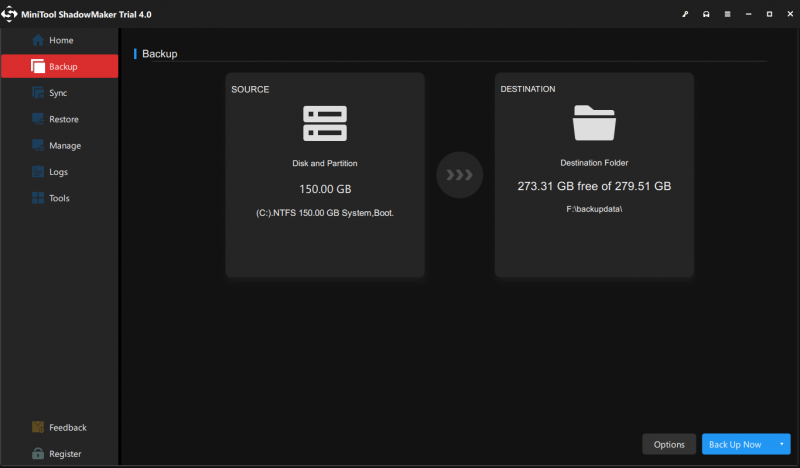
దశ 4. హిట్ భద్రపరచు బ్యాకప్ పనిని ప్రారంభించడానికి.
మీ సిస్టమ్ను విజయవంతంగా బ్యాకప్ చేసిన తర్వాత, మీరు దీనికి వెళ్లవచ్చు ఉపకరణాలు > మీడియా బిల్డర్ బూటబుల్ USB డ్రైవ్ లేదా హార్డ్ డ్రైవ్ని సృష్టించడానికి. మీ సిస్టమ్ బూట్ చేయడంలో విఫలమైనప్పుడు లేదా అది తదుపరిసారి క్రాష్ అయినప్పుడు, MiniTool ShadowMakerతో సిస్టమ్ పునరుద్ధరణను నిర్వహించడానికి మీరు ఈ డ్రైవ్ నుండి మీ సిస్టమ్ను బూట్ చేయవచ్చు.
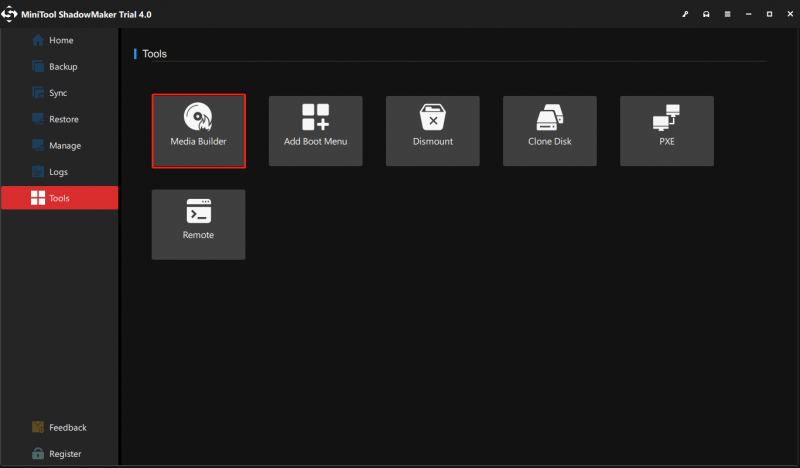
మాకు మీ వాయిస్ కావాలి
Acer స్క్రీన్పై నిలిచిన Acer ల్యాప్టాప్ గురించి అంతే. ఈ గైడ్ మీకు ఉపయోగకరంగా ఉంటుందని మేము హృదయపూర్వకంగా ఆశిస్తున్నాము. అదనపు ప్రశ్నల కోసం, దయచేసి దిగువ వ్యాఖ్య ప్రాంతంలో మీ వీక్షణలు లేదా స్క్రీన్షాట్లను వదిలివేయడానికి సంకోచించకండి లేదా దీని ద్వారా మా మద్దతు బృందానికి ఇమెయిల్ పంపండి [ఇమెయిల్ రక్షించబడింది] . మేము మీ నుండి అభిప్రాయాన్ని స్వీకరించడానికి ఎదురు చూస్తున్నాము!
Acer ల్యాప్టాప్ Acer స్క్రీన్పై నిలిచిపోయింది FAQ
నిలిచిపోయిన ఏసర్ స్క్రీన్ లోగోను నేను ఎలా పరిష్కరించగలను?- బాహ్య నిల్వ పరికరాలను తీసివేసి, బ్యాటరీ స్థితిని తనిఖీ చేసిన తర్వాత మీ కంప్యూటర్ను పవర్ రీసెట్ చేయండి.
- మీ కంప్యూటర్ను బాహ్య మానిటర్తో పరీక్షించండి.
- ప్రారంభించడానికి WinREని నమోదు చేయండి స్వయంచాలక మరమ్మతు లేదా మీ పరికరాన్ని ట్రబుల్షూట్ చేయడానికి సేఫ్ మోడ్ని ప్రారంభించండి.
- BIOS లేదా మీ ల్యాప్టాప్ని రీసెట్ చేయండి.
సాధ్యమయ్యే కారణాలు బ్యాటరీ సమస్యలు, GPU డ్రైవర్ మరియు ల్యాప్టాప్ LCD డిస్ప్లే మధ్య వైరుధ్యం, సరికాని BIOS సెట్టింగ్లు, మాల్వేర్/వైరస్ దాడులు మరియు సోకిన అప్లికేషన్లు కావచ్చు.
నా Acer ల్యాప్టాప్ లోడింగ్ స్క్రీన్ను ఎందుకు దాటదు?మీ కంప్యూటర్లో కొన్ని సాఫ్ట్వేర్ సమస్యలు లేదా హార్డ్వేర్ సమస్యలు ఉండవచ్చు. మునుపటిది సోకిన ఫైల్లు లేదా అప్లికేషన్లు, సరికాని BIOS సెట్టింగ్లు మరియు సరిపోలని GPU డ్రైవర్లను సూచిస్తుంది. రెండోది బ్యాటరీ సమస్యలను మరియు చాలా బాహ్య నిల్వ పరికరాలను కనెక్ట్ చేయడాన్ని సూచిస్తుంది.
మీరు స్తంభింపచేసిన Acer ల్యాప్టాప్ని ఎలా రీసెట్ చేస్తారు?బూటబుల్ ఫ్లాష్ డ్రైవ్తో మీ కంప్యూటర్ను బూట్ చేయండి మరియు WinREని నమోదు చేయండి. అప్పుడు, వెళ్ళండి ట్రబుల్షూట్ > ఈ PCని రీసెట్ చేయండి > నా ఫైల్లను ఉంచండి / ప్రతిదీ తొలగించండి > క్లౌడ్ డౌన్లోడ్ > స్థానిక సంస్థాపన .




![హార్డ్ డ్రైవ్ వినియోగాన్ని తనిఖీ చేయడానికి 3 మార్గాలు (డ్రైవ్ను ఏ ప్రోగ్రామ్ ఉపయోగిస్తోంది) [మినీటూల్ న్యూస్]](https://gov-civil-setubal.pt/img/minitool-news-center/16/3-ways-check-hard-drive-usage.jpg)

![విండోస్ 10 వాల్యూమ్ చాలా తక్కువగా ఉందా? 6 ఉపాయాలతో పరిష్కరించబడింది [మినీటూల్ న్యూస్]](https://gov-civil-setubal.pt/img/minitool-news-center/90/windows-10-volume-too-low.jpg)
![విన్ 32 ప్రియారిటీ సెపరేషన్ మరియు దాని ఉపయోగం పరిచయం [మినీటూల్ న్యూస్]](https://gov-civil-setubal.pt/img/minitool-news-center/12/introduction-win32-priority-separation.jpg)





![వైర్లెస్ అడాప్టర్ అంటే ఏమిటి మరియు విండోస్ 10 లో దీన్ని ఎలా కనుగొనాలి? [మినీటూల్ వికీ]](https://gov-civil-setubal.pt/img/minitool-wiki-library/80/what-is-wireless-adapter.png)
![నా డెస్క్టాప్లో Wi-Fi ఉందా | PCకి Wi-Fiని జోడించండి [ఎలా మార్గనిర్దేశం చేయాలి]](https://gov-civil-setubal.pt/img/news/61/does-my-desktop-have-wi-fi-add-wi-fi-to-pc-how-to-guide-1.jpg)



