ISOని USBకి సులభంగా బర్న్ చేయడం ఎలా [కేవలం కొన్ని క్లిక్లు]
Isoni Usbki Sulabhanga Barn Ceyadam Ela Kevalam Konni Klik Lu
మీకు అవసరమా ISOని USBకి బర్న్ చేయండి ? నుండి ఈ పోస్ట్ MiniTool ISO ఇమేజ్ని USBకి ఎందుకు వ్రాయవచ్చో తెలియజేస్తుంది మరియు ISOని USBకి సులభంగా బర్న్ చేయడం ఎలాగో మీకు చూపుతుంది. ఇది Windows అంతర్నిర్మిత ఇమేజ్ బర్నర్ ఉందో లేదో కూడా మీకు తెలియజేస్తుంది.
ISO పరిచయం
ISO ఇమేజ్ అనేది ఆప్టికల్ డిస్క్ ఇమేజ్, ఇది ఆప్టికల్ డిస్క్ ఫైల్ సిస్టమ్తో సహా డిస్క్ సెక్టార్ ద్వారా డిస్క్ సెక్టార్కు వ్రాయబడే ప్రతిదాన్ని కలిగి ఉంటుంది. ISO ఇమేజ్ యొక్క ఫైల్ పొడిగింపు కావచ్చు .iso లేదా .img . కానీ చాలా సందర్భాలలో Windowsలో .iso ఉపయోగించబడుతుంది మరియు macOSలో .img ఉపయోగించబడుతుంది.
ISO ఇమేజ్లను ఆప్టికల్ డిస్క్ల నుండి డిస్క్ ఇమేజింగ్ సాఫ్ట్వేర్ ద్వారా, ఆప్టికల్ డిస్క్ ఆథరింగ్ సాఫ్ట్వేర్ ద్వారా ఫైల్ల సేకరణ నుండి లేదా మార్పిడి ద్వారా వేరే డిస్క్ ఇమేజ్ ఫైల్ నుండి సృష్టించవచ్చు.
అవి ఒక ఆప్టికల్ మీడియా ఫైల్ సిస్టమ్ (సాధారణంగా ISO 9660 మరియు దాని పొడిగింపులు లేదా UDF) యొక్క బైనరీ ఇమేజ్ని కలిగి ఉంటాయని భావిస్తున్నారు, బైనరీ ఫార్మాట్లో దాని ఫైల్లలోని డేటాతో సహా, అవి డిస్క్లో నిల్వ చేయబడినట్లుగానే కాపీ చేయబడతాయి.
ISO ఇమేజ్లోని డేటా అది సృష్టించబడిన ఆప్టికల్ డిస్క్లో ఉపయోగించిన ఫైల్ సిస్టమ్ ప్రకారం నిర్మాణాత్మకంగా ఉంటుంది. అందువల్ల, మీరు ISOని CD, DVD, Blu-Ray మరియు USBకి తిరిగి వ్రాయవచ్చు.
IMGని ISOకి సులభంగా మార్చడానికి 3 మార్గాలు
విండోస్లో ISOని USBకి ఎలా బర్న్ చేయాలి
కొన్నిసార్లు, మీరు OSని ఇన్స్టాల్ చేయడానికి లేదా మీ PCని రిపేర్ చేయడానికి బూటబుల్ USB చేయడానికి ISOని USBకి వ్రాయాలి.
విండోస్లో అంతర్నిర్మిత ఇమేజ్ బర్నర్ ఉందా? అవును, అది ఉంది, కానీ విండోస్ ఇమేజ్ బర్నర్ ISOని ఖాళీ రీడబుల్ డిస్క్లో (CD లేదా DVD) బర్న్ చేయడానికి మాత్రమే మిమ్మల్ని అనుమతిస్తుంది. మీరు ISOని USBకి బర్న్ చేయాలనుకుంటే, మీకు థర్డ్-పార్టీ బర్నింగ్ టూల్ అవసరం. అదృష్టవశాత్తూ, మీ కోసం ఉచిత బర్నింగ్ సాఫ్ట్వేర్ ఉంది. ఉదాహరణకు, రూఫస్, ఎచర్, యూనివర్సల్ USB ఇన్స్టాలర్, Win32 డిస్క్ ఇమేజర్, UNetbootin మొదలైనవి.
Windows 10/11 కోసం టాప్ 9 ఉచిత DVD బర్నింగ్ సాఫ్ట్వేర్
ఈ భాగంలో, ISOని USBకి బర్న్ చేయడానికి రూఫస్ని ఎలా ఉపయోగించాలో నేను మీకు చూపిస్తాను.
దశ 1: మీ కంప్యూటర్లో USB డ్రైవ్ను చొప్పించండి. కు వెళ్ళండి అధికారిక రూఫస్ వెబ్సైట్ మరియు తాజా రూఫస్ వెర్షన్ను డౌన్లోడ్ చేయండి. అప్పుడు, డబుల్ క్లిక్ చేయండి Rufus.exe దానిని ప్రారంభించడానికి ఫైల్.
దశ 2: రూఫస్ సాధనంపై, క్లిక్ చేయండి ఎంచుకోండి బటన్ మరియు ISO ఫైల్ను ఎంచుకోండి. అప్పుడు, క్లిక్ చేయండి అలాగే . క్లిక్ చేయండి ప్రారంభించండి బటన్ మరియు అలాగే . బర్నింగ్ ప్రక్రియ పూర్తయిన తర్వాత, క్లిక్ చేయండి దగ్గరగా .
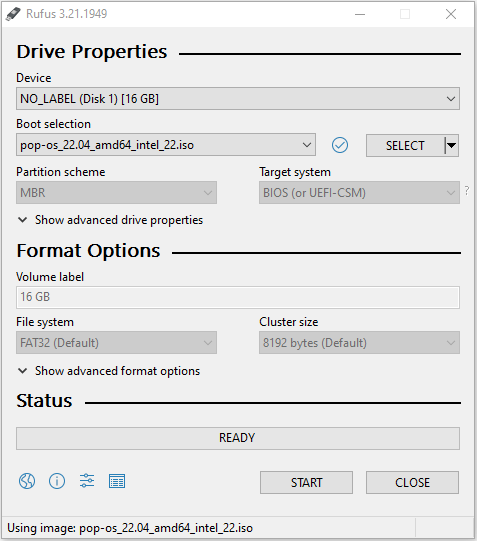
ఇప్పుడు, బూటబుల్ USB తయారు చేయబడింది మరియు మీరు ఫర్మ్వేర్లోకి ప్రవేశించడానికి, బూట్ డ్రైవ్ను USBకి మార్చడానికి మరియు మార్పులను సేవ్ చేసి, ఫర్మ్వేర్ నుండి నిష్క్రమించడానికి మీ PCని పునఃప్రారంభించాలి. అప్పుడు, PC USB డ్రైవ్ నుండి బూట్ అవుతుంది. మీరు PCలో కొత్త OSని ఇన్స్టాల్ చేయవచ్చు లేదా PCని రిపేర్ చేయవచ్చు.
- కొన్ని చెల్లింపు బర్నింగ్ సాఫ్ట్వేర్ ISOని USBకి బర్న్ చేయడానికి మిమ్మల్ని అనుమతించడమే కాకుండా ISO సృష్టి మొదలైన ఇతర లక్షణాలను కూడా అందిస్తుంది.
- మీరు Windows ఇన్స్టాలేషన్ USB డ్రైవ్ను సృష్టించాలనుకుంటే, మీ కోసం అనేక మార్గాలు ఉన్నాయి. మీరు ఈ పోస్ట్ని సూచించవచ్చు: Windows 10ని USBకి డౌన్లోడ్ చేయడం ఎలా [3 మార్గాలు] .
- మీరు పానీయమైన విండోస్ను తయారు చేయడానికి USB డ్రైవ్లో Windowsని ఇన్స్టాల్ చేయాలనుకుంటే, మీరు ఈ పోస్ట్ను చూడవచ్చు: Windows 10 ఫ్లాష్ డ్రైవ్: USB నుండి Windows 10ని బూట్ చేయడం ఎలా?
క్రింది గీత
MiniTool విభజన విజార్డ్ సిస్టమ్ను క్లోన్ చేయడంలో, డిస్క్లను మెరుగ్గా నిర్వహించడంలో మరియు డేటాను పునరుద్ధరించడంలో మీకు సహాయపడుతుంది. మీకు ఈ అవసరం ఉంటే, మీరు దీన్ని అధికారిక వెబ్సైట్ నుండి డౌన్లోడ్ చేసుకోవచ్చు.

![విండోస్ 10 లో నెట్వర్క్ ఎడాప్టర్లను ఎలా ప్రారంభించాలి లేదా నిలిపివేయాలి? [మినీటూల్ న్యూస్]](https://gov-civil-setubal.pt/img/minitool-news-center/27/how-enable-disable-network-adapters-windows-10.jpg)



![తొలగించిన వీడియోలను తిరిగి పొందటానికి టాప్ 5 ఉచిత వీడియో రికవరీ సాఫ్ట్వేర్ [మినీటూల్ చిట్కాలు]](https://gov-civil-setubal.pt/img/data-recovery-tips/17/top-5-free-video-recovery-software-recover-deleted-videos.png)
![[పరిష్కరించబడింది] ఐఫోన్ డేటా రికవరీ ప్రయత్నం విఫలమైందా? కోలుకోవడం ఎలా? [మినీటూల్ చిట్కాలు]](https://gov-civil-setubal.pt/img/ios-file-recovery-tips/48/iphone-attempting-data-recovery-failed.jpg)
![మైక్రోసాఫ్ట్ సెటప్ బూట్స్ట్రాపర్ పరిష్కరించడానికి 4 పద్ధతులు పనిచేయడం ఆగిపోయాయి [మినీటూల్ న్యూస్]](https://gov-civil-setubal.pt/img/minitool-news-center/78/4-methods-fix-microsoft-setup-bootstrapper-has-stopped-working.jpg)




![[పరిష్కారం] కాంపాక్ట్ ఫ్లాష్ కార్డ్ను ఎలా తిరిగి పొందాలి [మినీటూల్ చిట్కాలు]](https://gov-civil-setubal.pt/img/data-recovery-tips/76/how-recover-compact-flash-card.png)


![మైక్రోసాఫ్ట్ బేసిక్ డిస్ప్లే అడాప్టర్ అంటే ఏమిటి మరియు దాన్ని ఎలా తనిఖీ చేయాలి? [మినీటూల్ వికీ]](https://gov-civil-setubal.pt/img/minitool-wiki-library/66/what-is-microsoft-basic-display-adapter.png)
![“స్టార్ట్అప్లో నడుస్తున్న Makecab.exe” సమస్యను ఎలా పరిష్కరించాలి [మినీటూల్ న్యూస్]](https://gov-civil-setubal.pt/img/minitool-news-center/44/how-fix-makecab.jpg)

![MBR వర్సెస్ GPT గైడ్: తేడా ఏమిటి మరియు ఏది మంచిది [మినీటూల్ చిట్కాలు]](https://gov-civil-setubal.pt/img/disk-partition-tips/84/mbr-vs-gpt-guide-whats-difference.jpg)
