ఈ డ్రైవ్లో విండోస్ దొరకలేదు ఎర్రర్లను ఎలా పరిష్కరించాలి?
I Draiv Lo Vindos Dorakaledu Errar Lanu Ela Pariskarincali
Windows 10 ఈ డ్రైవ్లో లోపాలను కనుగొంది మీ కంప్యూటర్లో కొన్ని చెడ్డ సెక్టార్లు లేదా పాడైన సిస్టమ్ ఫైల్లు ఉన్నప్పుడు కనిపిస్తుంది. అందువల్ల, డిస్క్ తీవ్ర నష్టంతో బాధపడే ముందు కొన్ని చర్యలు తీసుకోవడం చాలా అవసరం. ఆన్ పరిష్కారాల సహాయంతో MiniTool వెబ్సైట్ , మీరు ఈ సమస్యను సులభంగా పరిష్కరించవచ్చు.
మేము ఈ డ్రైవ్లో లోపాలను కనుగొన్నాము
ద్వారా ప్రాంప్ట్ చేయబడితే Windows ఈ డ్రైవ్లో లోపాలను కనుగొంది దోష సందేశం, ఇది చెడ్డ సెక్టార్లు మరియు తప్పు సిస్టమ్ ఫైల్ల వల్ల కావచ్చు. పూర్తి దోష సందేశం:
విండోస్ ఈ డ్రైవ్లో లోపాలను కనుగొంది, వాటిని సరిదిద్దాలి. ఈ డైలాగ్ బాక్స్ను మూసివేసి, ఆపై డ్రైవ్ను రిపేర్ చేయండి.
అప్పుడప్పుడు హార్డ్ డిస్క్ వైఫల్యాలు కూడా తీవ్రమైన నష్టాన్ని లేదా ఖరీదైన డేటా నష్టాన్ని ప్రేరేపిస్తాయి. కాబట్టి, మీరు ఈ మార్గదర్శకాలను జాగ్రత్తగా అనుసరించాలి మరియు మీ కీలకమైన డేటాను ముందుగానే బ్యాకప్ చేయాలి.
సూచన: కొనసాగించడానికి ముందు డ్రైవ్లోని డేటాను బ్యాకప్ చేయండి
ముందే చెప్పినట్లుగా, మీరు మీ ముఖ్యమైన డేటాను ముందుగా బ్యాకప్ చేయాలి. అయితే, మార్కెట్లోని బహుళ బ్యాకప్ సాఫ్ట్వేర్లలో మీరు దేనిని ఎంచుకోవాలి? ఇక్కడ, ఎ నమ్మదగిన బ్యాకప్ సాఫ్ట్వేర్ - MiniTool ShadowMaker చాలా మంది Windows వినియోగదారులకు మరింత అనుకూలమైనది.
ఫైల్లు, ఫోల్డర్లు, సిస్టమ్లు, డిస్క్లు మరియు విభజనలను బ్యాకప్ చేయడంతో సహా మీరు ఎంచుకోవడానికి ఈ సాధనం వివిధ రకాల బ్యాకప్ సేవలను అందిస్తుంది. ఈ సాధనంతో ఫైల్ బ్యాకప్ను ఎలా సృష్టించాలో ఇక్కడ ఉంది:
దశ 1. ఈ ఫ్రీవేర్ని అమలు చేసి, దానిపై క్లిక్ చేయండి ట్రయల్ ఉంచండి .
దశ 2. బ్యాకప్ ఫంక్షనల్ పేజీలో, వెళ్ళండి మూలం > ఫోల్డర్లు మరియు ఫైల్లు మీరు వ్యవహరిస్తున్న డిస్క్లోని ముఖ్యమైన ఫైల్లను ఎంచుకోవడానికి. లో గమ్యం , మీరు బ్యాకప్ టాస్క్ కోసం గమ్య మార్గంగా బాహ్య హార్డ్ డ్రైవ్ లేదా USB ఫ్లాష్ డ్రైవ్ను ఎంచుకోవచ్చు.

దశ 3. క్లిక్ చేయండి భద్రపరచు ప్రక్రియను ఇప్పుడే ప్రారంభించడానికి.
ఈ డ్రైవ్లో విండోస్ దొరకలేదు ఎర్రర్లను ఎలా పరిష్కరించాలి?
ఫిక్స్ 1: CHKDSKని అమలు చేయండి
మీ PCలో చెడు సెక్టార్లను తనిఖీ చేయడానికి మరియు పరిష్కరించడానికి, మీరు ఇన్బిల్ట్ యుటిలిటీని ఉపయోగించవచ్చు - CHKDSK .
దశ 1. రన్ కమాండ్ ప్రాంప్ట్ పరిపాలనా హక్కులతో.
దశ 2. కమాండ్ విండోలో కింది ఆదేశాన్ని టైప్ చేసి నొక్కండి నమోదు చేయండి . భర్తీ చేయండి సి మీ టార్గెట్ డ్రైవ్ లెటర్తో.
chkdsk c: /f /r
దశ 3. ప్రక్రియ పూర్తయిన తర్వాత, మీ సిస్టమ్ని రీబూట్ చేయండి.
పరిష్కరించండి 2: భద్రత మరియు నిర్వహణను తనిఖీ చేయండి
మీరు సెక్యూరిటీ మరియు మెయింటెనెన్స్ స్క్రీన్లో మీ కంప్యూటర్ ఆరోగ్యంగా ఉందో లేదో తనిఖీ చేయవచ్చు. మీ కంప్యూటర్ బూట్ అవుతున్నంత కాలం, హార్డ్వేర్ మరియు సాఫ్ట్వేర్తో సమస్యలను గుర్తించడంలో ఇది మీకు సహాయపడుతుంది.
దశ 1. టైప్ చేయండి నియంత్రణ ప్యానెల్ శోధన పట్టీలో మరియు నొక్కండి నమోదు చేయండి .
దశ 2. వెళ్ళండి వ్యవస్థ మరియు భద్రత > భద్రత మరియు నిర్వహణ > విస్తరించండి నిర్వహణ తనిఖీ డ్రైవ్ స్థితి .
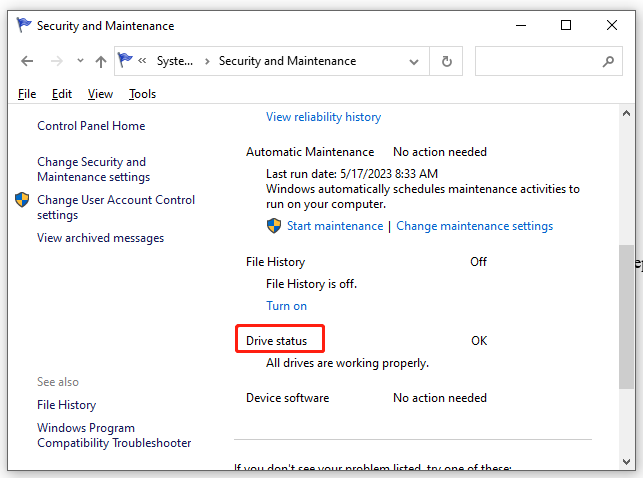
ఫిక్స్ 3: SFC & DISMని అమలు చేయండి
పాడైన సిస్టమ్ ఫైల్ల ఉనికి కూడా దీనికి కారణం కావచ్చు ఈ డ్రైవ్ను రిపేర్ చేయండి Windows లో లోపాలు కనుగొనబడ్డాయి Windows 10 . వాటిని సరిచేయడానికి ఈ దశలను అనుసరించండి:
దశ 1. రన్ కమాండ్ ప్రాంప్ట్ నిర్వాహకుడిగా,
దశ 2. కమాండ్ విండోలో, టైప్ చేయండి sfc / scannow మరియు హిట్ నమోదు చేయండి .
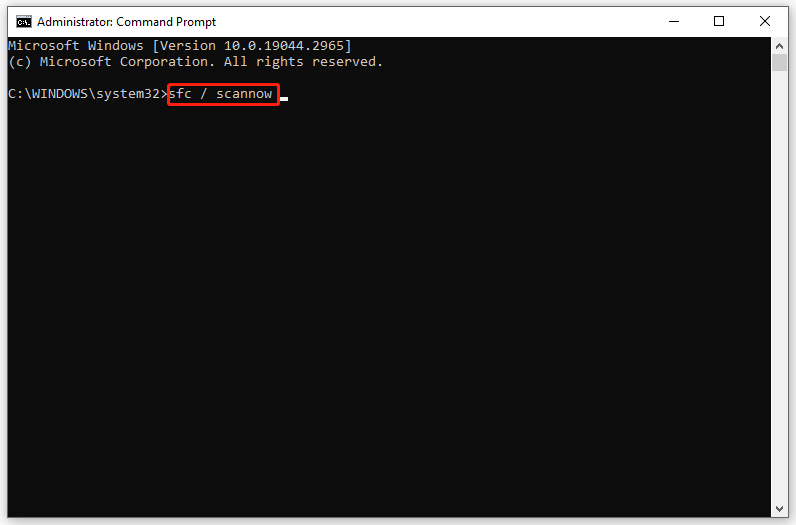
దశ 3. ప్రక్రియ పూర్తయిన తర్వాత, మీ సిస్టమ్ను పునఃప్రారంభించి, ఎలివేటెడ్ కమాండ్ ప్రాంప్ట్ని ప్రారంభించి, ఆపై కింది ఆదేశాన్ని ఒక్కొక్కటిగా అమలు చేయండి:
DISM.exe /ఆన్లైన్ /క్లీనప్-ఇమేజ్ /స్కాన్హెల్త్
DISM.exe /ఆన్లైన్ /క్లీనప్-ఇమేజ్ /రిస్టోర్హెల్త్
DISM /ఆన్లైన్ /క్లీనప్-ఇమేజ్ /స్టార్ట్ కాంపోనెంట్ క్లీనప్
దశ 4. మీ PCని పునఃప్రారంభించండి.
పరిష్కరించండి 4: PowerShell ఉపయోగించండి
ఎదుర్కొన్నప్పుడు Windows ఈ డ్రైవ్ హెచ్చరికలో లోపాలను కనుగొంది సందేశం, మీరు Windows PowerShellలో మరమ్మతు లక్షణాన్ని ఉపయోగించవచ్చు.
దశ 1. నొక్కండి గెలుపు + X తెరవడానికి త్వరిత మెను మరియు Windows PowerShell (అడ్మిన్) ఎంచుకోండి.
దశ 2. టైప్ చేయండి రిపేర్-వాల్యూమ్ సి-స్కాన్ మరియు హిట్ నమోదు చేయండి . భర్తీ చేయండి సి మీ డ్రైవ్ లెటర్తో.
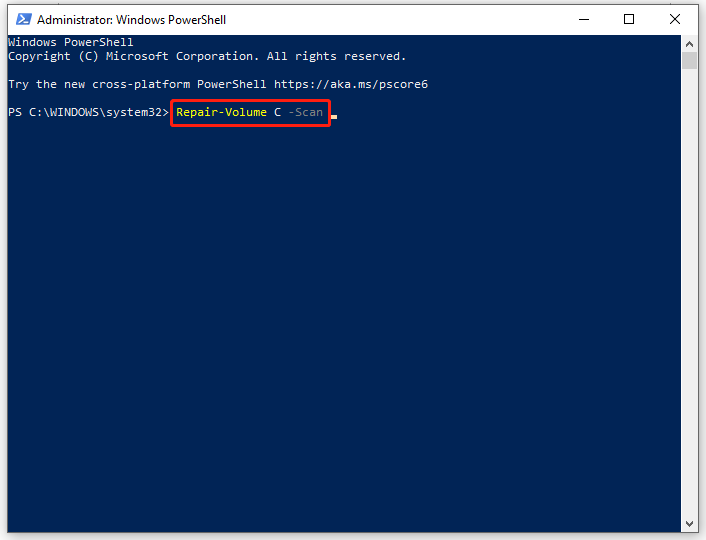
దశ 3. లోపం కనుగొనబడితే, ఈ ఆదేశాన్ని అమలు చేయండి: రిపేర్-వాల్యూమ్ సి -ఆఫ్లైన్ స్కాన్ మరియు ఫిక్స్ .
దశ 4. ఉందో లేదో చూడటానికి మీ కంప్యూటర్ని రీస్టార్ట్ చేయండి Windows ఈ డ్రైవ్లో లోపాలను కనుగొంది స్థిరంగా ఉంది.





![PC లో ఏమి బ్యాకప్ చేయాలి? నేను ఏ ఫైళ్ళను బ్యాకప్ చేయాలి? సమాధానాలు పొందండి! [మినీటూల్ చిట్కాలు]](https://gov-civil-setubal.pt/img/backup-tips/11/what-back-up-pc.png)


![పూర్తి పరిష్కారాలు: PC ఆపివేయబడినందున నవీకరణలను వ్యవస్థాపించలేకపోయారు [మినీటూల్ చిట్కాలు]](https://gov-civil-setubal.pt/img/backup-tips/39/full-fixes-couldn-t-install-updates-because-pc-was-turned-off.jpg)



![విండోస్ 10 లో సిస్టమ్ కాన్ఫిగరేషన్ను ఆప్టిమైజ్ చేయడం ఎలా [మినీటూల్ న్యూస్]](https://gov-civil-setubal.pt/img/minitool-news-center/36/how-optimize-system-configuration-windows-10.png)


![SD కార్డ్లోని ఫోటోలకు టాప్ 10 పరిష్కారాలు అయిపోయాయి - అల్టిమేట్ గైడ్ [మినీటూల్ చిట్కాలు]](https://gov-civil-setubal.pt/img/data-recovery-tips/06/top-10-solutions-photos-sd-card-gone-ultimate-guide.jpg)
![ఓవర్రైట్ చేసిన ఫైళ్ళను ఎలా తిరిగి పొందాలి విండోస్ 10 / మాక్ / యుఎస్బి / ఎస్డి [మినీటూల్ చిట్కాలు]](https://gov-civil-setubal.pt/img/data-recovery-tips/94/how-recover-overwritten-files-windows-10-mac-usb-sd.jpg)

![సిస్టమ్ పునరుద్ధరణ వైఫల్యం 0x81000204 విండోస్ 10/11ని ఎలా పరిష్కరించాలి? [మినీ టూల్ చిట్కాలు]](https://gov-civil-setubal.pt/img/backup-tips/93/how-to-fix-system-restore-failure-0x81000204-windows-10/11-minitool-tips-1.png)
