Intel BIOSని ఎలా అప్డేట్ చేయాలి? దశల వారీ మార్గదర్శిని చూడండి!
How To Update Intel Bios See A Step By Step Guide
నేను Intel BIOSని అప్డేట్ చేయాలా? Intelకి BIOS అప్డేట్ అవసరమా? నేను నా Intel BIOSని ఎలా అప్డేట్ చేయాలి? మీరు ఈ ప్రశ్నలను అడిగితే, మీరు ఈ పోస్ట్ నుండి సమాధానాలను కనుగొనవచ్చు. Intel BIOS నవీకరణ కొన్ని సందర్భాల్లో అవసరం మరియు మీరు అందించే దశల వారీ మార్గదర్శిని అనుసరించవచ్చు MiniTool .ఇంటెల్ మదర్బోర్డ్ BIOSని అప్డేట్ చేయడానికి ఇది అవసరం
BIOS అనేది ర్యామ్, హార్డ్ డ్రైవ్లు, వీడియో కార్డ్లు, కీబోర్డ్ మొదలైన వాటితో సహా సిస్టమ్ పరికరాలను తనిఖీ చేయడానికి స్టార్ట్-అప్ విధానాలను అమలు చేసే ఫర్మ్వేర్ను సూచిస్తుంది మరియు విండోస్ ఆపరేటింగ్ సిస్టమ్ను లోడ్ చేస్తుంది. కొన్నిసార్లు మీరు కొన్ని సందర్భాల్లో Intel BIOS నవీకరణను పరిగణించాలి.
విండోస్ అప్డేట్లు మరియు డ్రైవర్ అప్డేట్ల మాదిరిగా కాకుండా, BIOS అప్డేట్ అనేది రొటీన్ కాదు మరియు మదర్బోర్డు తయారీదారులు సలహా ఇచ్చినప్పుడు లేదా మీరు సమస్యను ఎదుర్కొన్నప్పుడు మరియు BIOS అప్డేట్ దాన్ని పరిష్కరించగలదని తెలుసుకున్నప్పుడు మాత్రమే మీరు దానిని నవీకరించాలి. సాధారణంగా, మీరు స్థిరత్వాన్ని మెరుగుపరచడానికి, CPU వంటి కొత్త హార్డ్వేర్కు అనుకూలతను జోడించడానికి, కొత్త హార్డ్వేర్ యొక్క ఐచ్ఛిక లక్షణాలను ఎనేబుల్ చేయడానికి మరియు కొత్తగా కనుగొనబడిన భద్రతా లోపాలను సరిచేయడానికి BIOSని అప్డేట్ చేస్తారు.
కాబట్టి, ఇంటెల్ మదర్బోర్డులో BIOSని ఎలా అప్డేట్ చేయాలి? కొన్ని వివరాలను తెలుసుకోవడానికి తదుపరి పేరాలకు వెళ్లండి.
కొనసాగించే ముందు మీ PCని బ్యాకప్ చేయండి
మీ PC సరిగ్గా నడుస్తుంటే, ఈ ఆపరేషన్ ప్రమాదకరం కనుక Intel BIOS అప్డేట్ను పరిగణించవద్దు. ఏదైనా తప్పు జరిగితే, ఉదాహరణకు, నవీకరణ సమయంలో విద్యుత్తు అంతరాయం ఏర్పడితే లేదా క్రాష్ సంభవించినట్లయితే, మీ సిస్టమ్ అస్థిరంగా ఉండవచ్చు, అసాధారణంగా పని చేయవచ్చు లేదా బూట్ అప్ కాకపోవచ్చు లేదా ముఖ్యమైన డేటా పోతుంది.
కాబట్టి మీరు Intel మదర్బోర్డు BIOSని అప్డేట్ చేసే ముందు, Windows సిస్టమ్ మరియు ముఖ్యమైన ఫైల్లతో సహా మీ PC కోసం బ్యాకప్ని సృష్టించమని మేము మీకు సలహా ఇస్తున్నాము. సిస్టమ్ బ్రేక్డౌన్ సంభవించినప్పుడు మరియు కోల్పోయిన ఫైల్లను తిరిగి పొందినప్పుడు సిస్టమ్ను త్వరగా సాధారణ స్థితికి పునరుద్ధరించడంలో ఇది మీకు సహాయపడుతుంది.
MiniTool ShadowMaler, ఉచిత బ్యాకప్ సాఫ్ట్వేర్ , సిస్టమ్ బ్యాకప్ మరియు రికవరీ & డేటా బ్యాకప్ మరియు రికవరీలో మీకు చాలా సహాయపడుతుంది. ఇప్పుడే పొందండి మరియు బ్యాకప్ కోసం దీన్ని మీ PCలో ఇన్స్టాల్ చేయండి.
MiniTool ShadowMaker ట్రయల్ డౌన్లోడ్ చేయడానికి క్లిక్ చేయండి 100% క్లీన్ & సేఫ్
ఆపై, దాన్ని ప్రారంభించి, బ్యాకప్ మూలాన్ని మరియు లక్ష్యాన్ని ఎంచుకుని, ఆపై క్లిక్ చేయండి భద్రపరచు బ్యాకప్ ప్రారంభించడానికి. వివరాలు తెలుసుకోవడానికి, మా మునుపటి పోస్ట్ని అనుసరించండి - విండోస్ 11ని బాహ్య డ్రైవ్కు ఎలా బ్యాకప్ చేయాలి (ఫైల్స్ & సిస్టమ్) .
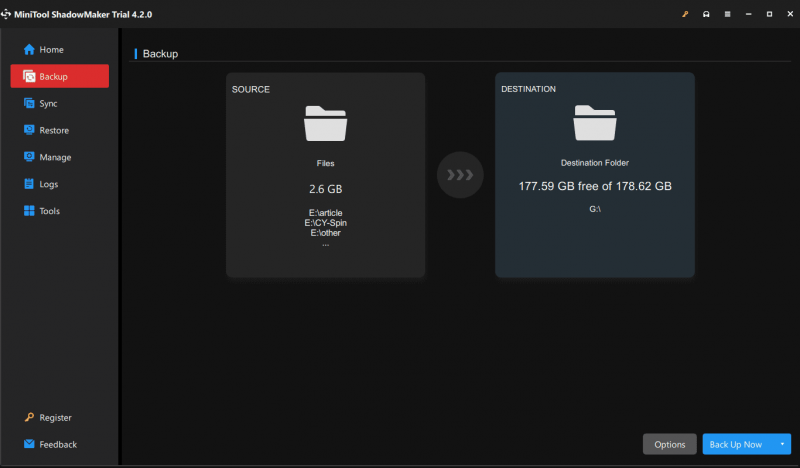
ఇంటెల్ మదర్బోర్డ్లో BIOSని ఎలా అప్డేట్ చేయాలి
ఇంటెల్ BIOS నవీకరణ యొక్క మార్గం మదర్బోర్డు తయారీదారుని బట్టి మారుతుంది. ఇంటెల్ మదర్బోర్డు గురించి మాట్లాడుతున్నప్పుడు, ఇది ఇంటెల్ నుండి మదర్బోర్డ్ అని కాదు. ఈ కంపెనీ ఇంటెల్-బ్రాండెడ్ మదర్బోర్డులను ఉత్పత్తి చేయదు. ఇంటెల్ ప్రాసెసర్తో ఆధారితమైన PC కోసం, మీరు మదర్బోర్డ్ బ్రాండ్ నుండి వచ్చినట్లు కనుగొనవచ్చు - ASUS, MSI లేదా గిగాబైట్.
దశ 1: మదర్బోర్డ్ సమాచారాన్ని కనుగొనండి
మీ PC ఏ మదర్బోర్డును ఉపయోగిస్తుందో మీకు తెలియకపోతే, మీరు దాని గురించి సమాచారాన్ని సులభంగా కనుగొనవచ్చు: నొక్కండి విన్ + ఆర్ రన్, ఇన్పుట్ తెరవడానికి msinfo32 , మరియు క్లిక్ చేయండి అలాగే . అప్పుడు, ఈ అంశాలను తనిఖీ చేయండి - బేస్బోర్డ్ తయారీదారు మరియు బేస్బోర్డ్ ఉత్పత్తి .
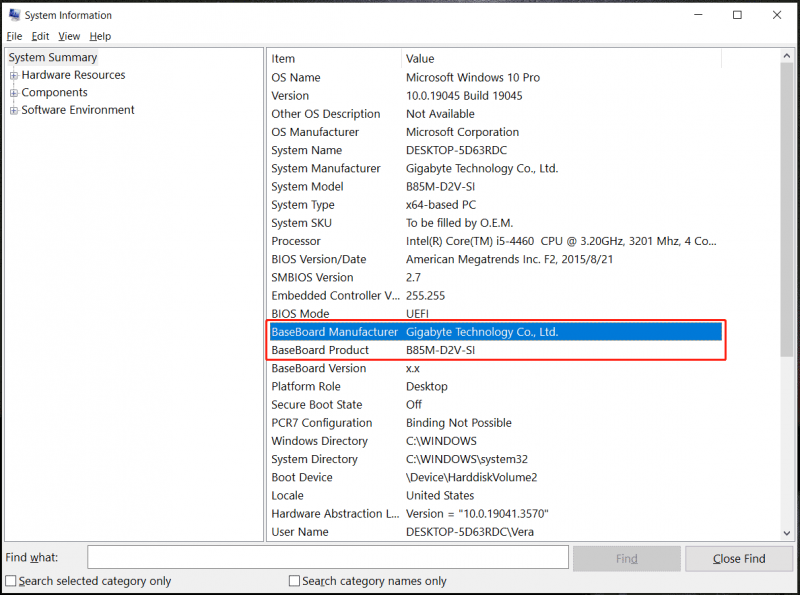
దశ 2: Intel BIOS అప్డేట్ను ప్రారంభించండి
మదర్బోర్డ్ మోడల్ను పొందిన తర్వాత, ఈ తయారీదారు యొక్క ఉత్పత్తి మద్దతు పేజీకి వెళ్లి, ఉత్పత్తి మాన్యువల్ను కనుగొనండి. మీరు BIOS లేదా UEFI చాప్టర్లో BIOS నవీకరణ మార్గాన్ని కనుగొనవచ్చు. సాధారణంగా, సాధారణ మార్గం ఇలా ఉండాలి:
- అధికారిక వెబ్పేజీ నుండి తాజా BIOS సంస్కరణను డౌన్లోడ్ చేయండి.
- డౌన్లోడ్ చేసిన ఫోల్డర్ నుండి కంటెంట్ను సంగ్రహించి, ఆపై BIOS ఫైల్ను USB ఫ్లాష్ డ్రైవ్కు బదిలీ చేయండి.
- మీ PCని పునఃప్రారంభించండి మరియు BIOS మెనుని యాక్సెస్ చేయండి.
- BIOS నవీకరణ సాధనాన్ని కనుగొని, దాన్ని ప్రారంభించండి మరియు మీ BIOSని నవీకరించడం ప్రారంభించడానికి మీ USB డ్రైవ్ నుండి BIOS ఫైల్ను ఎంచుకోండి.
వివరాలను కనుగొనడానికి, మీరు మదర్బోర్డ్ ఆధారంగా ఈ పోస్ట్లను చూడవచ్చు:
- BIOS MSIని ఎలా అప్డేట్ చేయాలి? - ఇక్కడ మీ పూర్తి గైడ్ ఉంది
- నాలుగు పద్ధతులతో ASUS BIOS నవీకరణను జరుపుము
- BIOS గిగాబైట్ని నవీకరించడానికి 3 దశలు




![వాల్యూమ్ కంట్రోల్ విండోస్ 10 | వాల్యూమ్ కంట్రోల్ పనిచేయడం లేదు [మినీటూల్ న్యూస్]](https://gov-civil-setubal.pt/img/minitool-news-center/89/volume-control-windows-10-fix-volume-control-not-working.jpg)


![డెస్టినీ 2 ఎర్రర్ కోడ్ బీటిల్ పొందాలా? ఎలా పరిష్కరించాలో తెలుసుకోవడానికి ఒక గైడ్ చూడండి! [మినీటూల్ న్యూస్]](https://gov-civil-setubal.pt/img/minitool-news-center/29/get-destiny-2-error-code-beetle.jpg)




![[3 మార్గాలు] కంట్రోలర్ను మౌస్ మరియు కీబోర్డ్గా ఎలా ఉపయోగించాలి?](https://gov-civil-setubal.pt/img/news/85/how-use-controller.png)


![MKV వర్సెస్ MP4 - ఏది మంచిది మరియు ఎలా మార్చాలి? [మినీటూల్ చిట్కాలు]](https://gov-civil-setubal.pt/img/video-converter/63/mkv-vs-mp4-which-one-is-better.jpg)



![URSA మినీలో కొత్త SSD రికార్డింగ్ అంత అనుకూలమైనది కాదు [మినీటూల్ న్యూస్]](https://gov-civil-setubal.pt/img/minitool-news-center/41/new-ssd-recording-ursa-mini-is-not-that-favorable.jpg)