ల్యాప్టాప్ మరియు డెస్క్టాప్ను ఎలా సమకాలీకరించాలి? 2 మార్గాలు అందుబాటులో ఉన్నాయి!
How To Sync A Laptop And A Desktop 2 Ways Avavailbe
కొంతమంది Windows 11/10 వినియోగదారులు ల్యాప్టాప్ మరియు డెస్క్టాప్ మధ్య సెట్టింగ్లు లేదా ఫైల్లను సమకాలీకరించాలనుకుంటున్నారు. మీరు వారిలో ఒకరు అయితే, మీరు సరైన స్థానానికి వస్తారు. నుండి ఈ పోస్ట్ MiniTool సెట్టింగ్లు మరియు ఫైల్లతో సహా ల్యాప్టాప్ మరియు డెస్క్టాప్ను ఎలా సమకాలీకరించాలో పరిచయం చేస్తుంది.ల్యాప్టాప్ మరియు డెస్క్టాప్ను సమకాలీకరించే అటువంటి అవసరం ఉండటం సర్వసాధారణం. వాటిని సమకాలీకరించడానికి ప్రధాన కారణాలు క్రిందివి:
- థీమ్ అనుకూలీకరణలు, బ్రౌజర్ ఎంపికలు మొదలైనవాటిని మాన్యువల్గా నమోదు చేయడానికి సమయాన్ని వెచ్చించకుండా రెండు కంప్యూటర్లలో ఒకే సెట్టింగ్లను ఉపయోగించండి.
- ఫైల్లను వేగంగా మరొక కంప్యూటర్కు తరలించండి.
ఇప్పుడు, ల్యాప్టాప్ మరియు డెస్క్టాప్ను ఎలా సమకాలీకరించాలో చూద్దాం.
ల్యాప్టాప్ మరియు డెస్క్టాప్ (ఫైల్స్) ఎలా సమకాలీకరించాలి
డెస్క్టాప్ మరియు ల్యాప్టాప్ను ఎలా సమకాలీకరించాలి? కింది 2 సాధనాలు Windows 11/10లో ఫైల్లను సమకాలీకరించడానికి మద్దతు ఇస్తాయి.
మార్గం 1: MiniTool ShadowMaker ద్వారా
మీ కోసం ఉచిత ఫైల్ సమకాలీకరణ సాధనం ఉంది. మీరు ప్రయత్నించవచ్చు ఉత్తమ బ్యాకప్ సాఫ్ట్వేర్ – MiniTool ShadowMaker, ఇది Windows 11/10/8/7లో ల్యాప్టాప్ మరియు డెస్క్టాప్ మధ్య ఫైల్లను సమకాలీకరించడానికి మిమ్మల్ని అనుమతిస్తుంది. అంతేకాకుండా, ఫైల్లు & ఫోల్డర్లు మరియు మీకు అవసరమైన సిస్టమ్ను బ్యాకప్ చేయడానికి మరియు పునరుద్ధరించడానికి ఇది మిమ్మల్ని అనుమతిస్తుంది. దీన్ని మీ ల్యాప్టాప్లో డౌన్లోడ్ చేసుకోండి.
MiniTool ShadowMaker ట్రయల్ డౌన్లోడ్ చేయడానికి క్లిక్ చేయండి 100% క్లీన్ & సేఫ్
1. దయచేసి మీ ల్యాప్టాప్లో MiniTool ShadowMakerని ప్రారంభించి, క్లిక్ చేయండి ట్రయల్ ఉంచండి .
2. వెళ్ళండి సమకాలీకరించు కొనసాగించడానికి పేజీ. క్లిక్ చేయండి మూలం మాడ్యూల్. మీరు సమకాలీకరించాలనుకుంటున్న ఫైల్లు లేదా ఫోల్డర్లను ఎంచుకుని, క్లిక్ చేయండి అలాగే కొనసాగటానికి.
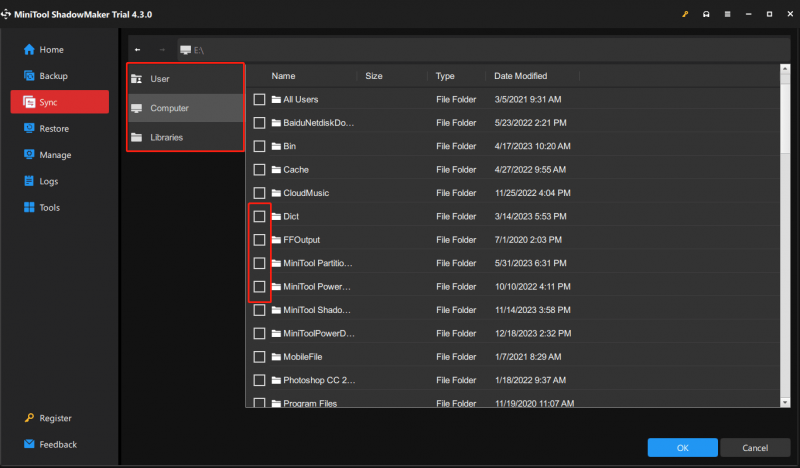
3. కింద గమ్యం ట్యాబ్లో నాలుగు మార్గాలు అందుబాటులో ఉన్నాయి: వినియోగదారు, కంప్యూటర్, లైబ్రరీలు మరియు షేర్డ్. ఫైల్లను మరొక కంప్యూటర్కు సమకాలీకరించడానికి, ఎంచుకోండి భాగస్వామ్యం చేయబడింది , రకం మార్గం , వినియోగదారు పేరు, మరియు పాస్వర్డ్ క్రమంలో, మరియు క్లిక్ చేయండి అలాగే పూర్తి చేయడానికి.
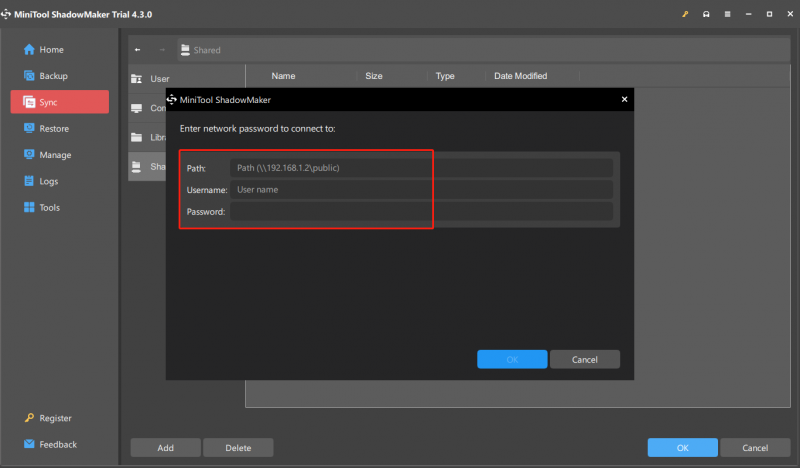
4. అప్పుడు, మీరు క్లిక్ చేయవచ్చు ఇప్పుడు సమకాలీకరించండి లేదా తర్వాత సమకాలీకరించండి ఇప్పుడు లేదా తర్వాత ప్రారంభించడానికి.
మార్గం 2: OneDrive ద్వారా
ల్యాప్టాప్ మరియు డెస్క్టాప్ను ఎలా సమకాలీకరించాలి? మీరు OneDriveని కూడా ప్రయత్నించవచ్చు. అయినప్పటికీ, డెస్క్టాప్, పత్రాలు, చిత్రాలు, స్క్రీన్షాట్లు మరియు కెమెరా రోల్ ఫైల్లతో సహా తెలిసిన ఫోల్డర్లను సమకాలీకరించడానికి మాత్రమే OneDrive మిమ్మల్ని అనుమతిస్తుంది. అంతేకాకుండా, ఇది ఇతర డ్రైవ్ల నుండి ఫోల్డర్లను సమకాలీకరించడానికి మద్దతు ఇవ్వదు.
1. ఇప్పుడు, మీరు మీ ల్యాప్టాప్ మరియు డెస్క్టాప్లోని OneDrive ఖాతాలోకి లాగిన్ అవ్వాలి.
2. క్లిక్ చేయండి OneDrive మీ ల్యాప్టాప్లో చిహ్నం మరియు క్లిక్ చేయండి సహాయం & సెట్టింగ్లు చిహ్నం.
3. వెళ్ళండి సెట్టింగ్లు > ఖాతా > ఫోల్డర్లను ఎంచుకోండి .
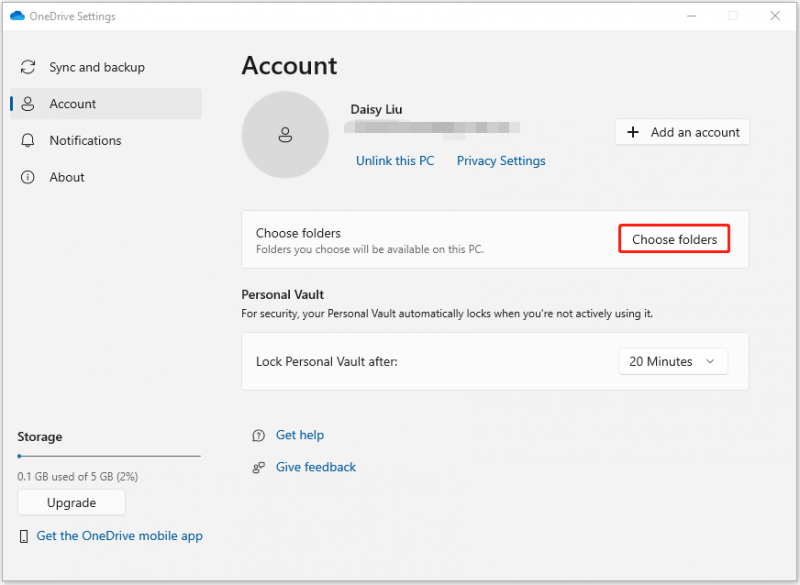
4. తర్వాత, మీరు సింక్ చేయాలనుకుంటున్న లోకల్ ఫోల్డర్లను ఎంచుకుని క్లిక్ చేయవచ్చు అలాగే .
ల్యాప్టాప్ మరియు డెస్క్టాప్ను ఎలా సమకాలీకరించాలి (సెట్టింగ్లు)
ఫైల్లను సమకాలీకరించడంతో పాటు, కొంతమంది వినియోగదారులు ల్యాప్టాప్ నుండి డెస్క్టాప్కు సెట్టింగ్లను సమకాలీకరించాలనుకుంటున్నారు. కిందివి సంబంధిత దశలు:
Windows 11
1. మీ డెస్క్టాప్ని ఆన్ చేయండి. నొక్కండి విండోస్ + I తెరవడానికి కీలు సెట్టింగ్లు .
2. A కి వెళ్ళండి లెక్క > మీ ఖాతా నిర్వహించుకొనండి . అప్పుడు, ఎంచుకోండి మీ ఖాతా మరియు ఒక Microsoft ఖాతాతో సైన్ ఇన్ చేయండి.
3. అప్పుడు, వెళ్ళండి Windows బ్యాకప్ . ఆన్ చేయండి నా యాప్లను గుర్తుంచుకో మరియు నా ప్రాధాన్యతలను గుర్తుంచుకో బటన్లు.
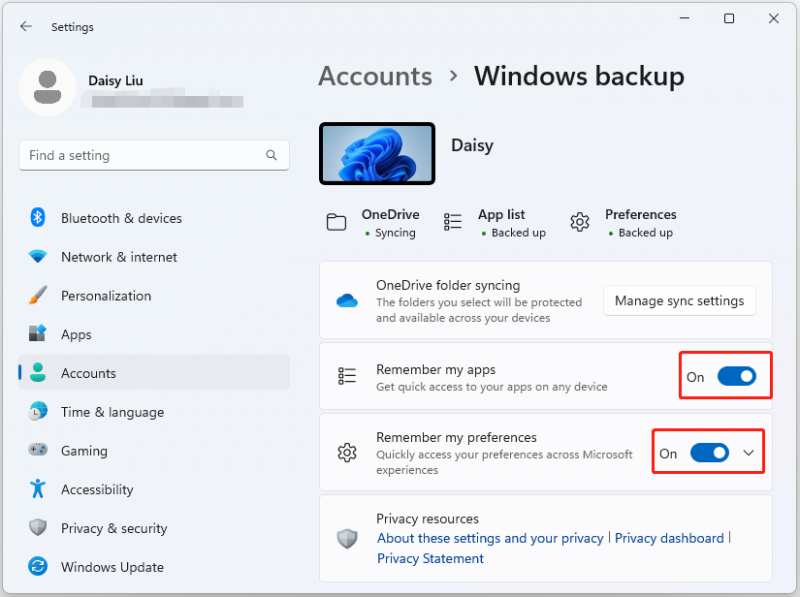
Windows 10
1. మీ ల్యాప్టాప్ని ఆన్ చేయండి. నొక్కండి విండోస్ + I తెరవడానికి కీలు సెట్టింగ్లు .
2. A కి వెళ్ళండి లెక్క > మీ ఖాతా నిర్వహించుకొనండి . అప్పుడు, ఎంచుకోండి మీ ఖాతా మరియు ఒక Microsoft ఖాతాతో సైన్ ఇన్ చేయండి.
3. వెళ్ళండి సమకాలీకరణ సెట్టింగ్లు మరియు దాన్ని ఆన్ చేయండి. అప్పుడు, మీ సెట్టింగ్లు అదే Microsoft ఖాతాను ఉపయోగించి కంప్యూటర్కు సమకాలీకరించబడతాయి.
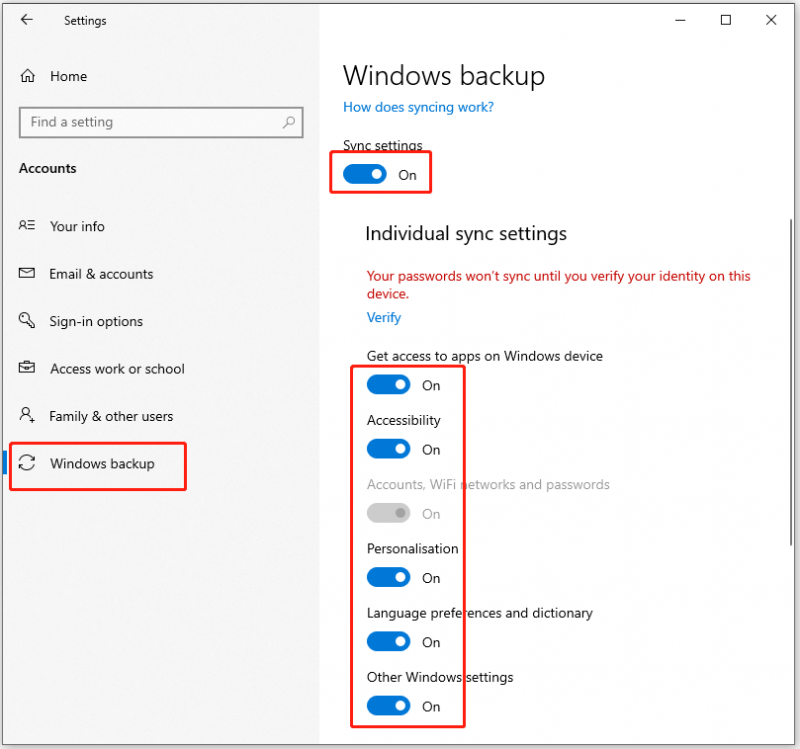
చివరి పదాలు
Windows 11/10లో ల్యాప్టాప్ మరియు డెస్క్టాప్ను ఎలా సమకాలీకరించాలి? ఈ పోస్ట్ సంబంధిత పద్ధతులను అందిస్తుంది మరియు ఈ పోస్ట్ మీకు ఉపయోగకరంగా ఉంటుందని నేను ఆశిస్తున్నాను.


![PC మరియు Mac కోసం తాత్కాలికంగా / పూర్తిగా [మినీటూల్ చిట్కాలు] కోసం అవాస్ట్ను నిలిపివేయడానికి ఉత్తమ మార్గాలు](https://gov-civil-setubal.pt/img/backup-tips/89/best-ways-disable-avast.jpg)
![పిసి పూర్తి స్పెక్స్ విండోస్ 10 ను 5 మార్గాల్లో ఎలా తనిఖీ చేయాలి [మినీటూల్ న్యూస్]](https://gov-civil-setubal.pt/img/minitool-news-center/59/how-check-pc-full-specs-windows-10-5-ways.jpg)

![విండోస్ రిపేర్ చేయలేకపోయింది - శీఘ్ర పరిష్కారము [మినీటూల్ చిట్కాలు]](https://gov-civil-setubal.pt/img/data-recovery-tips/72/windows-was-unable-repair-drive-quick-fix.png)

![[పరిష్కరించబడింది!]Vmware బ్రిడ్జ్డ్ నెట్వర్క్ పని చేయడం లేదు [MiniTool చిట్కాలు]](https://gov-civil-setubal.pt/img/backup-tips/3C/solved-vmware-bridged-network-not-working-minitool-tips-1.png)





!['డిస్క్ మేనేజ్మెంట్ కన్సోల్ వీక్షణ తాజాగా లేదు' లోపం 2021 [మినీటూల్ చిట్కాలు] పరిష్కరించండి.](https://gov-civil-setubal.pt/img/disk-partition-tips/04/fixdisk-management-console-view-is-not-up-dateerror-2021.jpg)
![విండోస్ 10 ర్యామ్ అవసరాలు: విండోస్ 10 కి ఎంత ర్యామ్ అవసరం [మినీటూల్ న్యూస్]](https://gov-civil-setubal.pt/img/minitool-news-center/20/windows-10-ram-requirements.jpg)



![“మీ ఖాతాతో సమస్యలు ఉన్నాయి” కార్యాలయ లోపం [మినీటూల్ వార్తలు] పరిష్కరించండి](https://gov-civil-setubal.pt/img/minitool-news-center/90/fix-there-are-problems-with-your-account-office-error.png)
