విండోస్ 10 11ని వ్రాయడం లేదా చదవడం సాధ్యంకాని మెమరీని ఎలా పరిష్కరించాలి?
How To Fix The Memory Could Not Be Written Or Read Windows 10 11
ఏమి చేస్తుంది మెమరీ రాయడం లేదా చదవడం సాధ్యం కాదు దోష సందేశం అంటే? అది ఎందుకు పెరుగుతుంది? నుండి ఈ పోస్ట్ లో MiniTool సొల్యూషన్ , మేము ఈ సమస్యకు గల కారణాలను చర్చిస్తాము మరియు దాని నుండి సులభంగా బయటపడేందుకు మీకు సహాయం చేస్తాము.జ్ఞాపకశక్తిని వ్రాయడం లేదా చదవడం సాధ్యం కాదు
మీరు మీ కంప్యూటర్లో మీ PCని పవర్ ఆఫ్ చేయడం లేదా పునఃప్రారంభించడం, వెబ్ పేజీలను బ్రౌజ్ చేయడం, గేమ్లు ఆడటం మరియు మరిన్ని వంటి వివిధ కార్యకలాపాలను నిర్వహిస్తున్నప్పుడు, కింది దోష సందేశం పాప్ అప్ కావచ్చు:
0x000000006D1FB90D వద్ద సూచన 0x000000006D1FB90D వద్ద మెమరీని సూచించింది. జ్ఞాపకం రాయలేకపోయింది. ప్రోగ్రామ్ను ముగించడానికి సరేపై క్లిక్ చేయండి.
ఈ లోపం ఆపరేటింగ్ సిస్టమ్ యొక్క మెమరీ యాక్సెస్ ప్రోటోకాల్లలో తీవ్రమైన సమస్య ఉందని సూచిస్తుంది. కొన్ని కారణాలు ఈ హెచ్చరికకు దారితీయవచ్చు, అవి:
- మీ PC యొక్క సరికాని షట్డౌన్.
- మూడవ పార్టీ కార్యక్రమాలు మరియు సేవలకు అంతరాయం.
- దెబ్బతిన్న సిస్టమ్ ఫైల్లు.
- తప్పు మెమరీ మాడ్యూల్స్.
- తగినంత వర్చువల్ మెమరీ లేదు.
MiniTool ShadowMaker ట్రయల్ డౌన్లోడ్ చేయడానికి క్లిక్ చేయండి 100% క్లీన్ & సేఫ్
విండోస్ 11/10లో మెమరీని ఎలా పరిష్కరించాలి?
ఫిక్స్ 1: PCని షట్ డౌన్ చేసే ముందు అన్ని రన్నింగ్ ప్రోగ్రామ్లను మూసివేయండి
మీరు మెమరీని స్వీకరిస్తే, మీ కంప్యూటర్ను షట్ డౌన్ చేస్తున్నప్పుడు వ్రాయబడని లోపం, ప్రోగ్రామ్లో కొన్ని ప్రోగ్రామ్లు రన్ అయ్యే అవకాశాలు ఉన్నాయి. కాబట్టి, మీరు మీ PCని పవర్ ఆఫ్ చేసే ముందు అన్ని యాప్లను మూసివేయాలని నిర్ధారించుకోవాలి.
పరిష్కరించండి 2: పాడైన సిస్టమ్ ఫైల్లను రిపేర్ చేయండి
ఏదైనా సిస్టమ్ ఫైల్ అవినీతి వల్ల సిస్టమ్ స్థిరత్వం ప్రతికూలంగా ప్రభావితమవుతుంది. మీ సిస్టమ్లో కొన్ని పాడైన సిస్టమ్ ఫైల్లు ఉంటే, వాటి కలయికను అమలు చేస్తోంది సిస్టమ్ ఫైల్ చెకర్ (SFC) మరియు విస్తరణ చిత్రం సర్వీసింగ్ మరియు నిర్వహణ (DISM) సహాయకరంగా ఉండవచ్చు. అలా చేయడానికి:
దశ 1. టైప్ చేయండి cmd గుర్తించడానికి శోధన పట్టీలో కమాండ్ ప్రాంప్ట్ మరియు దానిని నిర్వాహకునిగా అమలు చేయండి.
దశ 2. ఇన్పుట్ sfc / scannow మరియు హిట్ నమోదు చేయండి .
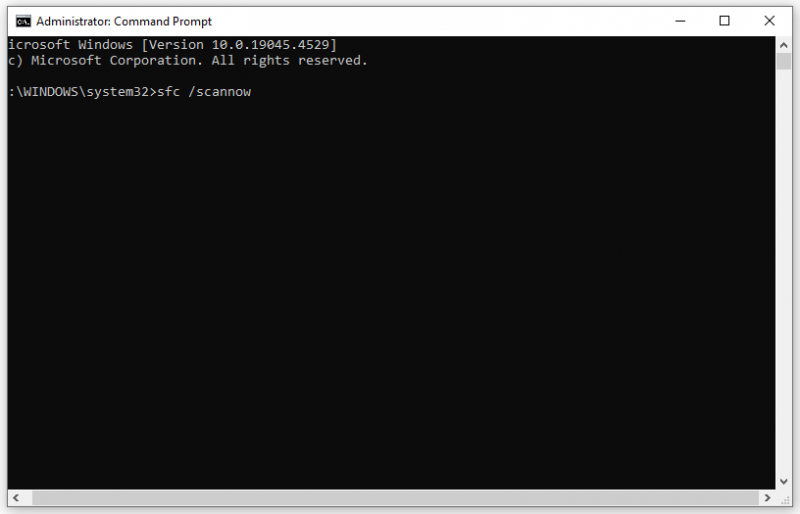
దశ 3. ప్రక్రియ పూర్తయిన తర్వాత, కింది ఆదేశాన్ని అమలు చేయండి:
DISM/ఆన్లైన్/క్లీనప్-ఇమేజ్/రీస్టోర్ హెల్త్
పరిష్కరించండి 3: ఒక క్లీన్ బూట్ జరుపుము
నిర్దిష్ట థర్డ్-పార్టీ సేవలు లేదా అప్లికేషన్లు కూడా దీనికి బాధ్యత వహించవచ్చు రిఫరెన్స్ మెమరీ వద్ద సూచనలను చదవడం లేదా వ్రాయడం సాధ్యం కాదు . వారి సంభావ్య వైరుధ్యాలను గుర్తించడానికి మరియు తొలగించడానికి, ఇది మంచి ఎంపిక క్లీన్ బూట్ చేయండి . అలా చేయడం ద్వారా, ఇది విండోస్ను కనీస డ్రైవర్లు మరియు ప్రోగ్రామ్లతో ప్రారంభిస్తుంది. దీన్ని ఎలా చేయాలో ఇక్కడ ఉంది:
దశ 1. దానిపై కుడి-క్లిక్ చేయండి ప్రారంభించండి మెను మరియు ఎంచుకోండి పరుగు .
దశ 2. ఇన్పుట్ msconfig మరియు హిట్ అలాగే తెరవడానికి సిస్టమ్ కాన్ఫిగరేషన్ .
దశ 3. కు వెళ్ళండి సేవలు ట్యాబ్ > తనిఖీ చేయండి అన్ని Microsoft సేవలను దాచండి > కొట్టింది అన్నింటినీ నిలిపివేయండి .
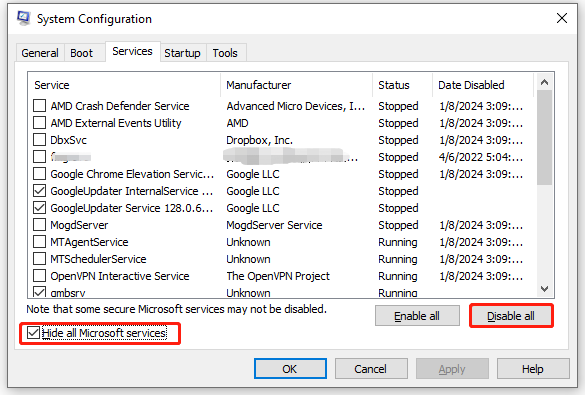
దశ 4. లో మొదలుపెట్టు ట్యాబ్, క్లిక్ చేయండి టాస్క్ మేనేజర్ని తెరవండి .
దశ 5. ప్రతి స్టార్టప్పై కుడి-క్లిక్ చేసి, ఎంచుకోండి డిసేబుల్ .
దశ 6. తిరిగి వెళ్ళు సిస్టమ్ కాన్ఫిగరేషన్ మరియు హిట్ అలాగే మీరు చేసిన అన్ని మార్పులను సేవ్ చేయడానికి.
దశ 7. మీ కంప్యూటర్ని పునఃప్రారంభించండి మరియు అది శుభ్రమైన వాతావరణంలోకి బూట్ అవుతుంది.
ఫిక్స్ 4: విండోస్ మెమరీ డయాగ్నోస్టిక్స్ని అమలు చేయండి
తప్పు మెమరీ మాడ్యూల్స్ లేదా స్టిక్లు కూడా ప్రేరేపించగలవు జ్ఞాపకశక్తిని వ్రాయడం లేదా చదవడం సాధ్యం కాదు . మెమరీ సమస్యల కోసం మీ కంప్యూటర్ను తనిఖీ చేయడానికి, మీరు రన్ చేయవచ్చు విండోస్ మెమరీ డయాగ్నోస్టిక్స్ మరి ఏమైనా తేడా వస్తుందేమో చూడాలి. ఈ దశలను అనుసరించండి:
దశ 1. నొక్కండి గెలుపు + ఆర్ తెరవడానికి పరుగు పెట్టె.
దశ 2. టైప్ చేయండి mdsched.exe మరియు హిట్ నమోదు చేయండి ప్రారంభమునకు విండోస్ మెమరీ డయాగ్నస్టిక్ .
దశ 3. క్లిక్ చేయండి ఇప్పుడే పునఃప్రారంభించండి మరియు సమస్యల కోసం తనిఖీ చేయండి (సిఫార్సు చేయబడింది) ప్రక్రియను ప్రారంభించడానికి.
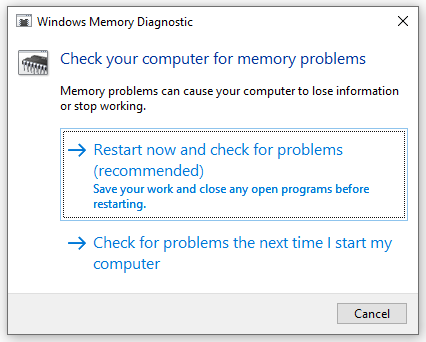
ఫిక్స్ 5: వర్చువల్ మెమరీని పెంచండి
ఎప్పుడు అయితే RAM కొన్ని రిసోర్స్-ఇంటెన్సివ్ టాస్క్లను నిర్వహించడానికి సరిపోదు, వర్చువల్ మెమరీ దాని ఒత్తిడిని తగ్గించడానికి మీ ఫిజికల్ RAMకి అనుబంధంగా పనిచేస్తుంది. అందువల్ల, మెమరీ విండోస్ 10/11ని వ్రాయడం సాధ్యం కాదు వంటి మెమరీ సంబంధిత సమస్యలను ఎదుర్కోవటానికి, మీరు పరిగణించవచ్చు. మరింత వర్చువల్ మెమరీని కేటాయించడం . అలా చేయడానికి:
దశ 1. తెరవండి ఫైల్ ఎక్స్ప్లోరర్ మరియు కుడి-క్లిక్ చేయండి ఈ PC ఎంపికచేయుటకు లక్షణాలు .
దశ 2. కనుగొనడానికి క్రిందికి స్క్రోల్ చేయండి ఆధునిక వ్యవస్థ అమరికలు మరియు కొట్టండి.
దశ 3. లో ఆధునిక ట్యాబ్, క్లిక్ చేయండి సెట్టింగ్లు కింద ప్రదర్శన .
దశ 4. కు వెళ్ళండి ఆధునిక టాబ్ మరియు హిట్ మార్చండి .
దశ 5. ఎంపికను తీసివేయండి అన్ని డ్రైవ్ల కోసం పేజింగ్ ఫైల్ పరిమాణాన్ని స్వయంచాలకంగా నిర్వహించండి > టిక్ నచ్చిన పరిమాణం > నమోదు చేయండి ప్రారంభ పరిమాణం మరియు గరిష్ట పరిమాణం > కొట్టింది సెట్ > మార్పులను సేవ్ చేయండి.
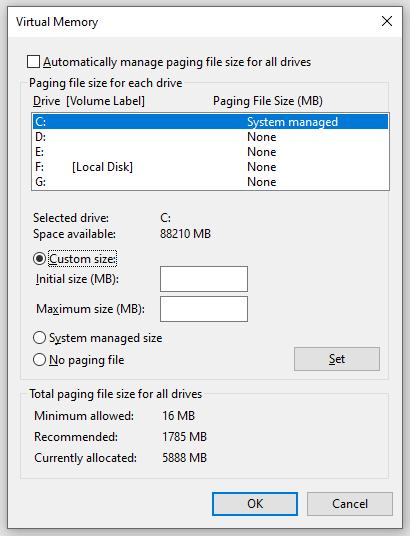
ఫిక్స్ 6: సిస్టమ్ పునరుద్ధరణను అమలు చేయండి
ఉంటే జ్ఞాపకశక్తిని వ్రాయడం సాధ్యం కాలేదు మీరు మీ సిస్టమ్లో ఏవైనా పెద్ద మార్పులు చేసిన తర్వాత సంభవిస్తుంది, మీరు చేయవచ్చు సిస్టమ్ పునరుద్ధరణను నిర్వహించండి మీరు ఇటీవల చేసిన మార్పులను రద్దు చేయడానికి. అలా చేయడానికి:
దశ 1. టైప్ చేయండి సిస్టమ్ పాయింట్ను సృష్టించండి శోధన పట్టీలో మరియు నొక్కండి నమోదు చేయండి .
దశ 2. లో సిస్టమ్ రక్షణ ట్యాబ్, హిట్ వ్యవస్థ పునరుద్ధరణ ఆపై కొట్టారు తరువాత .
దశ 3. కావలసిన పునరుద్ధరణ పాయింట్ని ఎంచుకుని, నొక్కండి తరువాత .
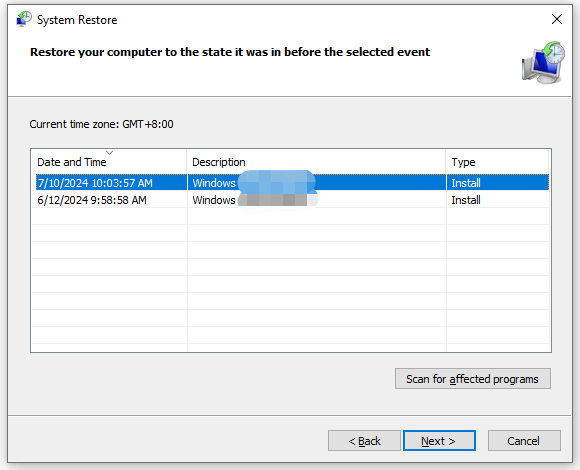
దశ 4. అన్ని వివరాలను నిర్ధారించిన తర్వాత, క్లిక్ చేయండి ముగించు ప్రక్రియలను ప్రారంభించడానికి.
చివరి పదాలు
మీరు కంప్యూటర్లో ఎదుర్కొనే అత్యంత బాధించే సమస్యలలో మెమరీని వ్రాయడం సాధ్యం కాదు. అదృష్టవశాత్తూ, ఇది ఎందుకు సంభవిస్తుందో మీరు గుర్తించవచ్చు మరియు పైన పేర్కొన్న పరిష్కారాలలో ఒకదానితో దాన్ని పరిష్కరించవచ్చు. మీ సమయాన్ని మరియు మద్దతును అభినందిస్తున్నాము!


![బాడ్ పూల్ హెడర్ విండోస్ 10/8/7 ను పరిష్కరించడానికి అందుబాటులో ఉన్న పరిష్కారాలు [మినీటూల్ చిట్కాలు]](https://gov-civil-setubal.pt/img/data-recovery-tips/36/available-solutions-fixing-bad-pool-header-windows-10-8-7.jpg)




![డెస్టినీ 2 ఎర్రర్ కోడ్ ఆలివ్ను ఎలా పరిష్కరించాలి? 4 పద్ధతులు మీ కోసం! [మినీటూల్ న్యూస్]](https://gov-civil-setubal.pt/img/minitool-news-center/82/how-fix-destiny-2-error-code-olive.png)
![విండోస్ 10 లో విన్ లాగ్ ఫైళ్ళను ఎలా తొలగించాలి? ఇక్కడ 4 మార్గాలు ఉన్నాయి! [మినీటూల్ న్యూస్]](https://gov-civil-setubal.pt/img/minitool-news-center/57/how-delete-win-log-files-windows-10.png)
![MEMZ వైరస్ అంటే ఏమిటి? ట్రోజన్ వైరస్ను ఎలా తొలగించాలి? గైడ్ చూడండి! [మినీటూల్ చిట్కాలు]](https://gov-civil-setubal.pt/img/backup-tips/48/what-is-memz-virus-how-remove-trojan-virus.png)

![ఐపి అడ్రస్ కాన్ఫ్లిక్ట్ విండోస్ 10/8/7 - 4 సొల్యూషన్స్ ఎలా పరిష్కరించాలి [మినీటూల్ న్యూస్]](https://gov-civil-setubal.pt/img/minitool-news-center/29/how-fix-ip-address-conflict-windows-10-8-7-4-solutions.png)





![కంప్యూటర్ల మధ్య ఫైళ్ళను ఎలా పంచుకోవాలి? ఇక్కడ 5 పరిష్కారాలు ఉన్నాయి [మినీటూల్ చిట్కాలు]](https://gov-civil-setubal.pt/img/backup-tips/33/how-share-files-between-computers.png)
