Windows 10 11లో PCL XL ఎర్రర్ సబ్సిస్టమ్ కెర్నల్ను ఎలా పరిష్కరించాలి?
How To Fix Pcl Xl Error Subsystem Kernel On Windows 10 11
ప్రింటర్ ద్వారా కొన్ని ఫైల్లను ప్రింట్ చేయడానికి ప్రయత్నిస్తున్నప్పుడు మీరు PCL XL సబ్సిస్టమ్ కెర్నల్ని చూడగలరా? చింతించకండి! నువ్వు ఒంటరి వాడివి కావు! నుండి ఈ గైడ్లో MiniTool వెబ్సైట్ , మీ కోసం సాధ్యమయ్యే కారణాలు మరియు సంబంధిత పరిష్కారాలను కనుగొనడానికి మేము మా వంతు ప్రయత్నం చేస్తాము.HP ప్రింటర్లలో PCL XL ఎర్రర్ సబ్సిస్టమ్ కెర్నల్
PCL XL ఎర్రర్ సబ్సిస్టమ్ కెర్నల్ అనేది మీ కంప్యూటర్ మరియు ప్రింటర్ మధ్య కమ్యూనికేషన్ సమస్య ఉన్నప్పుడు మీరు ఎదుర్కొనే ఎర్రర్లలో ఒకటి. కాలం చెల్లిన ప్రింటర్ డ్రైవర్, సరిపోలని ఫాంట్లు లేదా కనెక్షన్ లోపాలు ఈ లోపానికి ప్రధాన కారణాలు కావచ్చు. ప్రింటర్ మరియు కంప్యూటర్ సరిగ్గా కనెక్ట్ అయ్యాయని నిర్ధారించుకున్న తర్వాత కూడా మీరు ఈ లోపాన్ని స్వీకరిస్తే, వారు మీ కోసం ట్రిక్ చేస్తారో చూడటానికి దిగువ పరిష్కారాలను అనుసరించండి.
చిట్కాలు: తదుపరి చర్యలు తీసుకునే ముందు, మీ ముఖ్యమైన ఫైల్ల బ్యాకప్ను రూపొందించాలని సిఫార్సు చేయబడింది, ఎందుకంటే ఏదైనా తప్పు ఆపరేషన్ లేదా కంప్యూటర్ లోపం మీ ఫైల్ల భద్రతకు ముప్పు కలిగిస్తుంది. అలా చేయడానికి, మీరు ఉచితంగా ఆధారపడవచ్చు PC బ్యాకప్ సాఫ్ట్వేర్ – MiniTool ShadowMaker. ఈ సాధనం దాని సౌలభ్యం మరియు సౌలభ్యం కారణంగా చాలా మంది Windows వినియోగదారులచే ఎంపిక చేయబడింది. ఈ ఉచిత ట్రయల్ని ఇప్పుడే ప్రయత్నించండి!MiniTool ShadowMaker ట్రయల్ డౌన్లోడ్ చేయడానికి క్లిక్ చేయండి 100% క్లీన్ & సేఫ్
PCL XL ఎర్రర్ సబ్సిస్టమ్ కెర్నల్ని ఎలా పరిష్కరించాలి?
ఫిక్స్ 1: మీ పింటర్ డ్రైవర్ను అప్డేట్ చేయండి
ప్రింటర్ డ్రైవర్ కంప్యూటర్ మరియు ప్రింటర్ మధ్య కమ్యూనికేషన్లో ముఖ్యమైన పాత్ర పోషిస్తుంది. అందువల్ల, మీరు డ్రైవర్ సరిగ్గా పనిచేస్తున్నారని నిర్ధారించుకోవాలి. మీరు మీ ప్రింటర్ డ్రైవర్ను ఎక్కువ కాలం అప్డేట్ చేయకుంటే, దాన్ని తాజా వెర్షన్కి అప్డేట్ చేయడానికి ఈ దశలను అనుసరించండి.
దశ 1. టైప్ చేయండి పరికరాల నిర్వాహకుడు శోధన పట్టీలో మరియు నొక్కండి నమోదు చేయండి .
దశ 2. విస్తరించండి క్యూలను ముద్రించండి , మీ ప్రింటర్పై కుడి-క్లిక్ చేసి, ఎంచుకోండి డ్రైవర్ను నవీకరించండి .
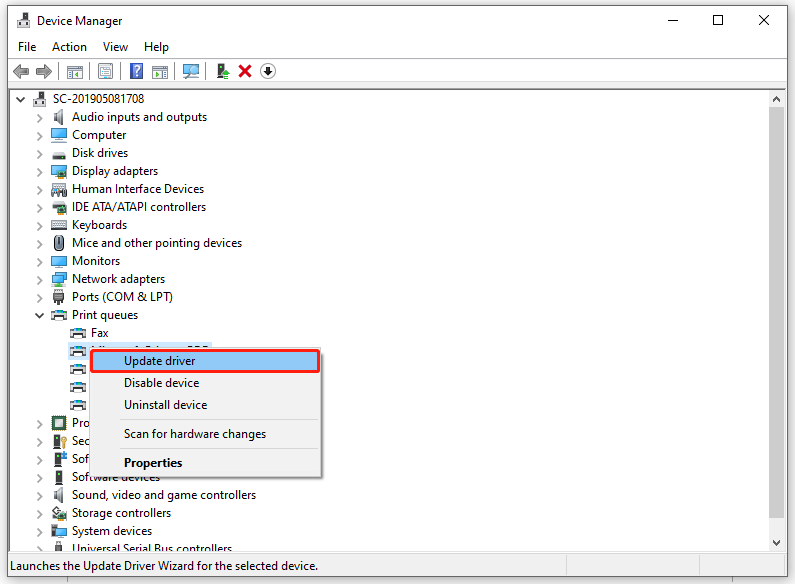
దశ 3. క్లిక్ చేయండి డ్రైవర్ల కోసం స్వయంచాలకంగా శోధించండి మరియు మిగిలిన ప్రక్రియను పూర్తి చేయడానికి స్క్రీన్పై సూచనలను అనుసరించండి.
చిట్కాలు: ప్రింటర్ డ్రైవర్ పాడైపోయిందని మీరు అనుమానించినట్లయితే, మీరు ఈ గైడ్లోని సూచనలను అనుసరించవచ్చు - విండోస్ 10లో గ్రాఫిక్స్ డ్రైవర్ను మళ్లీ ఇన్స్టాల్ చేయడం ఎలా దాన్ని మళ్లీ ఇన్స్టాల్ చేయడానికి.పరిష్కరించండి 2: ఫైల్ పేరు మార్చండి
కొంతమంది వ్యక్తులు PCL XL లోపం ఉపవ్యవస్థ కెర్నల్ విండోస్ 11/10 పేరు మార్చడం ద్వారా పరిష్కరిస్తారు .gdp మీ కంప్యూటర్లోని ఫైల్లు. ఈ మార్గదర్శకాలను అనుసరించండి:
దశ 1. నొక్కండి గెలుపు + మరియు తెరవడానికి ఫైల్ ఎక్స్ప్లోరర్ .
దశ 2. కింది మార్గానికి నావిగేట్ చేయండి:
సి:\Windows\System32\spool\drivers\x64\3
దశ 3. కింద చూడండి ట్యాబ్, క్లిక్ చేయండి ఆమరిక > టైప్ చేయండి .
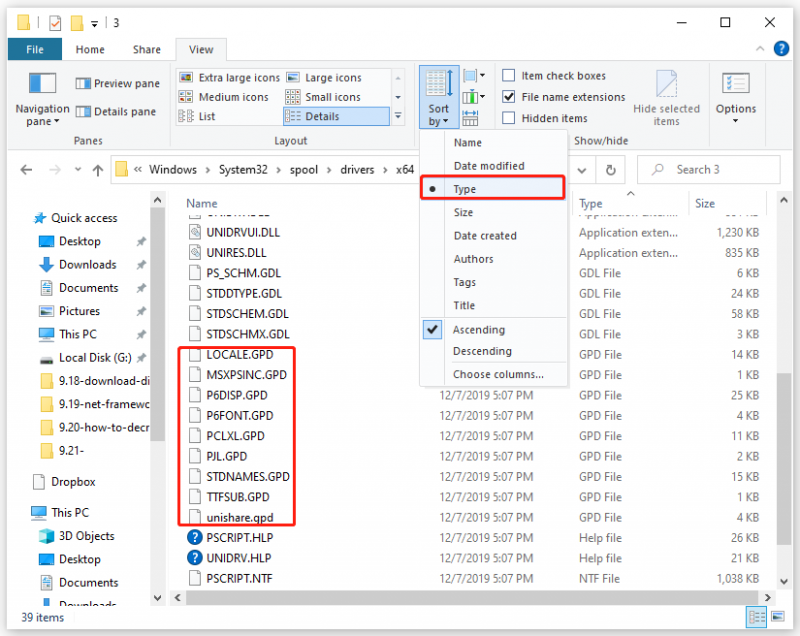
దశ 4. నొక్కండి మరియు పట్టుకోండి Ctrl కీ > అన్ని GDP ఫైల్లపై క్లిక్ చేయండి > ఎంచుకోవడానికి ఎంచుకున్న ఫైల్లపై కుడి క్లిక్ చేయండి కాపీ చేయండి వాటిని సురక్షిత ప్రదేశానికి సేవ్ చేయడానికి.
దశ 5. మీ ప్రాధాన్యత ప్రకారం ఈ ఫైల్ల పేరు మార్చండి.
దశ 6. మార్పులను సేవ్ చేసి, మీ సిస్టమ్ను రీబూట్ చేయండి.
పరిష్కరించండి 3: ప్రింటింగ్ సెట్టింగ్లను మార్చండి
నిర్దిష్ట పత్రాలను ముద్రించేటప్పుడు మీరు XL ఎర్రర్ సబ్సిస్టమ్ కెర్నల్ విండోస్ 10/11ని మాత్రమే స్వీకరిస్తే, కారణం PC మరియు ప్రింటర్ మధ్య అసమతుల్యత కావచ్చు. ఈ సందర్భంలో, ప్రింటింగ్ ప్రాధాన్యతను మార్చడం మీకు సహాయపడవచ్చు. అలా చేయడానికి:
దశ 1. టైప్ చేయండి నియంత్రణ ప్యానెల్ మరియు హిట్ నమోదు చేయండి .
దశ 2. ఎంచుకోండి పెద్ద చిహ్నాలు యొక్క డ్రాప్-డౌన్ మెను నుండి ద్వారా వీక్షించండి .
దశ 3. క్లిక్ చేయండి పరికరాలు మరియు ప్రింటర్లు .
దశ 4. సమస్యాత్మక ప్రింటర్పై కుడి-క్లిక్ చేసి, ఎంచుకోండి ప్రింటింగ్ ప్రాధాన్యతలు సందర్భ మెను నుండి.
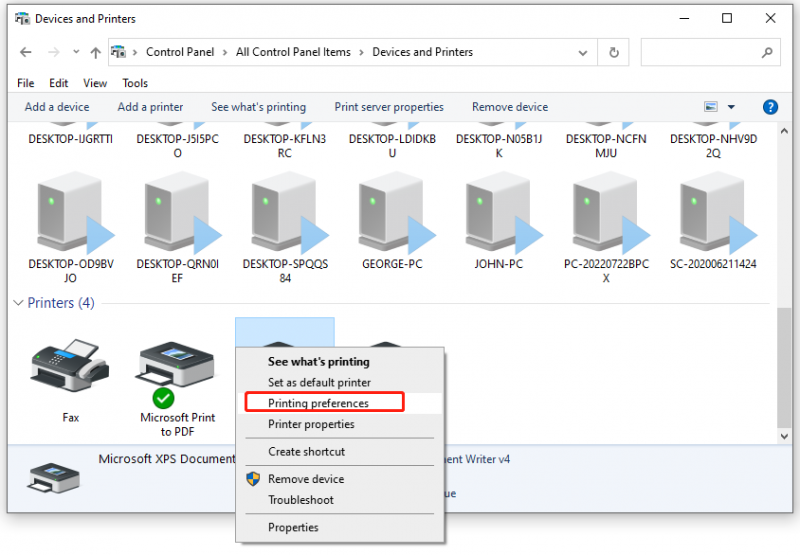
దశ 5. సెట్ డౌన్లోడ్ చేయడానికి TrueType ఫాంట్ వంటి సాఫ్ట్ ఫాంట్ మరియు మార్పు నిజమైన రకాన్ని బిట్మ్యాప్గా పంపండి కు ప్రారంభించబడింది .
దశ 6. క్లిక్ చేయండి దరఖాస్తు చేసుకోండి & అలాగే మార్పులను సేవ్ చేయడానికి.
దశ 7. మీ కంప్యూటర్ మరియు ప్రింటర్ని పునఃప్రారంభించండి PCL XL ఎర్రర్ సబ్సిస్టమ్ కెర్నల్ స్థిరంగా ఉంది.
ఫిక్స్ 4: ప్రింటర్ ట్రబుల్షూటర్ని అమలు చేయండి
ప్రింటర్ లేదా కంప్యూటర్లో ఏదైనా సమస్య ఉన్నట్లయితే, మీరు ప్రింటింగ్లో సమస్యలను కనుగొని పరిష్కరించడానికి Windows ప్రింటర్ ట్రబుల్షూటర్ని ఉపయోగించవచ్చు. దీన్ని ఎలా చేయాలో ఇక్కడ ఉంది:
దశ 1. నొక్కండి గెలుపు + I తెరవడానికి Windows సెట్టింగ్లు .
దశ 2. సెట్టింగ్ల మెనులో, కనుగొనడానికి క్రిందికి స్క్రోల్ చేయండి నవీకరణ & భద్రత మరియు కొట్టండి.
దశ 3. కింద ట్రబుల్షూట్ ట్యాబ్, క్లిక్ చేయండి అదనపు ట్రబుల్షూటర్లు .
దశ 4. కనుగొనండి ప్రింటర్ , కొట్టండి మరియు కొట్టండి ట్రబుల్షూటర్ను అమలు చేయండి .
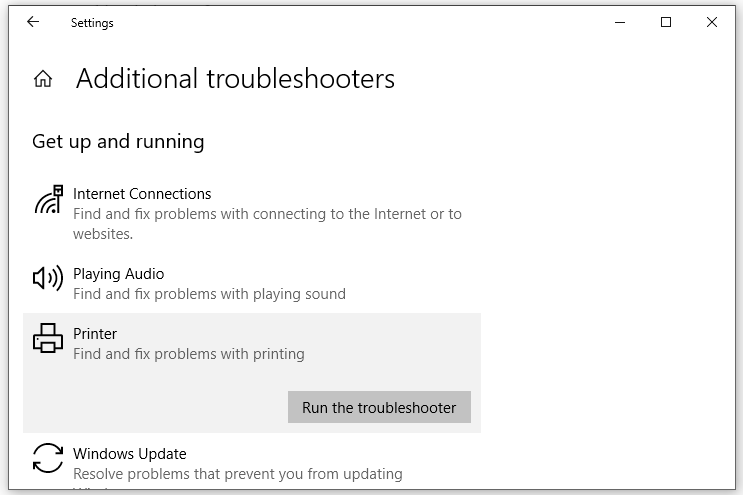
చివరి పదాలు
ఇప్పుడు, PCL XL ఎర్రర్ సబ్సిస్టమ్ కెర్నల్ సమస్య మిమ్మల్ని బాధించకపోవచ్చు. మీకు ఇప్పటికీ ఈ సమస్య ఉంటే, మీరు ప్రింటర్ టెక్నీషియన్ను ఆశ్రయించవచ్చు. ఈ సమస్య వల్ల మీ పని ప్రణాళికలు ప్రభావితం కాకూడదని ఆశిస్తున్నాము! మంచి రోజు!




![వాల్యూమ్ కంట్రోల్ విండోస్ 10 | వాల్యూమ్ కంట్రోల్ పనిచేయడం లేదు [మినీటూల్ న్యూస్]](https://gov-civil-setubal.pt/img/minitool-news-center/89/volume-control-windows-10-fix-volume-control-not-working.jpg)


![డెస్టినీ 2 ఎర్రర్ కోడ్ బీటిల్ పొందాలా? ఎలా పరిష్కరించాలో తెలుసుకోవడానికి ఒక గైడ్ చూడండి! [మినీటూల్ న్యూస్]](https://gov-civil-setubal.pt/img/minitool-news-center/29/get-destiny-2-error-code-beetle.jpg)




![విండోస్ 10 లో వాస్మెడిక్.ఎక్స్ హై సిపియు ఇష్యూని ఎలా పరిష్కరించాలి? [మినీటూల్ న్యూస్]](https://gov-civil-setubal.pt/img/minitool-news-center/02/how-fix-waasmedic.png)
![పరిష్కరించబడింది - DISM హోస్ట్ సర్వీసింగ్ ప్రాసెస్ హై CPU వినియోగం [మినీటూల్ న్యూస్]](https://gov-civil-setubal.pt/img/minitool-news-center/59/solved-dism-host-servicing-process-high-cpu-usage.png)
![BIOS విండోస్ 10 ను ఎలా అప్డేట్ చేయాలి | BIOS సంస్కరణను ఎలా తనిఖీ చేయాలి [మినీటూల్ చిట్కాలు]](https://gov-civil-setubal.pt/img/data-recovery-tips/97/how-update-bios-windows-10-how-check-bios-version.jpg)




![Mac లో విండో సర్వర్ అంటే ఏమిటి & విండో సర్వర్ హై CPU ని ఎలా పరిష్కరించాలి [మినీటూల్ న్యూస్]](https://gov-civil-setubal.pt/img/minitool-news-center/80/what-is-windowserver-mac-how-fix-windowserver-high-cpu.jpg)