Windows 10 11లో ఫోటోలను అప్లోడ్ చేయని OneDriveని ఎలా పరిష్కరించాలి?
How To Fix Onedrive Not Uploading Photos On Windows 10 11
OneDrive అనేది Microsoft నుండి ఒక ఆన్లైన్ క్లౌడ్ స్టోరేజ్ సేవ. కొన్నిసార్లు, మీరు OneDrive ఫోటోలను క్లౌడ్కి అప్లోడ్ చేయడంలో విఫలమై ఉండవచ్చు. మీరు ఒకే పడవలో ఉన్నట్లయితే, ఈ పోస్ట్ను చదవడం కొనసాగించండి MiniTool సాఫ్ట్వేర్ ఇప్పుడు సమర్థవంతమైన పరిష్కారాలను పొందడానికి!OneDrive ఫోటోలను అప్లోడ్ చేయడం లేదు
మైక్రోసాఫ్ట్ అభివృద్ధి చేసింది, OneDrive అనేది ఆన్లైన్ ఫైల్ హోస్టింగ్ మరియు సిన్ సర్వీస్. దానితో, మీరు మీ పరికరంలోని అన్ని ఫైల్లను యాక్సెస్ చేయవచ్చు మరియు సవరించవచ్చు. మీరు ఫోటోలు లేదా ఫైల్లను అప్లోడ్ చేయడానికి ప్రయత్నిస్తున్నప్పుడు, మీ ఫోటోలు అప్లోడ్ కాకపోవచ్చు అనే ఎర్రర్ మెసేజ్ కనిపించవచ్చు. అదృష్టవశాత్తూ, ఈ పోస్ట్ మీకు సహాయం చేయడానికి కొన్ని సాధ్యమయ్యే పరిష్కారాలను అందిస్తుంది. మరింత సమాచారం పొందడానికి క్రిందికి స్క్రోల్ చేయండి!
సూచన: MiniTool ShadowMakerతో మీ ఫోటోలు లేదా ఫైల్లను సమకాలీకరించండి
OneDrive ఫోటోలను మరియు ఇతర అంశాలను అప్లోడ్ చేయడంలో విఫలమైనప్పుడు, మీరు వాటిని MiniTool ShadowMaker వంటి ఇతర ప్లాట్ఫారమ్లకు బదిలీ చేయడాన్ని పరిగణించవచ్చు. ఇది ఒక భాగం PC బ్యాకప్ సాఫ్ట్వేర్ ఇది మీ ఫైల్లు మరియు ఫోల్డర్లను లోకల్లో సమకాలీకరించడానికి మిమ్మల్ని అనుమతిస్తుంది. ఇది మీకు ట్రయల్ ఎడిషన్ని అందిస్తుంది
దశ 1. MiniTool ShadowMakerని డౌన్లోడ్ చేయండి, ఇన్స్టాల్ చేయండి మరియు ప్రారంభించండి.
MiniTool ShadowMaker ట్రయల్ డౌన్లోడ్ చేయడానికి క్లిక్ చేయండి 100% క్లీన్ & సేఫ్
దశ 2. లో సమకాలీకరించు పేజీలో, మీరు సమకాలీకరించాల్సిన అంశాలను ఎంచుకోవచ్చు మూలం మరియు సమకాలీకరణ కాపీలను ఎక్కడ సేవ్ చేయాలి గమ్యం .
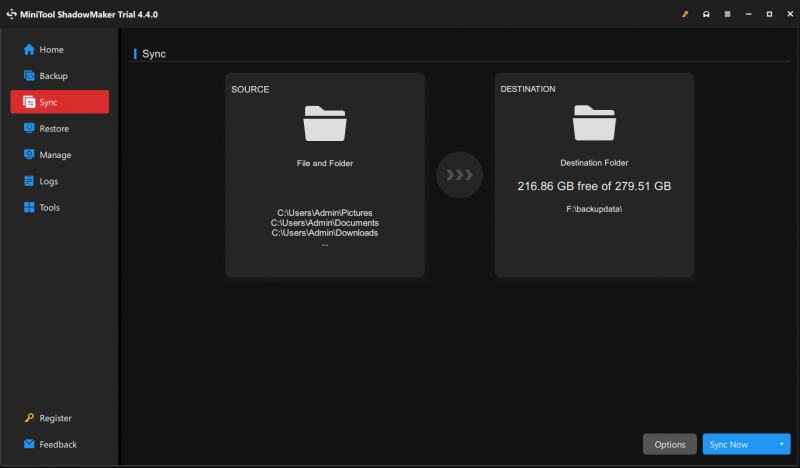
దశ 3. క్లిక్ చేయండి ఇప్పుడు సమకాలీకరించండి పనిని వెంటనే ప్రారంభించడానికి.
చిట్కాలు: ఇంకా ఏమిటంటే, మీరు పెద్ద సంఖ్యలో ఫైల్లను అప్లోడ్ చేయవలసి వస్తే, వాటిని బ్యాకప్ చేయడానికి మీరు MiniTool ShadowMakerని ఉపయోగించవచ్చు. ఈ పద్ధతి మీ డేటాను కూడా రక్షించగలదు మరియు మరింత నిల్వ స్థలాన్ని ఆదా చేస్తుంది.Windows 10/11లో ఫోటోలను అప్లోడ్ చేయని OneDriveని ఎలా పరిష్కరించాలి?
ఫిక్స్ 1: ఇంటర్నెట్ కనెక్షన్ని తనిఖీ చేయండి
క్లౌడ్కు ఫోటోలను అప్లోడ్ చేయడానికి బలమైన మరియు స్థిరమైన ఇంటర్నెట్ కనెక్షన్ అవసరం. ఇది మీ నెట్వర్క్ కనెక్షన్కు తేడాను కలిగిస్తుందో లేదో చూడటానికి ఈ చిట్కాలను అనుసరించండి:
- మీ కంప్యూటర్ని పునఃప్రారంభించండి.
- రూటర్ మరియు మోడెమ్ను పునఃప్రారంభించండి.
- ఇంటర్నెట్ కనెక్షన్ ట్రబుల్షూటర్ని అమలు చేయండి.
- నెట్వర్క్ అడాప్టర్ డ్రైవర్ను నవీకరించండి .
ఫిక్స్ 2: OneDriveని అడ్మినిస్ట్రేటర్గా అమలు చేయండి
OneDrive ఫోటోలు లేదా ఫైల్లను అప్లోడ్ చేయకపోవడానికి తగినన్ని అనుమతులు కూడా బాధ్యత వహిస్తాయి. మీరు OneDriveకి తగినన్ని అధికారాలను మంజూరు చేశారని నిర్ధారించుకోండి. ఈ మార్గదర్శకాలను అనుసరించండి:
దశ 1. యొక్క సత్వరమార్గంపై కుడి-క్లిక్ చేయండి OneDrive మరియు ఎంచుకోండి లక్షణాలు .
దశ 2. లో అనుకూలత ట్యాబ్, టిక్ ఈ ప్రోగ్రామ్ను అడ్మినిస్ట్రేటర్గా అమలు చేయండి మరియు హిట్ అలాగే .
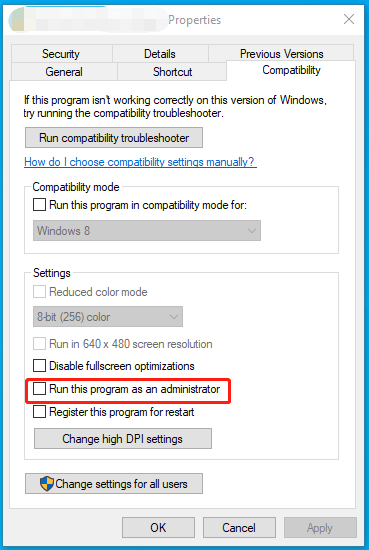
దశ 3. OneDrive ఫోటోలను అప్లోడ్ చేయని వన్డ్రైవ్ ఇప్పటికీ ఉందో లేదో తనిఖీ చేయడానికి OneDriveని మళ్లీ ప్రారంభించండి.
పరిష్కరించండి 3: ఫైల్ ఫార్మాట్ మరియు పరిమాణాన్ని తనిఖీ చేయండి
OneDrive JPG, JPEG, PNG, GIF మరియు మరిన్నింటితో సహా చాలా సాధారణ ఇమేజ్ ఫార్మాట్లకు మద్దతు ఇస్తుంది, అయితే ఇది మద్దతు లేని ఫార్మాట్ లేదా పొడిగింపులతో ఫోటోలను అప్లోడ్ చేయదు. కాబట్టి, మీరు చిత్ర ఆకృతిని తనిఖీ చేయాలి మరియు అవసరమైతే దాన్ని సపోర్టుగా మార్చాలి.
ఇవి కూడా చూడండి: చిత్రాలను మార్చడంలో మీకు సహాయపడే టాప్ 5 ఉచిత ఇమేజ్ కన్వర్టర్లు
చిట్కాలు: అదే సమయంలో, మీరు అప్లోడ్ చేయాలనుకుంటున్న జిప్ ఫోల్డర్ 20GB కంటే ఎక్కువగా ఉంటే, OneDrive కూడా దానిని అప్లోడ్ చేయడంలో విఫలమవుతుంది. పర్యవసానంగా, మీరు పరిమితిని మించిన ఫైల్లను అప్లోడ్ చేయడాన్ని నివారించాలి.ఫిక్స్ 4: నిల్వ స్థలాన్ని పెంచండి
OneDrive ఉచితంగా 5 GB నిల్వ స్థలాన్ని మాత్రమే అందిస్తుంది. మీరు పరిమితిని చేరుకున్నట్లయితే, OneDrive ఐటెమ్లను అప్లోడ్ చేయడం ఆపివేస్తుంది మరియు మీరు మరింత నిల్వ స్థలాన్ని కొనుగోలు చేయాలి.
పరిష్కరించండి 5: OneDriveని మళ్లీ ఇన్స్టాల్ చేయండి
ప్రతిదీ విఫలమైతే, అప్లికేషన్ను మళ్లీ ఇన్స్టాల్ చేయడం చివరి ప్రయత్నం. దీన్ని ఎలా చేయాలో ఇక్కడ ఉంది:
దశ 1. తెరవండి Windows సెట్టింగ్లు .
దశ 2. సెట్టింగ్ల మెనులో, కనుగొనడానికి క్రిందికి స్క్రోల్ చేయండి యాప్లు మరియు కొట్టండి.
దశ 3. లో యాప్లు & ఫీచర్లు ట్యాబ్, వెతకండి OneDrive , కొట్టండి, ఆపై కొట్టండి అన్ఇన్స్టాల్ చేయండి .
దశ 4. ఈ చర్యను నిర్ధారించండి మరియు ప్రక్రియను పూర్తి చేయడానికి అన్ఇన్స్టాలేషన్ విజార్డ్ని అనుసరించండి.
దశ 5. మీ కంప్యూటర్ని పునఃప్రారంభించి, కు వెళ్ళండి Microsoft యొక్క అధికారిక వెబ్సైట్ మొదటి నుండి OneDriveని డౌన్లోడ్ చేసి, ఇన్స్టాల్ చేయడానికి.
చివరి పదాలు
ఇప్పుడు, OneDrive ఫైల్లు లేదా ఫోల్డర్లను అప్లోడ్ చేయకపోవడం కేక్ ముక్క కావచ్చు. అలాగే, మీరు మీ ఫైల్లను ఒక డ్రైవ్ నుండి మరొక డ్రైవ్కు బదిలీ చేయడానికి తొందరపడితే, మీరు MiniTool ShadowMakerని ఆశ్రయించవచ్చు. మీ సమయాన్ని మెచ్చుకోండి!
![[పరిష్కరించబడింది] యూట్యూబ్ బ్లాక్ స్క్రీన్ కోసం 8 పరిష్కారాలు ఇక్కడ ఉన్నాయి](https://gov-civil-setubal.pt/img/movie-maker-tips/06/8-solutions.jpg)
![అవాస్ట్ (సాఫ్ట్వేర్ లేదా వెబ్సైట్) కు మినహాయింపును ఎలా జోడించాలి [మినీటూల్ న్యూస్]](https://gov-civil-setubal.pt/img/minitool-news-center/88/how-add-an-exception-avast-software.jpg)



![స్థిర - విండోస్ 10/8/7 పవర్ మెనూలో నిద్ర ఎంపిక లేదు [మినీటూల్ న్యూస్]](https://gov-civil-setubal.pt/img/minitool-news-center/34/fixed-no-sleep-option-windows-10-8-7-power-menu.png)





![సిస్టమ్ రిజర్వు చేసిన విభజన అంటే ఏమిటి మరియు మీరు దానిని తొలగించగలరా? [మినీటూల్ వికీ]](https://gov-civil-setubal.pt/img/minitool-wiki-library/39/what-is-system-reserved-partition.png)




![భద్రతా డేటాబేస్ ట్రస్ట్ రిలేషన్షిప్ లోపాన్ని మీరు ఎలా పరిష్కరించగలరు? [మినీటూల్ న్యూస్]](https://gov-civil-setubal.pt/img/minitool-news-center/43/how-can-you-fix-security-database-trust-relationship-error.jpg)


