మీ సిస్టమ్లో InZOI DirectX 12 లోపాన్ని ఎలా పరిష్కరించాలి? 5 సాధారణ పరిష్కారాలు!
How To Fix Inzoi Directx 12 Error On Your System 5 Common Fixes
InZOIని ప్లే చేయడానికి ప్రయత్నిస్తున్న చాలా మంది ప్లేయర్లు ఎదుర్కొంటున్న అత్యంత బాధించే సమస్యలలో ఒకటి “DirectX 12కి మీ సిస్టమ్లో మద్దతు లేదు”. ఈ గేమ్ని ప్రారంభించేటప్పుడు మీరు కూడా ఇదే సమస్యను ఎదుర్కొన్నారని అనుకుందాం. చింతించకండి మరియు MiniTool 5 సాధారణ పరిష్కారాలతో InZOI DirectX 12 లోపాన్ని ఎలా పరిష్కరించాలో మీకు తెలియజేస్తుంది.InZOI DirectX 12కి మీ సిస్టమ్లో మద్దతు లేదు
InZOI, క్రాఫ్టన్ అభివృద్ధి చేసిన రాబోయే లైఫ్ సిమ్యులేషన్ గేమ్, 2024 చివరిలో Windows కోసం విడుదల చేయడానికి షెడ్యూల్ చేయబడింది. కొంతమంది ప్లేయర్ల కోసం, వారు క్యారెక్టర్ స్టూడియో డెమోని ప్లే చేస్తారు మరియు ఆగస్ట్ 25 రాత్రి 9 PM PTకి ముందు inZOI క్యారెక్టర్లను సృష్టిస్తారు. డెమోలో సృష్టించబడిన Zois విడుదల తర్వాత ప్రారంభ యాక్సెస్లో ఉపయోగించడం కొనసాగించవచ్చు. అయినప్పటికీ, InZOI DirectX 12 లోపం వంటి ఒక సాధారణ సమస్య ఇప్పుడు ఆటగాళ్లను నిరాశకు గురి చేస్తోంది.
కంప్యూటర్ స్క్రీన్పై, “డైరెక్ట్ఎక్స్ 12కి మీ సిస్టమ్లో మద్దతు లేదు. –dx12 లేదా –d3d12 కమాండ్ లైన్ ఆర్గ్యుమెంట్ లేకుండా అమలు చేయడానికి ప్రయత్నించండి”. ఇది InZOIని ప్రారంభించకుండా బ్లాక్ చేస్తుంది. మీరు ఇప్పటికీ అదే సమస్యతో బాధపడుతుంటే, InZOI DirectX 12 సమస్యను ఎలా పరిష్కరించాలో అన్వేషిద్దాం, తద్వారా మీరు మంచి గేమింగ్ అనుభవాన్ని పొందేందుకు గేమ్ను తిరిగి పొందవచ్చు.
#1. మీ PC DirectX 12కి మద్దతు ఇస్తుందో లేదో తనిఖీ చేయండి
InZOIని ప్లే చేయడానికి PC కనీస సిస్టమ్ అవసరాలను తీర్చాలి. స్టీమ్ ప్రకారం, ఈ గేమ్కి మీ సిస్టమ్ DirectX 12కి మద్దతివ్వడం అవసరం. దీనికి మించి, మీరు క్రింద చూపిన విధంగా కొన్ని ఇతర సమాచారాన్ని కనుగొనవచ్చు.
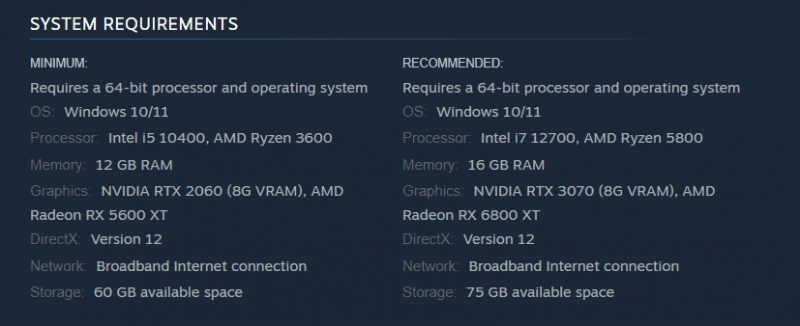
అందువలన, InZOI DirectX లోపం విషయంలో మీ సిస్టమ్ సమాచారాన్ని తనిఖీ చేయడానికి వెళ్లండి.
దశ 1: నొక్కండి విన్ + ఆర్ , రకం dxdiag , మరియు హిట్ సరే తెరవడానికి DirectX డయాగ్నస్టిక్ టూల్ .
దశ 2: చూడండి DirectX వెర్షన్ అంశం మరియు అది చెప్పాలి DirectX 12 .
దశ 3: DirectX 12కి ఈ Windows వెర్షన్లు అవసరం కాబట్టి మీరు Windows 10 లేదా ఆ తర్వాత ఉపయోగిస్తున్నారని నిర్ధారించుకోండి.
#2. Windowsని నవీకరించండి
మీ PC DirectX 12ని ఉపయోగించనట్లయితే, Windowsని అప్డేట్ చేయండి మరియు మీరు వెళ్లడం మంచిది. ఇంకా, కొన్ని సంభావ్య సమస్యలను పరిష్కరించడానికి మీ వద్ద పెండింగ్లో ఉన్న అప్డేట్లు లేవని ఇది నిర్ధారిస్తుంది.
చిట్కాలు: విండోస్ అప్డేట్లను ఇన్స్టాల్ చేసే ముందు, మీ PC కోసం బ్యాకప్ చేయండి సంభావ్య సిస్టమ్ విచ్ఛిన్నం లేదా డేటా నష్టాన్ని నివారించడానికి ముందుగానే. ఈ ప్రయోజనం కోసం, MiniTool ShadowMakerని అమలు చేయండి ఉత్తమ బ్యాకప్ సాఫ్ట్వేర్ Windows 11/10 కోసం.MiniTool ShadowMaker ట్రయల్ డౌన్లోడ్ చేయడానికి క్లిక్ చేయండి 100% క్లీన్ & సేఫ్
దశ 1: దీని ద్వారా సెట్టింగ్లను తెరవండి విన్ + ఐ మీ కీబోర్డ్లోని కీలు.
దశ 2: Windows 10లో, దీనికి వెళ్లండి అప్డేట్ & సెక్యూరిటీ > విండోస్ అప్డేట్ . Windows 11లో, నేరుగా వెళ్ళండి Windows నవీకరణ .
దశ 3: అందుబాటులో ఉన్న నవీకరణల కోసం తనిఖీ చేసిన తర్వాత, Windows స్వయంచాలకంగా వాటిని PCలో డౌన్లోడ్ చేసి ఇన్స్టాల్ చేస్తుంది.
ఆపై, మీ గేమ్ను ఆడండి మరియు మీరు ఇప్పటికీ మీ సిస్టమ్ ఎర్రర్కు మద్దతు ఇవ్వని InZOI DirectX 12ని కలుసుకున్నారో లేదో చూడండి.
#3. గ్రాఫిక్స్ కార్డ్ డ్రైవర్ను నవీకరించండి
మీ గ్రాఫిక్స్ కార్డ్ డ్రైవర్తో సమస్య కారణంగా InZOI DirectX 12 ఎర్రర్ కనిపించే అవకాశం ఉంది. దీన్ని అప్డేట్ చేయడం వల్ల మేలు జరుగుతుంది.
NVIDIA కోసం, ఈ పేజీని తెరవండి – https://www.nvidia.com/en-us/drivers/, manually do a driver search, and download and install the latest GPU driver.
AMD కోసం, #/download/drivers.html, find the latest graphics card driver and install itని సందర్శించండి.
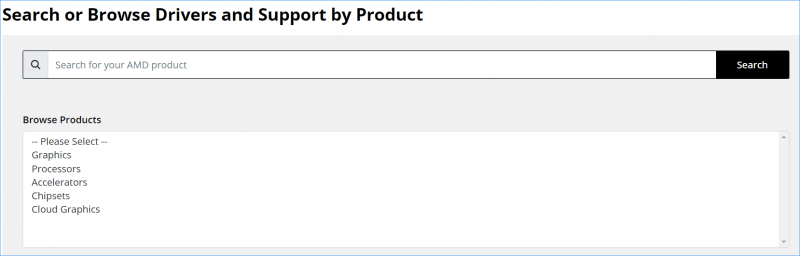
ఆ తర్వాత, మీరు DirectX 12 లోపం లేకుండా InZOIని సజావుగా ప్లే చేయవచ్చు.
#4. అడ్మిన్ అధికారాలతో InZOIని అమలు చేయండి
అడ్మిన్ హక్కులతో ఈ గేమ్ను అమలు చేయాలని మేము మీకు బాగా సిఫార్సు చేస్తున్నాము, తద్వారా గేమ్కు అవసరమైన అన్ని DirectX APIలు మరియు హార్డ్వేర్ వనరులకు ప్రాప్యత ఉంటుంది.
దశ 1: ఆవిరిపై, వెళ్ళండి లైబ్రరీ .
దశ 2: కుడి-క్లిక్ చేయండి inZOI: క్యారెక్టర్ స్టూడియో మరియు హిట్ స్థానిక ఫైల్లను నిర్వహించండి > బ్రౌజ్ చేయండి .
దశ 3: గేమ్ ఇన్స్టాలేషన్ ఫోల్డర్లో – C:\Program Files (x86)\Steam\steamapps\common\inZOI , పై కుడి క్లిక్ చేయండి BlueClient.exe ఫైల్ చేసి ఎంచుకోండి లక్షణాలు .
దశ 4: ఇన్ అనుకూలత , యొక్క పెట్టెను టిక్ చేయండి ఈ ప్రోగ్రామ్ను అడ్మినిస్ట్రేటర్గా అమలు చేయండి .
దశ 5: క్లిక్ చేయండి వర్తించు > సరే .
#5. DirectX 11ని ఉపయోగించడానికి InZOIని బలవంతం చేయండి
ఈ గేమ్ DirectX 11కి మద్దతిస్తుందో లేదో మీరు తనిఖీ చేయాలి, లేదంటే InZOI DirectX 12 లోపం సంభవించినప్పుడు గేమ్ను ఉపయోగించమని బలవంతం చేయడానికి మీరు దిగువ దశలను తీసుకోవచ్చు.
ఇది కూడా చదవండి: DirectX 11 vs 12: తేడా ఏమిటి మరియు ఎలా ఎంచుకోవాలి
దశ 1: గేమ్ సెట్టింగ్ల ఫైల్ను తెరవండి - సాధారణంగా ఇది config.ini, settings.ini లేదా ఇలాంటిదే.
దశ 2: యొక్క విలువను మార్చండి డైరెక్ట్ ఎక్స్ వెర్షన్ కు 11 మరియు ఫైల్ను సేవ్ చేయండి.
దశ 3: ఆటను పునఃప్రారంభించండి.
ది ఎండ్
ఈ ఐదు పరిష్కారాలు InZOI DirectX 12 లోపాన్ని పరిష్కరించడంలో మీకు సమర్థవంతంగా సహాయపడతాయి. మీరు పని చేసే మార్గాన్ని కనుగొనే వరకు వాటిని ఒక్కొక్కటిగా ప్రయత్నించండి. అదనంగా, కొన్ని సాధారణ పరిష్కారాలు ఒక షాట్ విలువైనవి, ఉదాహరణకు, గేమ్ సమగ్రతను ధృవీకరించడం, Windows ఫైర్వాల్ ద్వారా గేమ్ను అనుమతించడం, ఓవర్లేలను నిలిపివేయడం, నేపథ్య అనువర్తనాలను నిలిపివేయడం, గేమ్ను మళ్లీ ఇన్స్టాల్ చేయడం మొదలైనవి.
మార్గం ద్వారా, మీ గేమ్ Windows PCలో నెమ్మదిగా నడుస్తుంటే, PC ట్యూన్-అప్ సాఫ్ట్వేర్, MiniTool సిస్టమ్ బూస్టర్ మంచి సహాయకుడిగా ఉంటుంది PC పనితీరును పెంచడం . వెనుకబడిన/నత్తిగా మాట్లాడే సమస్యను పరిష్కరించడానికి దీన్ని పొందండి.
MiniTool సిస్టమ్ బూస్టర్ ట్రయల్ డౌన్లోడ్ చేయడానికి క్లిక్ చేయండి 100% క్లీన్ & సేఫ్
![విండోస్ రీబూట్ చేసిన తర్వాత ఫైల్స్ తప్పిపోయాయా? వాటిని తిరిగి పొందడం ఎలా? [మినీటూల్ చిట్కాలు]](https://gov-civil-setubal.pt/img/data-recovery-tips/10/files-missing-after-reboot-windows.jpg)
![పరిష్కరించబడింది - విండోస్ 10 లో నెట్ఫ్లిక్స్ లోపం కోడ్ M7361-1253 [మినీటూల్ న్యూస్]](https://gov-civil-setubal.pt/img/minitool-news-center/62/solved-netflix-error-code-m7361-1253-windows-10.jpg)

![Chrome OS ఫ్లెక్స్ను ఎలా తొలగించాలి మరియు Windowsని మళ్లీ ఇన్స్టాల్ చేయాలి [రెండు పద్ధతులు]](https://gov-civil-setubal.pt/img/partition-disk/78/how-to-delete-chrome-os-flex-and-reinstall-windows-two-methods-1.png)











![విండోస్ డిఫెండర్ ఎర్రర్ కోడ్ 0x80004004 ను ఎలా పరిష్కరించగలరు? [మినీటూల్ న్యూస్]](https://gov-civil-setubal.pt/img/minitool-news-center/10/how-can-you-fix-windows-defender-error-code-0x80004004.png)
![I / O పరికర లోపం అంటే ఏమిటి? I / O పరికర లోపాన్ని ఎలా పరిష్కరించగలను? [మినీటూల్ చిట్కాలు]](https://gov-civil-setubal.pt/img/data-recovery-tips/52/what-is-i-o-device-error.jpg)
![[4 మార్గాలు] 64 బిట్ విండోస్ 10/11లో 32 బిట్ ప్రోగ్రామ్లను ఎలా అమలు చేయాలి?](https://gov-civil-setubal.pt/img/news/07/how-run-32-bit-programs-64-bit-windows-10-11.png)

