KB5034123 నవీకరణ తర్వాత Windows 11 నెమ్మదిగా ఉంటే ఎలా పరిష్కరించాలి
How To Fix If Windows 11 Slow After Kb5034123 Update
Windows నవీకరణలు ఎల్లప్పుడూ బగ్ పరిష్కారాలను మరియు కొత్త మెరుగుదలలను అందిస్తాయి, మీ PC యొక్క భద్రత మరియు పనితీరును మెరుగుపరుస్తాయి. అయినప్పటికీ, కొంతమంది వినియోగదారులు '' అనే సమస్యతో ఇబ్బంది పడుతున్నట్లు చెప్పారు KB5034123 నవీకరణ తర్వాత Windows 11 నెమ్మదిస్తుంది”. మీరు వారిలో ఒకరు అయితే, ఇప్పుడు మీరు దీని నుండి పరిష్కరించవచ్చు MiniTool మార్గదర్శకుడు.KB5034123కి అప్డేట్ చేసిన తర్వాత Windows 11 చాలా నెమ్మదిగా మరియు స్పందించదు
మైక్రోసాఫ్ట్ అధికారికంగా భద్రతా నవీకరణను విడుదల చేసింది KB5034123 జనవరి 9, 2024న Windows 11 22H2 మరియు 23H2 కోసం. ఈ నవీకరణ కొన్ని తెలిసిన బగ్లు మరియు దుర్బలత్వాలను పరిష్కరిస్తుంది మరియు కొత్త మెరుగుదలలను అందిస్తుంది. అయినప్పటికీ, KB5034123కి అప్డేట్ చేసిన తర్వాత వారి కంప్యూటర్లు చాలా నెమ్మదిగా రన్ అవుతాయని లేదా స్పందించడం లేదని కొందరు వినియోగదారులు నివేదించారు.
“KB5034123 నవీకరణ తర్వాత Windows 11 నెమ్మదిస్తుంది. Windows 11 KB5034123 అప్డేట్ తర్వాత నేను Windows 11 Proలో చాలా చెడ్డ పనితీరు మరియు మందగతిని ఎదుర్కొంటున్నాను. ఈ ప్యాచ్ నా మెషీన్లో 11 జనవరి 2024న ఇన్స్టాల్ చేయబడింది. అలాగే, Windows 11 కోసం .NET ఫ్రేమ్వర్క్ 3.5 మరియు 4.8.1 కోసం క్యుములేటివ్ అప్డేట్, x64 KB5033920 కోసం 22H2 వెర్షన్ 11 జనవరి 2024న ఇన్స్టాల్ చేయబడింది. నేను నా మెషీన్లో చాలా నెమ్మదించడం ప్రారంభించాను. ఈ తేదీ నుండి.' windowsphoneinfo.com
సాధారణంగా, 'Windows 11 KB5034123 అప్డేట్ తర్వాత డెస్క్టాప్ కంప్యూటర్ లేదా ల్యాప్టాప్ స్లో' సమస్య పాడైన Windows అప్డేట్ కాష్ ఫైల్లు, మిస్సింగ్ లేదా దెబ్బతిన్న సిస్టమ్ ఫైల్లు, విండోస్ అప్డేట్ బగ్లు మొదలైన వాటికి సంబంధించినది. సమస్యను పరిష్కరించడంలో లేదా కంప్యూటర్ పనితీరును ఆప్టిమైజ్ చేయడంలో మీకు సహాయపడే కొన్ని ఉపయోగకరమైన పద్ధతులు క్రింద జాబితా చేయబడ్డాయి.
KB5034123 అప్డేట్ తర్వాత విండోస్ 11 స్లోకి పరిష్కారాలు
పరిష్కరించండి 1. విండోస్ అప్డేట్ కాష్ని క్లియర్ చేయండి
విండోస్ అప్డేట్ కాష్ ఫైల్లు అప్డేట్ల సామర్థ్యాన్ని మెరుగుపరచడంలో మరియు వనరులను ఆదా చేయడంలో సహాయపడతాయి, అయితే అవి కంప్యూటర్ వేగాన్ని ప్రభావితం చేయవచ్చు మరియు కంప్యూటర్ పనితీరును తగ్గించవచ్చు. మీరు క్రింది దశలను అనుసరించవచ్చు Windows నవీకరణ కాష్ ఫైల్లను క్లియర్ చేయండి మరియు కంప్యూటర్ సజావుగా నడుస్తుందో లేదో తనిఖీ చేయండి.
దశ 1. నొక్కండి Windows + R రన్ విండోను తీసుకురావడానికి కీ కలయిక. అప్పుడు టైప్ చేయండి services.msc వచన పెట్టెలో మరియు నొక్కండి నమోదు చేయండి .
దశ 2. కనుగొని డబుల్ క్లిక్ చేయండి Windows నవీకరణ సేవ. కొత్త విండోలో, క్లిక్ చేయండి ఆపు బటన్. ఆ తర్వాత, క్లిక్ చేయండి అలాగే .
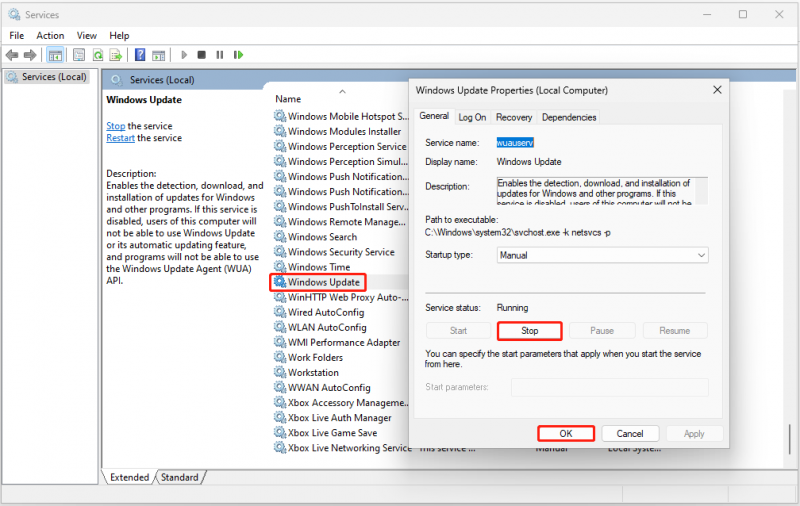
దశ 3. నొక్కండి విండోస్ + ఇ ఫైల్ ఎక్స్ప్లోరర్ని తెరవడానికి కీబోర్డ్ సత్వరమార్గం, ఆపై ఈ స్థానానికి నావిగేట్ చేయండి: సి:\Windows\SoftwareDistribution\Download . ఉపయోగించడానికి Ctrl + A అన్ని ఫైల్లను ఎంచుకోవడానికి కీ కలయిక, ఆపై వాటిని నొక్కడానికి కుడి-క్లిక్ చేయండి తొలగించు బటన్.
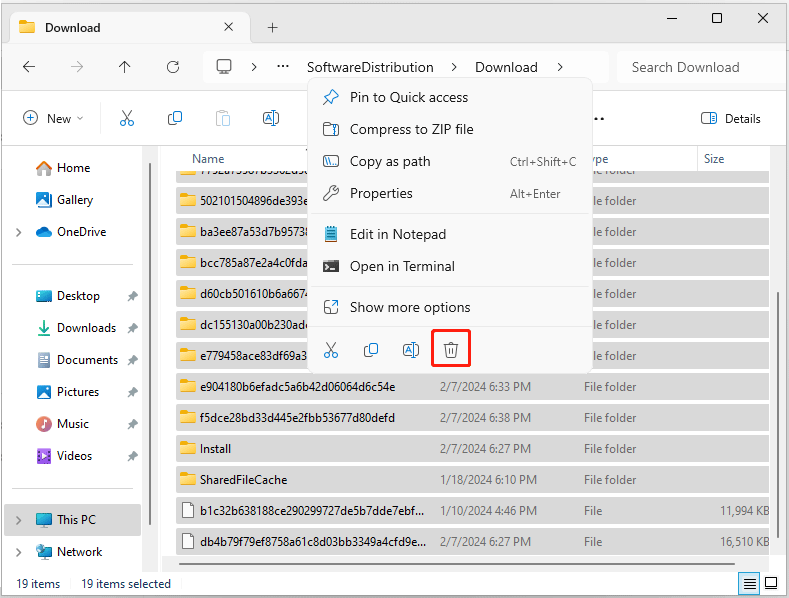
దశ 4. సేవల విండోకు వెళ్లి, ప్రారంభించండి Windows నవీకరణ సేవ.
పరిష్కరించండి 2. పాడైన సిస్టమ్ ఫైల్లను రిపేర్ చేయండి
ముందుగా చెప్పినట్లుగా, KB5034123కి నవీకరించబడిన తర్వాత Windows 11 యొక్క నెమ్మదిగా పనితీరుకు తప్పిపోయిన లేదా పాడైన సిస్టమ్ ఫైల్లు బాధ్యత వహిస్తాయి. ఈ సమస్యను పరిష్కరించడానికి, మీరు SFC కమాండ్ లైన్ని అమలు చేయవచ్చు.
దశ 1. ఎలివేటెడ్ కమాండ్ ప్రాంప్ట్ను తెరవండి .
దశ 2. కొత్త విండోలో, టైప్ చేయండి sfc / scannow మరియు నొక్కండి నమోదు చేయండి .
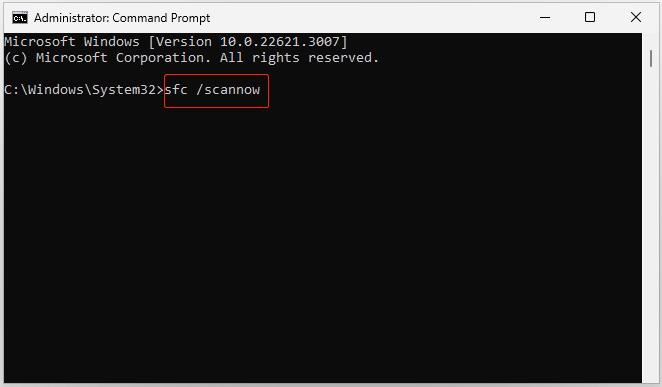
దశ 3. కమాండ్ లైన్ అమలు చేయబడిన తర్వాత, మీ కంప్యూటర్ మంచి స్థితిలో ఉందో లేదో తనిఖీ చేయండి.
పరిష్కరించండి 3. KB5034123 నవీకరణను అన్ఇన్స్టాల్ చేయండి
పై పద్ధతులు సమస్యను పరిష్కరించకపోతే, మీరు KB5034123 నవీకరణను అన్ఇన్స్టాల్ చేయడాన్ని ఎంచుకోవచ్చు. మీరు దీన్ని కంట్రోల్ ప్యానెల్ ద్వారా చేయవచ్చు.
దశ 1. తెరవడానికి Windows శోధన పెట్టెను ఉపయోగించండి నియంత్రణ ప్యానెల్ .
దశ 2. క్లిక్ చేయండి ప్రోగ్రామ్ను అన్ఇన్స్టాల్ చేయండి క్రింద కార్యక్రమాలు విభాగం. ఎడమ ప్యానెల్లో, క్లిక్ చేయండి ఇన్స్టాల్ చేసిన అప్డేట్లను వీక్షించండి .
దశ 3. పాప్-అప్ విండోలో, క్లిక్ చేయండి అన్ఇన్స్టాల్ చేయండి KB5034123 పక్కన ఉన్న బటన్.
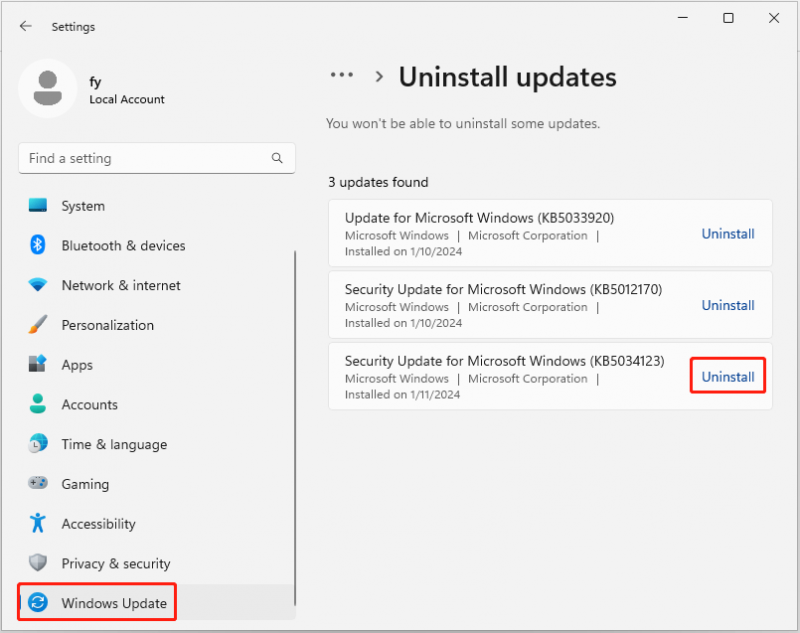
పరిష్కరించండి 4. PCని ఆప్టిమైజ్ చేయండి
పై పద్ధతులే కాకుండా, మీరు కూడా ఉపయోగించవచ్చు మినీటూల్ సిస్టమ్ బూస్టర్ , మీ PC పనితీరును పెంచడానికి సమగ్రమైన ఆల్ ఇన్ వన్ PC ట్యూనింగ్ సాఫ్ట్వేర్. మీరు అధిక-డిమాండ్ అప్లికేషన్లను ప్రారంభించినప్పుడు ఇది స్వయంచాలకంగా CPU, RAM మరియు హార్డ్ డ్రైవ్ వనరులను వేగవంతం చేయడమే కాకుండా, ఇది సిస్టమ్ సమస్యలను స్కాన్ చేసి పరిష్కరించగలదు, మెమరీ-హాగింగ్ బ్యాక్గ్రౌండ్ టాస్క్లను కనుగొనడం, Windows స్టార్టప్ ప్రోగ్రామ్లను ఆప్టిమైజ్ చేయడం మరియు మరిన్ని చేయవచ్చు.
మీరు MiniTool సిస్టమ్ బూస్టర్ (15-రోజుల ఉచిత ట్రయల్) యొక్క ట్రయల్ ఎడిషన్ని డౌన్లోడ్ చేసుకోవచ్చు మరియు దీన్ని ప్రయత్నించండి.
MiniTool సిస్టమ్ బూస్టర్ ట్రయల్ డౌన్లోడ్ చేయడానికి క్లిక్ చేయండి 100% క్లీన్ & సేఫ్
సంబంధిత పోస్ట్: విండోస్ అప్డేట్ తర్వాత PC స్లోను ఎలా పరిష్కరించాలి - ఇక్కడ ఐదు పద్ధతులు
చిట్కాలు: కొంతమంది వినియోగదారులు వారి అని నివేదించారు Windows నవీకరణ తర్వాత ఫైల్లు లేవు . మీరు అదే సమస్యను ఎదుర్కొంటే, మీరు ఉపయోగించవచ్చు MiniTool పవర్ డేటా రికవరీ తొలగించబడిన/పోయిన ఫైల్లను తిరిగి పొందేందుకు. కోల్పోయిన ఫైల్ల కోసం స్కాన్ చేయడానికి, ఫైల్లను ప్రివ్యూ చేయడానికి మరియు 1 GB ఫైల్లను ఉచితంగా పునరుద్ధరించడానికి మిమ్మల్ని అనుమతించే ఉచిత ఎడిషన్ను ఇది మీకు అందిస్తుంది.MiniTool పవర్ డేటా రికవరీ ఉచితం డౌన్లోడ్ చేయడానికి క్లిక్ చేయండి 100% క్లీన్ & సేఫ్
విషయాలు అప్ చుట్టడం
ఇక్కడ చదువుతున్నప్పుడు, 'KB5034123 నవీకరణ తర్వాత Windows 11 స్లో' సమస్యతో ఎలా వ్యవహరించాలో మీరు తెలుసుకోవాలి. విండోస్ అప్డేట్ కాష్ ఫైల్లను క్లియర్ చేయడానికి ప్రయత్నించండి, పాడైన సిస్టమ్ ఫైల్లను రిపేర్ చేయండి, KB5034123ని అన్ఇన్స్టాల్ చేయండి లేదా కంప్యూటర్ పనితీరును మెరుగుపరచడానికి MiniTool సిస్టమ్ బూస్టర్ని ఉపయోగించండి.
మీకు MiniTool మద్దతు బృందం నుండి సహాయం కావాలంటే, దయచేసి సంప్రదించండి [ఇమెయిల్ రక్షితం] .

![Atibtmon.exe విండోస్ 10 రన్టైమ్ లోపం - దీన్ని పరిష్కరించడానికి 5 పరిష్కారాలు [మినీటూల్ న్యూస్]](https://gov-civil-setubal.pt/img/minitool-news-center/29/atibtmon-exe-windows-10-runtime-error-5-solutions-fix-it.png)





![మరణం యొక్క బ్లాక్ స్క్రీన్: మీరు తెలుసుకోవలసినది [మినీటూల్ వికీ]](https://gov-civil-setubal.pt/img/minitool-wiki-library/45/black-screen-death.png)


![తొలగించిన ఫోటోలను తిరిగి పొందడానికి 5 ఉత్తమ ఉచిత ఫోటో రికవరీ సాఫ్ట్వేర్ [మినీటూల్ చిట్కాలు]](https://gov-civil-setubal.pt/img/data-recovery-tips/73/5-best-free-photo-recovery-software-recover-deleted-photos.png)
![సమకాలీకరణ కేంద్రం అంటే ఏమిటి? విండోస్ 10 లో దీన్ని ఎలా ప్రారంభించాలి లేదా నిలిపివేయాలి? [మినీటూల్ చిట్కాలు]](https://gov-civil-setubal.pt/img/backup-tips/54/what-is-sync-center-how-enable.png)

![విండోస్ 10 టాబ్లెట్ మోడ్లో చిక్కుకుందా? పూర్తి పరిష్కారాలు ఇక్కడ ఉన్నాయి! [మినీటూల్ చిట్కాలు]](https://gov-civil-setubal.pt/img/backup-tips/32/is-windows-10-stuck-tablet-mode.jpg)
![స్టెప్-బై-స్టెప్ గైడ్ - ఎక్స్బాక్స్ వన్ కంట్రోలర్ను ఎలా తీసుకోవాలి [మినీటూల్ న్యూస్]](https://gov-civil-setubal.pt/img/minitool-news-center/41/step-step-guide-how-take-apart-xbox-one-controller.png)
![తొలగించిన ఫైల్లు ఎక్కడికి వెళ్తాయి - సమస్య పరిష్కరించబడింది [మినీటూల్ చిట్కాలు]](https://gov-civil-setubal.pt/img/data-recovery-tips/69/where-do-deleted-files-go-problem-solved.png)



