కొత్త ప్రోగ్రామ్లను ఇన్స్టాల్ చేసేటప్పుడు బ్లాక్ స్క్రీన్ను ఎలా పరిష్కరించాలి
How To Fix Black Screen When Installing New Programs
మీరు ప్రోగ్రామ్ను ఇన్స్టాల్ చేయడానికి ప్రయత్నించినప్పుడు మీ కంప్యూటర్ నల్లగా మారితే మీరు ఏమి చేయవచ్చు? నలుపు తెర బాధించే సమస్య కావచ్చు. అంటే ఈ సమస్యాత్మక కంప్యూటర్తో మీరు ఏమీ చేయలేరు. నుండి ఈ వ్యాసం MiniTool కొత్త ప్రోగ్రామ్లను ఇన్స్టాల్ చేసేటప్పుడు బ్లాక్ స్క్రీన్ను సరిచేయడానికి మీకు నేర్పుతుంది.కొత్త ప్రోగ్రామ్లను ఇన్స్టాల్ చేస్తున్నప్పుడు బ్లాక్ స్క్రీన్
మీ కంప్యూటర్లో బ్లాక్ స్క్రీన్ ఒక భయంకరమైన విషయం, ఇది మీ కంప్యూటర్ను ఉపయోగించకుండా నిరోధిస్తుంది. మీరు కొత్త ప్రోగ్రామ్ను డౌన్లోడ్ చేస్తున్నప్పుడు, మీ కంప్యూటర్ నల్లగా మారవచ్చు. మీరు ఎప్పుడైనా ఇలాంటి పరిస్థితిని ఎదుర్కొన్నారా? అసంపూర్ణ ఇన్స్టాలేషన్ ప్యాకేజీలు, దెబ్బతిన్న సిస్టమ్ ఫైల్లు మరియు గ్రాఫిక్స్ డ్రైవర్ ఎర్రర్లతో సహా సాఫ్ట్వేర్ను ఇన్స్టాల్ చేసేటప్పుడు బ్లాక్ స్క్రీన్కు అనేక కారణాలు ఉన్నాయి. కొన్ని చిట్కాలు మరియు పరిష్కారాలను పొందడానికి చదువుతూ ఉండండి.
బ్లాక్ స్క్రీన్ రిపేర్ చేయడానికి ముందు మీ డేటాను తిరిగి పొందండి
బ్లాక్ స్క్రీన్ను రిపేర్ చేయడానికి ముందు, మీరు మీ డేటాను పునరుద్ధరించాలని సిఫార్సు చేయబడింది. కంప్యూటర్ బ్లాక్ స్క్రీన్పై ఇరుక్కున్నప్పుడు మీరు మీ ఫైల్లను ఎలా యాక్సెస్ చేయవచ్చు? MiniTool పవర్ డేటా రికవరీ మీకు అందించగలరు a బూటబుల్ మీడియా బిల్డర్ ఇది రికవరీ మీడియాను సృష్టించడంలో మీకు సహాయపడుతుంది, తద్వారా మీరు బూట్ చేయలేని కంప్యూటర్ నుండి డేటాను పునరుద్ధరించవచ్చు. బూటబుల్ మీడియాను సృష్టించడానికి మీరు చేయవలసిన కొన్ని విషయాలు ఉన్నాయి:
- రికవరీ మీడియాను సృష్టించే సమయంలో USB డ్రైవ్ ఫార్మాట్ చేయబడుతుంది కాబట్టి ముఖ్యమైన ఫైల్లు లేని USB డ్రైవ్ను సిద్ధం చేయండి.
- పని చేసే కంప్యూటర్లో MiniTool పవర్ డేటా రికవరీ సాఫ్ట్వేర్ను డౌన్లోడ్ చేసి, ఆపై ఉచిత ఎడిషన్ను అప్గ్రేడ్ చేయండి వ్యక్తిగత ఎడిషన్ .
MiniTool పవర్ డేటా రికవరీ ఉచితం డౌన్లోడ్ చేయడానికి క్లిక్ చేయండి 100% క్లీన్ & సేఫ్
ఈ సన్నాహాలను పూర్తి చేసిన తర్వాత, MiniTool పవర్ డేటా రికవరీ సాఫ్ట్వేర్ను ప్రారంభించండి. మీ డేటాను పునరుద్ధరించడానికి క్రింది దశలతో దీన్ని పని చేయండి.
దశ 1: దానిపై క్లిక్ చేయండి బూటబుల్ మీడియా బిల్డర్ చిహ్నం బూటబుల్ మీడియాను సృష్టించండి .
దశ 2: సృష్టించిన తర్వాత, బ్లాక్ స్క్రీన్ కంప్యూటర్లోకి బూటబుల్ USB డ్రైవ్ను ఇన్సర్ట్ చేయండి మరియు మీ కంప్యూటర్ను బూట్ చేయండి .
దశ 3: నీలం రంగు విండోలో, ఎంచుకోండి MiniTool పవర్ డేటా రికవరీ కొనసాగించడానికి.
దశ 4: కర్సర్ను మీ డేటా నిల్వ చేయబడిన డ్రైవ్కు తరలించి, దానిపై క్లిక్ చేయండి స్కాన్ చేయండి .
దశ 5: స్కాన్ ప్రక్రియ ముగిసినప్పుడు, మీరు పునరుద్ధరించాలనుకుంటున్న ఫైల్లను ఎంచుకోండి టైప్ చేయండి , శోధించండి , మరియు ఫిల్టర్ చేయండి లక్షణాలు.
దశ 6: క్లిక్ చేయండి సేవ్ చేయండి , పునరుద్ధరించబడిన ఫైల్లను పాప్-అప్ ప్రాంప్ట్లో నిల్వ చేయడానికి కొత్త స్థలాన్ని ఎంచుకుని, నొక్కండి సరే కోలుకోవడం ప్రారంభించడానికి.
మీ డేటాను తిరిగి పొందిన తర్వాత, కొత్త ప్రోగ్రామ్లను ఇన్స్టాల్ చేసేటప్పుడు బ్లాక్ స్క్రీన్ను ఎలా పరిష్కరించాలో మీరు తెలుసుకోవచ్చు.
ప్రోగ్రామ్లను ఇన్స్టాల్ చేస్తున్నప్పుడు బ్లాక్ స్క్రీన్ కోసం పరిష్కారాలు
పరిష్కరించండి 1: పాడైన సిస్టమ్ ఫైల్లను రిపేర్ చేయండి
కొత్త ప్రోగ్రామ్లు విండోస్ 10ని ఇన్స్టాల్ చేసేటప్పుడు పాడైన సిస్టమ్ ఫైల్లు బ్లాక్ స్క్రీన్కు కారణమవుతాయి. కాబట్టి, సమస్య పరిష్కరించబడుతుందో లేదో చూడటానికి మీరు ఈ సిస్టమ్ ఫైల్లను తనిఖీ చేసి రిపేర్ చేయాలి. పాడైన సిస్టమ్ ఫైల్లను రిపేర్ చేయడం చాలా ముఖ్యం ఎందుకంటే అవి క్రాష్లు, స్లో పనితీరు, ఎర్రర్ మెసేజ్లు మరియు సరిగ్గా బూట్ చేయలేకపోవడం వంటి అనేక రకాల సమస్యలను మీ కంప్యూటర్ కార్యాచరణతో కలిగిస్తాయి. మీరు మీ సిస్టమ్ను స్థిరమైన పని స్థితికి పునరుద్ధరించవచ్చు మరియు ఈ ఫైల్లను రిపేర్ చేయడం ద్వారా ఈ సమస్యలను పరిష్కరించవచ్చు. కంప్యూటర్ స్క్రీన్ నల్లగా ఉన్నప్పుడు వాటిని రిపేర్ చేయడానికి SFC మరియు DISMలను ఉపయోగించే దశలు ఇక్కడ ఉన్నాయి.
దశ 1: నొక్కి పట్టుకోండి షిఫ్ట్ రికవరీ మోడ్లోకి బూట్ చేయడానికి పునఃప్రారంభించేటప్పుడు కీ.
దశ 2: నావిగేట్ చేయండి ట్రబుల్షూట్ > అధునాతన ఎంపికలు > కమాండ్ ప్రాంప్ట్ రికవరీ ఎన్విరాన్మెంట్ నుండి కమాండ్ ప్రాంప్ట్ యాక్సెస్ చేయడానికి.
దశ 3: టైప్ చేయండి DISM.exe /ఆన్లైన్ /క్లీనప్-ఇమేజ్ /రిస్టోర్హెల్త్ విండోలో మరియు నొక్కండి నమోదు చేయండి .
దశ 4: ప్రక్రియ ముగిసినప్పుడు, టైప్ చేయండి sfc / scannow విండోలో మరియు నొక్కండి నమోదు చేయండి .

పరిష్కరించండి 2: గ్రాఫిక్స్ డ్రైవర్ కార్డ్ని నవీకరించండి
కాలం చెల్లిన లేదా అననుకూల డ్రైవర్లు కొన్నిసార్లు డిస్ప్లే సమస్యలకు కారణం కావచ్చు, పూర్తిగా బ్లాక్ స్క్రీన్తో సహా, ఇది అంతర్లీన లోపాలు లేదా సిస్టమ్తో వైరుధ్యాల వల్ల సంభవించవచ్చు. మీ గ్రాఫిక్స్ కార్డ్ డ్రైవర్ను అప్డేట్ చేయడం వలన మీ కంప్యూటర్లోని అన్ని అంశాల పనితీరు మెరుగుపడుతుంది, తద్వారా ప్రోగ్రామ్ను ఇన్స్టాల్ చేయడానికి ప్రయత్నిస్తున్నప్పుడు బ్లాక్ స్క్రీన్ని పరిష్కరించవచ్చు, కాబట్టి మీ డ్రైవర్ను అప్డేట్ చేయడం అనేది ఒక సాధారణ ట్రబుల్షూటింగ్ దశ. మీరు దీన్ని ఎలా చేయగలరో ఇక్కడ ఉంది.
దశ 1: మీ కంప్యూటర్ను సేఫ్ మోడ్లోకి బూట్ చేయండి. కోసం వెతకండి పరికర నిర్వాహికి శోధన పట్టీలో మరియు నొక్కండి నమోదు చేయండి .
దశ 2: ముందు ఉన్న చిన్న బాణంపై క్లిక్ చేయండి డిస్ప్లే ఎడాప్టర్లు దానిని విస్తరించడానికి.
దశ 3: మీ కార్డ్పై కుడి-క్లిక్ చేసి, ఎంచుకోండి డ్రైవర్ను నవీకరించండి .
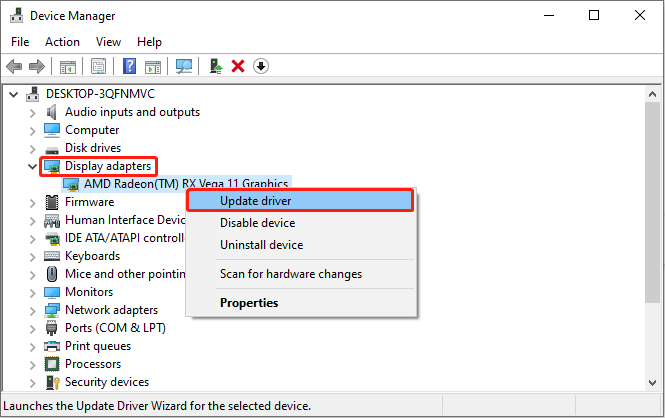
దశ 4: కొత్త విండోలో, ఎంచుకోండి డ్రైవర్ల కోసం స్వయంచాలకంగా శోధించండి అందుబాటులో ఉన్న నవీకరణల కోసం శోధించడానికి.
దశ 5: అందుబాటులో ఉన్న అప్డేట్ ఉందని అది గుర్తిస్తే, మొత్తం ప్రక్రియను పూర్తి చేయడానికి స్క్రీన్పై సూచనలను అనుసరించండి.
చిట్కాలు: మీ కంప్యూటర్ సాధారణ స్థితికి వచ్చిన తర్వాత మీరు కొన్ని ఫైల్లను కోల్పోయినట్లు మీరు కనుగొంటే, మీరు దీన్ని ఇప్పటికీ ఉపయోగించవచ్చు ఉచిత ఫైల్ రికవరీ సాఫ్ట్వేర్ వాటిని తిరిగి పొందడానికి పైన పేర్కొన్నది. శక్తివంతమైన మరియు వృత్తిపరమైన పునరుద్ధరణ సాధనంగా, ఇది వివిధ నిల్వ పరికరాల క్రింద దాదాపు అన్ని రకాల ఫైల్లను పునరుద్ధరించగలదు. ఇది ప్రమాదవశాత్తు తొలగింపు రికవరీ, వైరస్ దాడి రికవరీ మరియు మరిన్నింటిలో కూడా నిలుస్తుంది. ఈ ఉచిత ఎడిషన్ యొక్క అతిపెద్ద ప్రయోజనాల్లో ఒకటి, ఇది 1 GB ఫైల్లను ఉచితంగా పునరుద్ధరించడానికి మద్దతు ఇస్తుంది.MiniTool పవర్ డేటా రికవరీ ఉచితం డౌన్లోడ్ చేయడానికి క్లిక్ చేయండి 100% క్లీన్ & సేఫ్
ఒక మాటలో
కంప్యూటర్ బ్లాక్ స్క్రీన్పై ఇరుక్కున్నప్పుడు డేటాను ఎలా తిరిగి పొందాలో మరియు కొత్త ప్రోగ్రామ్లను ఇన్స్టాల్ చేసేటప్పుడు బ్లాక్ స్క్రీన్ను ఎలా పరిష్కరించాలో మీకు బాగా అర్థం కావచ్చు. ఈ గైడ్ మీకు సహాయం చేయగలదని ఆశిస్తున్నాను.


![[పరిష్కారం] వివిధ పరికరాలలో PSN స్నేహితుల జాబితాను ఎలా తనిఖీ చేయాలి?](https://gov-civil-setubal.pt/img/news/66/how-check-psn-friends-list-different-devices.png)
![నేను విండోస్ 10 లో విండోస్ 10 అప్గ్రేడ్ ఫోల్డర్ను తొలగించగలనా? [మినీటూల్ న్యూస్]](https://gov-civil-setubal.pt/img/minitool-news-center/27/can-i-delete-windows10upgrade-folder-windows-10.jpg)

![వర్చువల్ డ్రైవ్ను ఎలా తొలగించాలి విండోస్ 10 - 3 మార్గాలు [మినీటూల్ న్యూస్]](https://gov-civil-setubal.pt/img/minitool-news-center/89/how-delete-virtual-drive-windows-10-3-ways.png)
![స్థిర: ‘మీ డౌన్లోడ్ను ప్రారంభించడం అప్లే సాధ్యం కాదు’ లోపం [మినీటూల్ చిట్కాలు]](https://gov-civil-setubal.pt/img/backup-tips/98/fixed-uplay-is-unable-start-your-download-error.png)
![రెండు కంప్యూటర్లు విండోస్ 10 ను ఎలా కనెక్ట్ చేయాలి? 2 మార్గాలు ఇక్కడ ఉన్నాయి! [మినీటూల్ న్యూస్]](https://gov-civil-setubal.pt/img/minitool-news-center/16/how-connect-two-computers-windows-10.jpg)


![విన్ 10 లో ఎన్ఎంఐ హార్డ్వేర్ వైఫల్యం బ్లూ స్క్రీన్ లోపం సంభవించినట్లయితే? [మినీటూల్ న్యూస్]](https://gov-civil-setubal.pt/img/minitool-news-center/94/what-if-nmi-hardware-failure-blue-screen-error-occurs-win10.jpg)


![విండోస్ 10 లేదా మాక్ కోసం మైక్రోసాఫ్ట్ ఎడ్జ్ బ్రౌజర్ను డౌన్లోడ్ చేయండి [మినీటూల్ న్యూస్]](https://gov-civil-setubal.pt/img/minitool-news-center/49/download-microsoft-edge-browser.png)




![విండోస్ 10 ను డ్రైవర్లు బ్యాకప్ చేయడం ఎలా? పునరుద్ధరించడం ఎలా? గైడ్ పొందండి! [మినీటూల్ న్యూస్]](https://gov-civil-setubal.pt/img/minitool-news-center/67/how-backup-drivers-windows-10.png)
![డెత్ ఇష్యూ యొక్క ఆండ్రాయిడ్ బ్లాక్ స్క్రీన్తో వ్యవహరించడానికి పరిష్కారాలు [మినీటూల్ చిట్కాలు]](https://gov-civil-setubal.pt/img/android-file-recovery-tips/69/solutions-dealing-with-android-black-screen-death-issue.jpg)