USB సమకాలీకరణను Google Driveకు బ్యాకప్ చేయడం ఎలా? 2 ఎంపికలు!
How To Backup Sync Usb To Google Drive 2 Options
చాలా మంది వ్యక్తులు డేటా నష్టంతో బాధపడ్డారు, ఇది ఒక పీడకల కావచ్చు. మీరు మీ USB డ్రైవ్లో కొన్ని ముఖ్యమైన ఫైల్లను నిల్వ చేస్తే, వాటిని Google డ్రైవ్కు బ్యాకప్ చేయడం మంచిది. ఈ పోస్ట్లో USBని Google Driveకు ఎలా బ్యాకప్ చేయాలో చూద్దాం MiniTool .USBని Google డిస్క్కి ఎందుకు బ్యాకప్ చేయాలి
ఈ రోజుల్లో మనం కంప్యూటర్ల నుండి అనేక అంశాలలో విడదీయలేము మరియు పరికరాలలో నిల్వ చేయబడిన డేటా చాలా ముఖ్యమైనది. వైరస్ దాడులు, హార్డు డ్రైవు వైఫల్యం, లోపాలు మొదలైన వాటి వల్ల డేటా నష్టాన్ని నివారించడానికి లేదా మరొక పరికరానికి బదిలీ చేయడానికి కొన్నిసార్లు మీరు USB ఫ్లాష్ డ్రైవ్ లేదా బాహ్య హార్డ్ డ్రైవ్లో కొన్ని పత్రాలను సేవ్ చేస్తారు.
పరికరం తప్పుగా ఉంటే లేదా మీరు అకస్మాత్తుగా ఫైల్లను ఫార్మాట్/తొలగిస్తే బాహ్య డ్రైవ్లోని డేటా కోల్పోవచ్చని కూడా మీరు గమనించాలి. ఈ సందర్భంలో, మీరు USBని Google Driveకు బ్యాకప్ చేయడాన్ని ఎంచుకోవచ్చు లేదా బాహ్య హార్డ్ డ్రైవ్ను Google డిస్క్కి బ్యాకప్ చేయండి .
ప్రసిద్ధ క్లౌడ్ స్టోరేజ్ సర్వీస్లలో ఒకటైన Google Drive, డేటాను సురక్షితంగా స్టోర్ చేయడంలో మీకు సహాయపడుతుంది. ఫైల్లు పాడైపోయినా లేదా పోయినా, వాటిని Google డిస్క్ నుండి పునరుద్ధరించడం సులభం. అంతేకాకుండా, బహుళ పరికరాల్లో సమకాలీకరించబడిన డేటాను యాక్సెస్ చేయడానికి మరియు ఇతరులతో పత్రాలను భాగస్వామ్యం చేయడానికి Google డిస్క్ మిమ్మల్ని అనుమతిస్తుంది.
కాబట్టి, USBని Google డిస్క్కి ఎలా సమకాలీకరించాలి? మీరు ప్రయత్నించడానికి 2 ఎంపికలు ఉన్నాయి.
ఇది కూడా చదవండి: Google డిస్క్ ఫోల్డర్ను ఎలా తరలించాలి - 2 మార్గాలు
ఎంపిక 1: Google డిస్క్కి ఫైల్లను మాన్యువల్గా అప్లోడ్ చేయండి
Google డిస్క్ వెబ్ వెర్షన్ను కలిగి ఉంది, ఏ యాప్ను ఇన్స్టాల్ చేయకుండానే ఫైల్లు లేదా ఫోల్డర్లను సులభంగా క్లౌడ్కి అప్లోడ్ చేయడానికి మిమ్మల్ని అనుమతిస్తుంది. కొన్ని క్లిక్లు మాత్రమే USBని Google Driveకు బ్యాకప్ చేయగలవు.
ఈ దశలను తీసుకోండి:
దశ 1: Google Chrome వంటి మీ వెబ్ బ్రౌజర్ని తెరిచి, ఆపై https://drive.google.com/కి వెళ్లండి.
దశ 2: మీ Google ఖాతాతో సైన్ ఇన్ చేయండి.
దశ 3: మీ USB డ్రైవ్ నుండి మీ ఫైల్లు లేదా ఫోల్డర్లను అప్లోడ్ చేయండి – క్లిక్ చేయండి కొత్తది మరియు ఎంచుకోండి ఫైల్ ఎక్కించుట లేదా ఫోల్డర్ అప్లోడ్ . అప్పుడు, USB డ్రైవ్ను బ్రౌజ్ చేయండి మరియు మీరు బ్యాకప్ చేయాలనుకుంటున్న అంశాలను ఎంచుకుని, క్లిక్ చేయండి అప్లోడ్ చేయండి రెండుసార్లు.
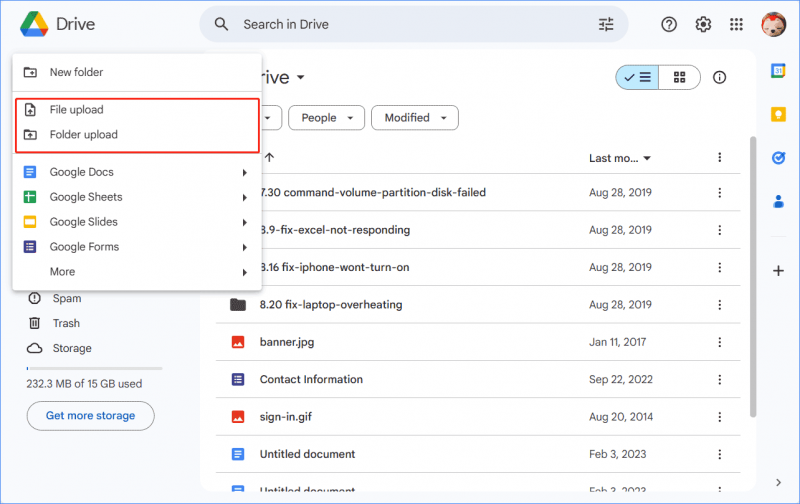
ఎంపిక 2: డెస్క్టాప్ వెర్షన్తో USBని Google Driveకు బ్యాకప్ చేయండి
ఫ్లాష్ డ్రైవ్ నుండి Google డిస్క్కి ఫైల్లను ఎలా బదిలీ చేయాలి? USBని Google డిస్క్కి సమకాలీకరించడానికి Google డెస్క్టాప్ కోసం Google Drive అనే అప్లికేషన్ను అందిస్తుంది.
దశ 1: డెస్క్టాప్ కోసం Google Driveను డౌన్లోడ్ చేయండి మరియు .exe ఫైల్ని మీ PCలో ఇన్స్టాల్ చేయడానికి దాన్ని అమలు చేయండి.
దశ 2: ప్రారంభించడానికి ఖాతాతో సైన్ ఇన్ చేయండి.
దశ 3: క్లిక్ చేయండి ఫోల్డర్ని జోడించండి , మీ USB డ్రైవ్ లేదా బాహ్య డ్రైవ్ను బ్రౌజ్ చేయండి, మీరు బ్యాకప్ చేయాలనుకుంటున్న ఫోల్డర్లను ఒక్కొక్కటిగా ఎంచుకుని, క్లిక్ చేయండి తరువాత .
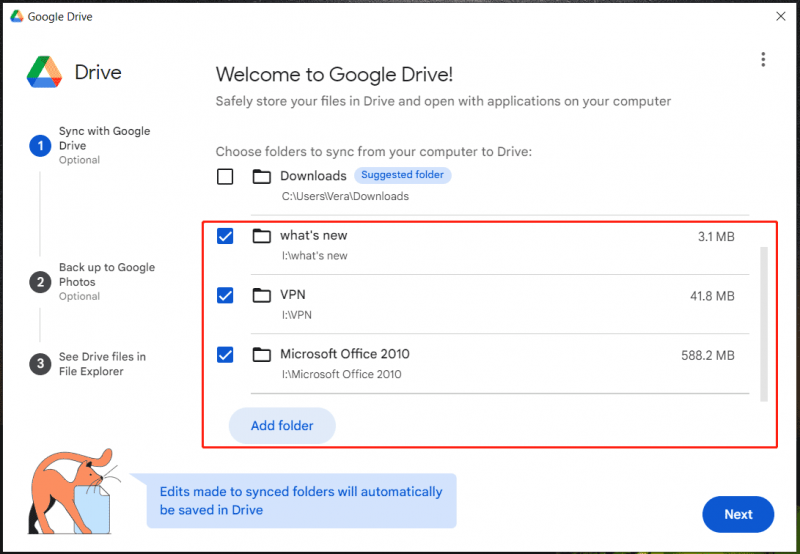
దశ 4: Google ఫోటోలకు బ్యాకప్ చేయడానికి ఫోల్డర్లను ఎంచుకోండి లేదా నేరుగా ఈ దశను దాటవేసి, కాన్ఫిగరేషన్ను నిర్ధారించండి. తర్వాత, సమకాలీకరణ ప్రక్రియ ప్రారంభమవుతుంది మరియు మీరు ఈ ఫైల్లను Google డిస్క్లో యాక్సెస్ చేయవచ్చు.
సూచన: USB లేదా బాహ్య హార్డ్ డ్రైవ్ని స్థానికంగా బ్యాకప్ చేయండి
మీ USB డ్రైవ్ లేదా బాహ్య హార్డ్ డ్రైవ్ నుండి Google డిస్క్ వంటి క్లౌడ్ నిల్వకు డేటాను బ్యాకప్ చేయడంతో పాటు, మీరు స్థానికంగా బ్యాకప్ని సృష్టించడాన్ని ఎంచుకోవచ్చు - PC ఫైల్లను బాహ్య డ్రైవ్కు బ్యాకప్ చేయండి. క్లౌడ్ బ్యాకప్ మరియు స్థానిక బ్యాకప్ కలయిక డేటాను సురక్షితంగా ఉంచడంలో పరిపూర్ణంగా చేస్తుంది.
కు బ్యాకప్ ఫైళ్లు బాహ్య హార్డ్ డ్రైవ్కు, శక్తివంతమైన మరియు ఉచితమైన MiniTool ShadowMakerని అమలు చేయండి PC బ్యాకప్ సాఫ్ట్వేర్ . ఈ సాధనం ద్వారా ఆటోమేటిక్, డిఫరెన్షియల్ మరియు ఇంక్రిమెంటల్ బ్యాకప్ రకాలు మద్దతిస్తాయి. దీన్ని ప్రయత్నించండి.
MiniTool ShadowMaker ట్రయల్ డౌన్లోడ్ చేయడానికి క్లిక్ చేయండి 100% క్లీన్ & సేఫ్
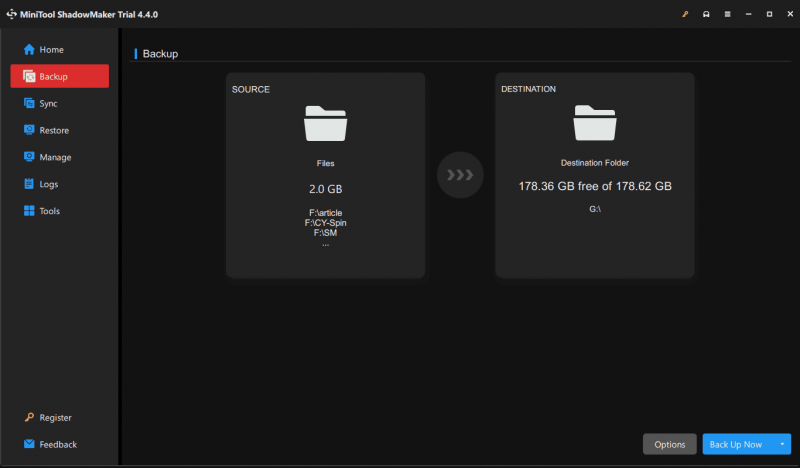
తీర్పు
USBని Google Driveకు బ్యాకప్ చేయడం ఎలా? ఇప్పుడు, మీకు స్పష్టమైన అవగాహన ఉంది. పరికరాన్ని మీ కంప్యూటర్కి కనెక్ట్ చేసి, ఆపై డేటా బ్యాకప్ కోసం పై దశలను అనుసరించండి.


![EaseUS సురక్షితమేనా? EaseUS ఉత్పత్తులు కొనడానికి సురక్షితంగా ఉన్నాయా? [మినీటూల్ న్యూస్]](https://gov-civil-setubal.pt/img/minitool-news-center/29/is-easeus-safe-are-easeus-products-safe-buy.png)
![డెల్ బూట్ మెనూ అంటే ఏమిటి మరియు విండోస్ 10 లో దీన్ని ఎలా నమోదు చేయాలి [మినీటూల్ న్యూస్]](https://gov-civil-setubal.pt/img/minitool-news-center/91/what-is-dell-boot-menu.jpg)



![SD కార్డ్ నుండి ఫైళ్ళను మీరే తిరిగి పొందాలనుకుంటున్నారా [మినీటూల్ చిట్కాలు]](https://gov-civil-setubal.pt/img/data-recovery-tips/31/do-you-want-retrieve-files-from-sd-card-all-yourself.png)
![గూగుల్ డ్రైవ్లో కాపీని సృష్టించడంలో లోపం ఎలా పరిష్కరించాలి [మినీటూల్ న్యూస్]](https://gov-civil-setubal.pt/img/minitool-news-center/98/how-do-you-fix-error-creating-copy-google-drive.png)










