ఫోటోల యాప్లో కొత్త ఫోల్డర్ స్థానాలను ఎలా జోడించాలి? ఇక్కడ ఒక గైడ్ ఉంది
How To Add New Folder Locations In Photos App Here S A Guide
మీ ఫోన్లో చాలా ఫోటోలు ఉంటే మరియు అవి ఎక్కువ మెమరీని తీసుకుంటే, నిల్వ కోసం ఫోటోలను కంప్యూటర్కు బదిలీ చేయడం మంచిది, ఎందుకంటే కంప్యూటర్ మెమరీ తగినంత పెద్దది మరియు కంప్యూటర్లోని ఫోటోల యాప్ ఉపయోగించడానికి చాలా సౌకర్యంగా ఉంటుంది. లో ఈ వ్యాసం MiniTool మీ ఫోటోలను నిల్వ చేయడానికి ఫోటోల యాప్లో కొత్త ఫోల్డర్ స్థానాలను జోడించమని మీకు నేర్పుతుంది.
ఫోటోల యాప్లో కొత్త ఫోల్డర్ స్థానాలను ఎందుకు జోడించాలి
డిఫాల్ట్గా, మీ కంప్యూటర్లో Windows 10లో ఫోటోల యాప్ చేర్చబడింది. ఈ అంతర్నిర్మిత ఫోటోల యాప్ మీరు చిత్రాలను వీక్షించడానికి, ఫోటోలు మరియు వీడియోలపై ప్రాథమిక సవరణలు చేయడానికి, ఆల్బమ్లను సృష్టించడానికి మరియు చలనచిత్రాలను రూపొందించడానికి మిమ్మల్ని అనుమతిస్తుంది. ఇది మీరు జోడించే ఫోల్డర్లలో చిత్రాల సేకరణలను ప్రదర్శిస్తుంది. ఈ ఫోల్డర్లు మీ PC, బాహ్య డ్రైవ్ లేదా మీ PCకి కనెక్ట్ చేయబడిన నెట్వర్క్ డ్రైవ్లో ఉన్నాయి. మీరు జోడించే ఫోల్డర్ల సబ్ఫోల్డర్లు కూడా చేర్చబడ్డాయి. డిఫాల్ట్గా, ఫోటోల యాప్ మీ PC మరియు OneDriveలోని పిక్చర్స్ ఫోల్డర్లో ఫోటోలు మరియు వీడియోలను ఆటోమేటిక్గా ప్రదర్శిస్తుంది.
ఫోటోల యాప్లో కొత్త ఫోల్డర్ స్థానాలను జోడించడానికి కారణం ప్రధానంగా ఫైల్ల నిర్వహణ మరియు వీక్షణను సులభతరం చేయడం. ఈ ఫోటోల యాప్ మీ PC, ఫోన్ మరియు ఇతర పరికరాల నుండి ఫోటోలను సేకరించి, ఆపై వాటిని ఒకే సేకరణ స్థలంలో ఉంచుతుంది, ఇది నిర్దిష్ట ఫైల్లను మరింత సమర్థవంతంగా కనుగొని యాక్సెస్ చేయడానికి మరియు మీ అనుభవాన్ని మెరుగుపరచడానికి మీకు ప్రయోజనకరంగా ఉంటుంది.
అలాగే, మీరు ఫోటోల యాప్కి ఫోల్డర్లను జోడించిన తర్వాత, ఆ ఫోల్డర్లకు జోడించిన ఏవైనా కొత్త చిత్రాలు ఫోటోల యాప్లో ఆటోమేటిక్గా కనిపిస్తాయి. అలాగే, ఆ ఫోల్డర్ల నుండి తొలగించబడిన చిత్రాలు మరియు వీడియోలు కూడా ఫోటోలలో స్వయంచాలకంగా తొలగించబడతాయి.
ఫోటోల యాప్లో కొత్త ఫోల్డర్ స్థానాలను ఎలా జోడించాలి మరియు తీసివేయాలి
Windows 10లోని ఫోటోల యాప్లో కొత్త ఫోల్డర్ స్థానాలను ఎలా జోడించాలో మరియు తీసివేయాలో ఈ ట్యుటోరియల్ మీకు నేర్పుతుంది.
కొత్త ఫోల్డర్ స్థానాలను జోడించండి
ఫోటోల యాప్లో కొత్త ఫోల్డర్ స్థానాలను ఎలా జోడించాలో ఇక్కడ ఉంది:
దశ 1: దానిపై క్లిక్ చేయండి శోధించండి టాస్క్బార్లోని చిహ్నం, ఇన్పుట్ ఫోటోలు పెట్టెలో, మరియు నొక్కండి నమోదు చేయండి .
చిట్కాలు: ఫోటోల యాప్ లేకపోతే, దాన్ని డౌన్లోడ్ చేయడానికి మీరు Microsoft స్టోర్కి వెళ్లవచ్చు.దశ 2: ఎడమ పేన్లో, ఎంచుకోండి ఫోల్డర్లు దానిని విస్తరించడానికి.
దశ 3: మీరు కుడి పేన్లో రెండు ఎంపికలను చూస్తారు. ఎంచుకోండి ఫోల్డర్ను జోడించండి .
దశ 4: కొత్త విండో పాప్ అప్ అయినప్పుడు, మీరు జోడించాలనుకుంటున్న ఫోల్డర్ను ఎంచుకుని, దానిపై క్లిక్ చేయవచ్చు ఫోల్డర్ని ఎంచుకోండి బటన్.

అప్పుడు ఈ కొత్త ఫోల్డర్ క్రింద ప్రదర్శించబడుతుంది ఫోల్డర్లు ఎడమ పేన్లో ఎంపిక. ఫోటోలను చూడటానికి మీరు దాన్ని తెరవవచ్చు.
ఫోల్డర్ స్థానాలను తీసివేయండి
కొన్నిసార్లు మీరు ఫైల్ నిర్వహణను సులభతరం చేయడానికి మరియు దాడి చేసే ప్రమాదాన్ని తగ్గించడానికి ఫోల్డర్ స్థానాలను తీసివేయాలనుకోవచ్చు. మీరు దీన్ని ఎలా చేయగలరో ఇక్కడ ఉంది.
దశ 1: మీ తెరవండి శోధించండి నొక్కడం ద్వారా బాక్స్ విన్ + ఎస్ కీలు, రకం ఫోటోలు పెట్టెలో మరియు నొక్కండి నమోదు చేయండి .
దశ 2: ఎంచుకోండి ఫోల్డర్లు దీన్ని తెరవడానికి ఎంపిక, మరియు మీరు ఎడమ మరియు కుడి పేన్ రెండింటిలోనూ అన్ని ఫోల్డర్లను చూస్తారు.
దశ 3: మీరు తీసివేయాలనుకుంటున్న ఫోల్డర్ను కనుగొని, దానిపై కుడి-క్లిక్ చేసి, ఎంచుకోండి ఫోల్డర్ని తీసివేయండి .
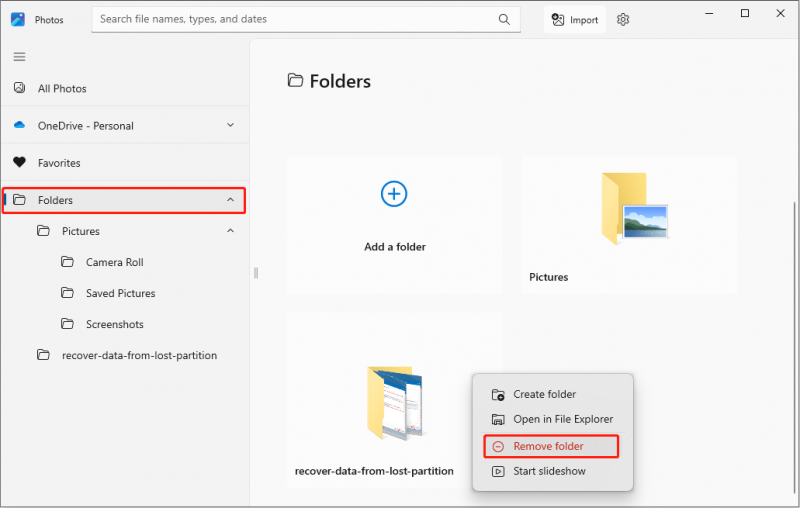
దశ 4: ఎప్పుడు ఈ ఫోల్డర్ని తీసివేయండి విండో ప్రాంప్ట్లపై క్లిక్ చేయండి తొలగించు బటన్.
మీరు చివరి దశను పూర్తి చేసిన తర్వాత, తొలగించబడిన ఫోల్డర్ ఇకపై ఫోల్డర్ల ఎంపిక క్రింద కనిపించదు.
ఈ ఫోల్డర్ను తొలగించిన తర్వాత, మీ కంప్యూటర్ నుండి ఫోటోలు తొలగించబడతాయో లేదో అని మీరు చింతించవచ్చు. అదృష్టవశాత్తూ, ఈ ఆపరేషన్ మీ ఒరిజినల్ ఫోటోలు కోల్పోయేలా చేయదు.
చిట్కాలు: మీరు ఒరిజినల్ ఫోల్డర్ నుండి ఫోటోలను తొలగిస్తే, తొలగించబడిన చిత్రాలు అదే సమయంలో ఫోటోల నుండి తొలగించబడతాయి. కావాలంటే తొలగించిన చిత్రాలను తిరిగి పొందండి మీ కంప్యూటర్ యొక్క స్థానిక డిస్క్ నుండి, మీరు రీసైకిల్ బిన్ని తనిఖీ చేయవచ్చు. రీసైకిల్ బిన్ ఖాళీ చేయబడితే, మీరు ఉపయోగించవచ్చు మినిటూల్ పవర్ డేటా రికవరీ ఉచితం వాటిని తిరిగి పొందేందుకు. ఈ సాఫ్ట్వేర్ 1 GB ఫైల్లను ఉచితంగా తిరిగి పొందడంలో సహాయపడుతుంది.MiniTool పవర్ డేటా రికవరీ ఉచితం డౌన్లోడ్ చేయడానికి క్లిక్ చేయండి 100% క్లీన్ & సేఫ్
ఫోటోలలో కొత్త ఫోల్డర్ ఎంపిక పనిచేయడం లేదు
ఫోటోలలో కొత్త ఫోల్డర్ ఎంపిక పనిచేయకపోవడానికి అనేక కారణాలు ఉన్నాయి.
- సాఫ్ట్వేర్ సెటప్ లోపాలు: తప్పు సెటప్ కారణంగా కొన్ని యాప్లు సరిగ్గా పని చేయకపోవచ్చు. అన్ని ఎంపికలు సరిగ్గా కాన్ఫిగర్ చేయబడి ఉన్నాయని నిర్ధారించుకోవడానికి ఫోటోల యాప్ సెట్టింగ్లను తనిఖీ చేయండి.
- సిస్టమ్ అప్డేట్లు లేదా అనుకూలత సమస్యలు: ఆపరేటింగ్ సిస్టమ్ అప్డేట్ యాప్ అనుకూలతను ప్రభావితం చేయవచ్చు. ఆపరేటింగ్ సిస్టమ్ మరియు యాప్ రెండూ తాజాగా ఉన్నాయని మరియు ఒకదానికొకటి అనుకూలంగా ఉన్నాయని నిర్ధారించుకోండి. అదనంగా, మీ సిస్టమ్ ఇటీవల అప్డేట్ చేయబడితే, కొత్త సిస్టమ్ సెట్టింగ్లకు అనుగుణంగా యాప్ని మళ్లీ ఇన్స్టాల్ చేయాల్సి రావచ్చు.
- సాఫ్ట్వేర్ లోపాలు: కొన్ని సందర్భాల్లో, సాఫ్ట్వేర్లోనే ఒక బగ్ ఉండవచ్చు, అది యాడ్ ఎ ఫోల్డర్ ఎంపికను సరిగ్గా పని చేయకుండా నిరోధిస్తుంది. మొదట, మీరు దాన్ని రిపేర్ చేయడానికి ప్రయత్నించవచ్చు. తెరవండి సెట్టింగ్లు , ఎంచుకోండి యాప్లు > యాప్లు & ఫీచర్లు, మరియు ఎంచుకోండి ఫోటోలు . క్లిక్ చేయండి అధునాతన ఎంపికలు > మరమ్మత్తు . అది పని చేయకపోతే, మీరు దాన్ని మళ్లీ ఇన్స్టాల్ చేయడాన్ని పరిగణించవచ్చు.
విషయాలు అప్ చుట్టడం
ఫోటోలలో కొత్త ఫోల్డర్ను ఎలా తయారు చేయాలో ఇప్పుడు మీకు స్పష్టమైన అవగాహన ఉంది. మీరు ఫోటోల యాప్లో కొత్త ఫోల్డర్ స్థానాలను జోడించాలనుకున్నప్పుడు, మీరు ఎగువన ఉన్న ఆపరేషన్లను చూడవచ్చు. ఫోల్డర్ ఎంపిక పని చేయని సమస్యకు సంబంధించి, ఈ కథనంలో కొన్ని కారణాలు మరియు పరిష్కారాలు కూడా ఉన్నాయి. అది మీకు చాలా సహాయపడగలదని ఆశిస్తున్నాను.
![పరిష్కరించబడింది - ఫైల్ అనుమతి కారణంగా వర్డ్ పూర్తి చేయలేరు [మినీటూల్ న్యూస్]](https://gov-civil-setubal.pt/img/minitool-news-center/64/solved-word-cannot-complete-save-due-file-permission.png)
![డిస్కార్డ్ హార్డ్వేర్ త్వరణం & దాని సమస్యలపై పూర్తి సమీక్ష [మినీటూల్ న్యూస్]](https://gov-civil-setubal.pt/img/minitool-news-center/63/full-review-discord-hardware-acceleration-its-issues.png)


![స్థిర: విండోస్ 10/8/7 / XP లో PFN_LIST_CORRUPT లోపం [మినీటూల్ చిట్కాలు]](https://gov-civil-setubal.pt/img/data-recovery-tips/87/fixed-pfn_list_corrupt-error-windows-10-8-7-xp.jpg)
![Windows 10 PC లేదా Macలో జూమ్ను ఎలా ఇన్స్టాల్ చేయాలి? గైడ్ చూడండి! [మినీ టూల్ చిట్కాలు]](https://gov-civil-setubal.pt/img/news/BB/how-to-install-zoom-on-windows-10-pc-or-mac-see-the-guide-minitool-tips-1.png)


![విండోస్ సేవకు కనెక్ట్ చేయడంలో సమస్యకు టాప్ 4 పరిష్కారాలు విఫలమయ్యాయి [మినీటూల్ చిట్కాలు]](https://gov-civil-setubal.pt/img/backup-tips/77/top-4-solutions-issue-failed-connect-windows-service.jpg)





![RTMP (రియల్ టైమ్ మెసేజింగ్ ప్రోటోకాల్): నిర్వచనం / వ్యత్యాసాలు / అనువర్తనాలు [మినీటూల్ వికీ]](https://gov-civil-setubal.pt/img/minitool-wiki-library/89/rtmp.jpg)



