PS4 ఎంతకాలం ఉంటుంది? PS4 జీవితకాలాన్ని ఎలా పొడిగించాలి?
How Long Can Ps4 Last
మీరు PS4 ఆడుతున్నారా? మీ PS4 ఎంతకాలం ఉంటుందో మీకు తెలుసా? PS4 జీవితకాలాన్ని ఎలా పొడిగించాలి? మీకు ఆలోచన లేకుంటే చింతించకండి. MiniTool సాఫ్ట్వేర్ నుండి ఈ పోస్ట్ వివరణాత్మక ట్యుటోరియల్ని అందిస్తుంది.
ఈ పేజీలో:PS4 గురించి
ప్లేస్టేషన్ 4 (PS4), ప్లేస్టేషన్ 3 యొక్క సక్సెసర్, ఇది సోనీ కంప్యూటర్ ఎంటర్టైన్మెంట్ ద్వారా నవంబర్ 15, 2013న విడుదల చేయబడిన హోమ్ వీడియో గేమ్ కన్సోల్.

PS4 విడుదలైనప్పటి నుండి గేమ్ ప్రియులలో బాగా ప్రాచుర్యం పొందింది. అటువంటి కన్సోల్తో, వినియోగదారులు వంటి చాలా ఆటలను ఆడవచ్చు మార్వెల్స్ స్పైడర్ మాన్: మైల్స్ మోరల్స్ , వాచ్ డాగ్స్: లెజియన్ , యుద్ధం యొక్క దేవుడు , రెడ్ డెడ్ రిడెంప్షన్ 2 , మొదలైనవి
చాలా విద్యుత్ ఉత్పత్తులు పరిమిత జీవితకాలం మరియు మద్దతు సమయంతో రూపొందించబడ్డాయి. నవంబర్ 2020లో, PS4 యొక్క వారసుడు, ప్లేస్టేషన్ 5 (PS5) విడుదల చేయబడింది. మరియు సోనీ 2021 ప్రారంభంలో జపాన్ వంటి కొన్ని దేశాలలో స్లిమ్ వెర్షన్ మినహా అన్ని PS4 మోడళ్లను నిలిపివేసింది.
మీరు PS4ని కొనుగోలు చేయాలని ప్లాన్ చేసినప్పుడు, అది ఎంతకాలం కొనసాగవచ్చో మీరు పరిగణించవచ్చు. మీరు ఇప్పటికే PS4 కన్సోల్ని కలిగి ఉంటే, భవిష్యత్తులో దీన్ని ఎంతకాలం ఉపయోగించవచ్చో మీరు ఆశ్చర్యపోవచ్చు. చింతించకండి. మీకు ఆలోచన లేకపోతే, ఈ పోస్ట్ సహాయపడుతుంది. కింది కంటెంట్లో, మీరు PS4 జీవితకాలం గురించి అలాగే PS4 జీవితకాలం ఎలా పొడిగించాలనే దాని గురించి తెలుసుకోవచ్చు.
PS4 ఎంతకాలం ఉంటుంది
మీరు PS4 ప్లే చేస్తున్నప్పుడు, మెకానికల్ భాగాలు క్రమంగా అరిగిపోతాయి. మరియు ఎక్కువ ధూళి కన్సోల్లో పేరుకుపోవచ్చు. సమయం గడిచేకొద్దీ, మీరు మీ PS4తో HDMI పని చేయకపోవడం, డిస్క్ డ్రైవర్ సమస్యలు, కొన్ని ఎర్రర్ కోడ్లు, వేడెక్కడం మొదలైన సమస్యలను ఎదుర్కోవడం సాధ్యమవుతుంది. ఇది జరిగినప్పుడు, మీరు సమస్యాత్మక భాగాలను లేదా మొత్తం భర్తీ చేయాల్సి రావచ్చు. సమస్యలను పరిష్కరించడానికి కన్సోల్.
ఇప్పుడు ఇక్కడ ప్రశ్న ఉంది - PS4 ఎంతకాలం ఉంటుంది?
PS4 వయస్సు ఎంత? మొదటి PS4 విడుదలై దాదాపు 8 సంవత్సరాలు అయ్యింది. సగటున, PS4 ఉంటుంది కనీసం 5 సంవత్సరాలు . అయితే, కొన్ని సందర్భాల్లో విషయాలు భిన్నంగా ఉండవచ్చు. మీ PS4 ఎక్కువసేపు ఉండగలదని నిర్ధారించుకోవడానికి, మీరు మీ రోజువారీ జీవితంలో దీన్ని జాగ్రత్తగా చూసుకోవాలి. కింది కంటెంట్లో, మీరు PS4 జీవితకాలం పొడిగించడంలో సహాయపడే కొన్ని చిట్కాలను పొందవచ్చు.
మార్గం ద్వారా, PS4 కంట్రోలర్ జీవితకాలం మీరు ఎంత తరచుగా ఉపయోగిస్తున్నారనే దానిపై ఆధారపడి 3-7 సంవత్సరాలు ఉండవచ్చు. చాలా సంవత్సరాల తర్వాత, దాని బ్యాటరీ జీవితం క్షీణించడం ప్రారంభించవచ్చు. మీరు PS4 కంట్రోలర్ జీవితకాలం పొడిగించాలని ఆశించినట్లయితే, మీరు వేగంగా ఛార్జింగ్ చేసే తీగలను ఉపయోగించకూడదు. కంట్రోలర్ని ఉపయోగించిన తర్వాత, దయచేసి ఆకస్మిక షాక్ను నివారించడానికి సురక్షితమైన స్థలంలో ఉంచండి.
PS4 జీవితకాలం ఎలా పొడిగించాలి
సాధారణంగా, PS4 జీవితకాలం పొడిగించడానికి మీరు రెండు విషయాలు చేయవచ్చు: మీ PS4 వేడెక్కకుండా నిరోధించండి మరియు పాత HDDని కొత్త SSDకి అప్గ్రేడ్ చేయండి. ఇప్పుడు, వాటిని ఒక్కొక్కటిగా చూద్దాం.
మీ PS4 వేడెక్కకుండా నిరోధించండి
చెప్పినట్లుగా, మీ PS4 నడుస్తున్నప్పుడు వేడిని ఉత్పత్తి చేస్తుంది. ఇది తరచుగా వేడెక్కుతున్నట్లయితే, మీ హార్డ్వేర్ ఒక రోజు దెబ్బతినవచ్చు. అందువల్ల, మీ PS4 జీవితకాలం పొడిగించడానికి మీరు చేయవలసిన మొదటి విషయం వేడెక్కడం నిరోధించడం. మరియు మీ కోసం ఇక్కడ కొన్ని చిట్కాలు ఉన్నాయి:
మొదట, దయచేసి మీ PS4ని నిరంతరం 4 గంటల కంటే ఎక్కువసేపు ప్లే చేయవద్దు.
PS4 వేడెక్కడానికి దారితీసే వివిధ అంశాలు ఉన్నాయి. వాటిలో చాలా కాలం నడుస్తున్నది ఒకటి. వేడెక్కడాన్ని నివారించడానికి, ప్రతిసారీ 4 గంటల కంటే తక్కువ సమయం పాటు మీ PS4ని ప్లే చేయడం మంచిది. మీరు ఎక్కువసేపు ఆడాలనుకుంటే, దిగువ జాబితా చేయబడిన ఇతర చిట్కాలను మీరు పరిగణించవచ్చు.
రెండవది, మీ PS4 కన్సోల్ను బాగా వెంటిలేషన్ చేసిన ప్రదేశంలో ఉంచండి.
PS4ని ఉపయోగిస్తున్నప్పుడు, సరైన వెంటిలేషన్ ఉన్న ప్రాంతంలో కన్సోల్ను ఉంచడం చాలా ముఖ్యం. ఈ విధంగా, ఇది వేడి వెదజల్లడాన్ని పెంచుతుంది. మీరు మీ కన్సోల్ను మూసివేసిన ప్రదేశంలో ఉంచినట్లయితే, ముఖ్యంగా నడుస్తున్నప్పుడు, వేడెక్కడం వల్ల కలిగే ప్రమాదాలు పెరుగుతాయి.
గాలి ప్రవాహాన్ని పెంచడానికి, మీరు మీ కన్సోల్ను నేల నుండి పైకి లేపడానికి రైసర్ లేదా అడుగుల సెట్ని ఉపయోగించడాన్ని పరిగణించవచ్చు. మీరు చాలా పవర్ అవసరమయ్యే PS4 గేమ్లను ఆడటానికి ఇష్టపడితే, వేడిని పెంచడానికి మీ PS4 కన్సోల్ కోసం బాహ్య కూలింగ్ ఫ్యాన్ని కొనుగోలు చేయడం మంచిది.

మార్గం ద్వారా, మీ కన్సోల్ పైన ఇతర పరికరాలను ఉంచవద్దు.
మూడవది, మీ PS4ని ఉంచండి విశ్రాంతి మోడ్ కన్సోల్ను చల్లబరుస్తుంది.
రెస్ట్ మోడ్లో రన్ చేయడం, మీ PS4 కన్సోల్ నేపథ్యంలో గేమ్ అప్డేట్లు లేదా ఆపరేటింగ్ సిస్టమ్ అప్డేట్లు వంటి డౌన్లోడ్ టాస్క్లను అమలు చేయగలదు. ఇది నడుస్తున్నప్పుడు తక్కువ శక్తిని వినియోగిస్తుంది. ఈ విధంగా, మీరు కన్సోల్ను ఆఫ్ చేయకుండానే కొంత కాలం పాటు మీ కన్సోల్లను వదిలివేయవచ్చు. మీరు తిరిగి వచ్చినప్పుడు, మీరు దానిని త్వరగా మేల్కొలపవచ్చు.
మీరు రాత్రి సమయంలో ఏదైనా డౌన్లోడ్ చేయాలనుకుంటే, రెస్ట్ మోడ్ను ఉపయోగించడం మంచిది. రెస్ట్ మోడ్ను ఎనేబుల్ చేయడానికి, మీరు కేవలం నొక్కాలి PS మీ కంట్రోలర్పై బటన్ మరియు వెళ్ళండి పవర్ ఎంపికలు . అప్పుడు ఎంచుకోండి విశ్రాంతి మోడ్ను నమోదు చేయండి .
నాల్గవది, మీ PS4 వెంట్లు మరియు పోర్ట్లను క్రమం తప్పకుండా శుభ్రం చేయండి.
పేరుకుపోయిన ధూళి గాలి ప్రవాహాన్ని తగ్గిస్తుంది మరియు చివరికి వేడెక్కడానికి దారితీస్తుంది. అందువల్ల, సమస్యను పరిష్కరించడానికి మీరు మీ PS4 వెంట్లు మరియు పోర్ట్లను క్రమం తప్పకుండా శుభ్రపరచడం మంచిది. మీరు కనెక్ట్ చేయబడిన అన్ని కేబుల్లను అన్ప్లగ్ చేయవచ్చు మరియు అన్ని పోర్ట్లను శుభ్రం చేయడానికి కంప్రెస్డ్ ఎయిర్ డబ్బాను ఉపయోగించవచ్చు.
దయచేసి PS4 కన్సోల్ను మీరే తెరవకండి ఎందుకంటే ఇది వారంటీని రద్దు చేస్తుంది. కన్సోల్ లోపల దుమ్ము పేరుకుపోవచ్చని మీరు ఆందోళన చెందుతుంటే, దయచేసి ప్లేస్టేషన్ మద్దతు నుండి సహాయం కోసం అడగండి.
HDDని SSDకి అప్గ్రేడ్ చేయండి
PS4 యొక్క జీవితకాలం పొడిగించడానికి మరొక మార్గం హార్డ్ డ్రైవ్ను SSDకి అప్గ్రేడ్ చేయడం.
PS4 కన్సోల్లు 500GB లేదా 1TB HDDతో రూపొందించబడ్డాయి. అయినప్పటికీ, HDDతో పోలిస్తే, తక్కువ కదిలే భాగాలతో రూపొందించబడినందున SSD సాధారణంగా మరింత మన్నికైనది. మరియు ఒక SSD వేగవంతమైన డేటా బదిలీ వేగాన్ని అందిస్తుంది ( ఇక్కడ నొక్కండి HDD మరియు SSD మధ్య తేడాల గురించి మరింత తెలుసుకోవడానికి).
మీ PS4 హార్డ్ డ్రైవ్ విఫలమైనప్పుడు, మీరు పాత హార్డ్ డ్రైవ్ను కొత్త SSDతో భర్తీ చేయవచ్చు, తద్వారా మీరు గేమ్లను ఆడటం కొనసాగించడానికి కొత్త PS4ని కొనుగోలు చేయనవసరం లేదు. హార్డ్ డ్రైవ్ పనితీరును మెరుగుపరచడంలో విఫలమవడానికి ముందు మీరు దాన్ని భర్తీ చేయవచ్చు.
చిట్కా: PS4 కోసం SSDని ఎలా ఎంచుకోవాలో మీకు తెలియకపోతే, మీరు పరిగణనలోకి తీసుకోగల కొన్ని సిఫార్సు చేయబడినవి ఇక్కడ ఉన్నాయి: PS4 కోసం ఉత్తమ SSDలు .కొత్త SSDని ఇన్స్టాల్ చేసిన తర్వాత పాత హార్డ్ డ్రైవ్ను తీసివేయడానికి మరియు మీ PS4 కోసం ఆపరేటింగ్ సిస్టమ్ను మళ్లీ ఇన్స్టాల్ చేయడానికి ముందు మీరు డేటాను బ్యాకప్ చేయాల్సి ఉంటుందని దయచేసి గమనించండి. వివరణాత్మక దశల కోసం, మీరు క్రింది గైడ్ని చూడవచ్చు.
దశ 1. మీ అసలు డేటాను బ్యాకప్ చేయండి
మీ హార్డ్ డ్రైవ్ను భర్తీ చేయడానికి ముందు, మీరు SSDకి అప్గ్రేడ్ చేసిన తర్వాత మీ గేమ్లు మరియు యాప్లను కోల్పోకుండా ఉండటానికి మీ PS4లో మీ అసలు డేటాను బ్యాకప్ చేయాలి. PS4 సేవ్ డేటాను బ్యాకప్ చేయడానికి రెండు మార్గాలు ఉన్నాయి:
బాహ్య హార్డ్ డ్రైవ్ వంటి బాహ్య నిల్వ పరికరంతో మీ PS4ని బ్యాకప్ చేయడం మొదటి పద్ధతి.
బాహ్య నిల్వ పరికరానికి రెండు అవసరాలు ఉన్నాయని దయచేసి గమనించండి:
- అది ఉండాలి FAT32 లేదా exFAT - ఫార్మాట్ చేయబడింది. బాహ్య నిల్వ పరికరాన్ని ఎలా ఫార్మాట్ చేయాలో, మీరు స్టేజ్ 3లో సంబంధిత భాగాలను చూడవచ్చు.
- PS4 హార్డ్ డ్రైవ్ PS4లో ప్రతిదానిని బ్యాకప్ చేయడానికి కనీసం రెట్టింపు నిల్వ స్థలాన్ని కలిగి ఉండాలి. లేకపోతే, మీరు అప్లికేషన్ డేటాను బ్యాకప్ చేయకూడదని ఎంచుకోవాలి.
ఇప్పుడు, PS4 డేటాను బాహ్య హార్డ్ డ్రైవ్కు ఎలా బ్యాకప్ చేయాలో చూద్దాం.
దశ 1 : మీ బాహ్య హార్డ్ డ్రైవ్ను PS4 కన్సోల్కి కనెక్ట్ చేయండి.
చిట్కా: సేవ్ డేటాలో ట్రోఫీలు చేర్చబడలేదు. మీరు వాటిని బ్యాకప్ చేయాలనుకుంటే, మీరు మీ దాన్ని సమకాలీకరించాలి ట్రోఫీలు మొదట. ట్రోఫీలకు నావిగేట్ చేయండి, నొక్కండి ఎంపికలు బటన్, మరియు ఎంచుకోండి ట్రోఫీలను PSNతో సమకాలీకరించండి .దశ 2 : దీనికి నావిగేట్ చేయండి సెట్టింగ్లు > వ్యవస్థ > బ్యాకప్ చేయండి మరియు పునరుద్ధరించండి మరియు ఎంచుకోండి బ్యాకప్ చేయండి .
దశ 3 : ఏ డేటాను బ్యాకప్ చేయాలో ఎంచుకోండి. బ్యాకప్ సమయంలో, మీరు ప్రస్తుత బ్యాకప్ స్థితిని చూపే ప్రోగ్రెస్ బార్ని చూడవచ్చు. తదుపరి స్క్రీన్లో, మీరు మీ బ్యాకప్ పేరును మార్చవచ్చు. అది డౌన్ అయిన తర్వాత, మీరు హైలైట్ చేయవచ్చు బ్యాకప్ చేయండి మరియు నొక్కండి X బటన్.
మీరు ప్లేస్టేషన్ ప్లస్కు సబ్స్క్రైబ్ చేసి ఉంటే మీ డేటాను క్లౌడ్కు కాపీ చేయడం రెండవ పద్ధతి. ఈ విధంగా, మీరు PS4 నుండి క్లౌడ్కు 100GB వరకు గేమ్ సేవ్ చేసిన డేటాను సేవ్ చేయవచ్చు. హార్డ్ డ్రైవ్ను భర్తీ చేసి, సిస్టమ్ను ఇన్స్టాల్ చేసిన తర్వాత, మీరు మీ డేటాను నేరుగా కొత్త హార్డ్ డ్రైవ్కు డౌన్లోడ్ చేసుకోవచ్చు.
మీరు PS4 ఆటో-అప్లోడ్ని సక్రియం చేసినట్లయితే, మీ సేవ్ చేయబడిన డేటా స్వయంచాలకంగా క్లౌడ్కు అప్లోడ్ చేయబడుతుంది.
లేకపోతే, మీరు మీ డేటాను మాన్యువల్గా అప్లోడ్ చేయాలి. మరియు మీరు కేవలం వెళ్లాలి సెట్టింగ్లు > అప్లికేషన్ డేటా నిర్వహణ > సిస్టమ్ నిల్వలో సేవ్ చేయబడిన డేటా > ఆన్లైన్ స్టోరేజీకి అప్లోడ్ చేయండి . ఆపై మీరు అప్లోడ్ చేయాలనుకుంటున్న ఫైల్ని టైటిల్ని ఎంచుకోండి.
దశ 2. HDDని SSDతో భర్తీ చేయండి
అవసరమైన డేటాను బ్యాకప్ చేసిన తర్వాత, మీరు పాత HDDని తీసివేసి, కొత్త SSDని ఇన్స్టాల్ చేయవచ్చు. వివరణాత్మక దశలు క్రింద ఇవ్వబడ్డాయి మరియు హార్డ్ డ్రైవ్ను భర్తీ చేసేటప్పుడు దయచేసి జాగ్రత్తగా ఉండండి.
చిట్కా: హార్డ్ డ్రైవ్ను తొలగించే ముందు మీరు పొడవైన ఫిలిప్స్ స్క్రూడ్రైవర్ను సిద్ధం చేయాలి.దశ 1 : కన్సోల్ను ఆఫ్ చేసి, అన్ని కేబుల్లను డిస్కనెక్ట్ చేయండి. ఆపై కన్సోల్ను ఫ్లాట్ టేబుల్పై తలక్రిందులుగా ఉంచండి మరియు హార్డ్ డ్రైవ్ బే కవర్ను తీసివేయండి. మీరు హార్డ్ డ్రైవ్ బే కవర్ను కవర్ చేసే స్టిక్కర్ను కనుగొంటే, మీరు దాన్ని తీసివేయవచ్చు మరియు అది వారంటీని ప్రభావితం చేయదు.
దశ 2 : HDD మౌంటు బ్రాకెట్ పక్కన ఉన్న స్క్రూని తీసివేయడానికి స్క్రూడ్రైవర్ని ఉపయోగించండి. అప్పుడు HDD మౌంటు బ్రాకెట్ను బయటకు లాగండి.
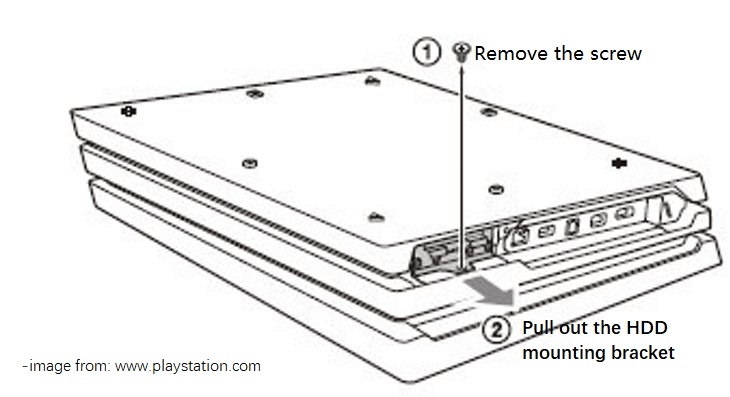
దశ 3 : HDD మౌంటు బ్రాకెట్లోని స్క్రూలను తొలగించండి. ఆపై పాత HDDని తీసివేసి, కొత్త SSDని సరిగ్గా చొప్పించండి.
దశ 4 : HDD మౌంటు బ్రాకెట్కు స్క్రూలను తిరిగి ఉంచండి. దయచేసి వాటిని అతిగా బిగించవద్దు. ఆపై మీ PS4 కన్సోల్లో HDD మౌంటు బ్రాకెట్ను చొప్పించండి మరియు దశ 2లో మీరు తీసివేసిన స్క్రూను బిగించండి.
దశ 5 : హార్డ్ డ్రైవ్ బే కవర్ను మూసివేయండి.
అప్పుడు మీరు కొత్త SSDలో ఆపరేటింగ్ సిస్టమ్ను ఇన్స్టాల్ చేయడానికి తదుపరి దశకు వెళ్లవచ్చు.
దశ 3. అప్గ్రేడ్ చేసిన SSDలో సిస్టమ్ సాఫ్ట్వేర్ను ఇన్స్టాల్ చేయండి
PS4 కన్సోల్లో సిస్టమ్ సాఫ్ట్వేర్ను ఇన్స్టాల్ చేయడానికి, మీకు ఒక అవసరం USB ఫ్లాష్ డ్రైవ్ అది FAT32 లేదా exFATకి ఫార్మాట్ చేయబడింది. ఆపై ప్లేస్టేషన్ యొక్క అధికారిక వెబ్సైట్ నుండి సిస్టమ్ సాఫ్ట్వేర్ను డౌన్లోడ్ చేయండి. ఇప్పుడు, దీన్ని ఎలా చేయాలో చూద్దాం.
దశ 1 : సిద్ధం చేసిన USB ఫ్లాష్ డ్రైవ్ను FAT32కి ఫార్మాట్ చేయండి. మీరు సందర్శించడం ద్వారా మీ PS4 కన్సోల్లో మీ USB ఫ్లాష్ డ్రైవ్ను ఫార్మాట్ చేయవచ్చు సెట్టింగ్లు > పరికరాలు > USB నిల్వ పరికరాలు , USB డ్రైవ్ని ఎంచుకోవడం, ఆపై ఎంచుకోవడం విస్తరించిన నిల్వగా ఫార్మాట్ చేయండి . మేము సిస్టమ్ సాఫ్ట్వేర్ను వెబ్సైట్లో తర్వాత డౌన్లోడ్ చేసుకోవాలి కాబట్టి, ఇక్కడ నేను దానిని Windows PCలో ఫార్మాట్ చేస్తాను.
చిట్కా: Windowsలో USB డ్రైవ్ను ఫార్మాట్ చేయడానికి మీరు డిస్క్ మేనేజ్మెంట్తో సహా అనేక సాధనాలను ఉపయోగించవచ్చు, కమాండ్ ప్రాంప్ట్ , ఫైల్ ఎక్స్ప్లోరర్, మొదలైనవి. ఇక్కడ నేను మినీటూల్ విభజన విజార్డ్ని సిఫార్సు చేస్తున్నాను, ఇది Windowsలో అందుబాటులో ఉన్న ప్రొఫెషనల్ మరియు విశ్వసనీయ డిస్క్ మరియు విభజన మేనేజర్ సాధనం. మీ USB ఫ్లాష్ డ్రైవ్ ఇప్పటికే FAT32కి ఫార్మాట్ చేయబడి ఉంటే, మీరు తదుపరి దశకు వెళ్లవచ్చు.మినీటూల్ విభజన విజార్డ్ ఉచితండౌన్లోడ్ చేయడానికి క్లిక్ చేయండి100%క్లీన్ & సేఫ్
- Windows PCకి వెళ్లి, డౌన్లోడ్ బటన్ను క్లిక్ చేయడం ద్వారా MiniTool విభజన విజార్డ్ని డౌన్లోడ్ చేయండి. అప్పుడు దానిని ఇన్స్టాల్ చేయండి.
- USB డ్రైవ్ను PCకి కనెక్ట్ చేయండి మరియు MiniTool విభజన విజార్డ్ని ప్రారంభించండి. అప్పుడు USB డ్రైవ్పై కుడి-క్లిక్ చేసి, ఎంచుకోండి ఫార్మాట్ .
- పాప్-అప్ విండోలో, ఎంచుకోండి FAT32 ఫైల్ సిస్టమ్ మరియు క్లిక్ చేయండి అలాగే .
- క్లిక్ చేయండి దరఖాస్తు చేసుకోండి ఫార్మాటింగ్ ప్రక్రియను ప్రారంభించడానికి దిగువ ఎడమ మూలలో నుండి.
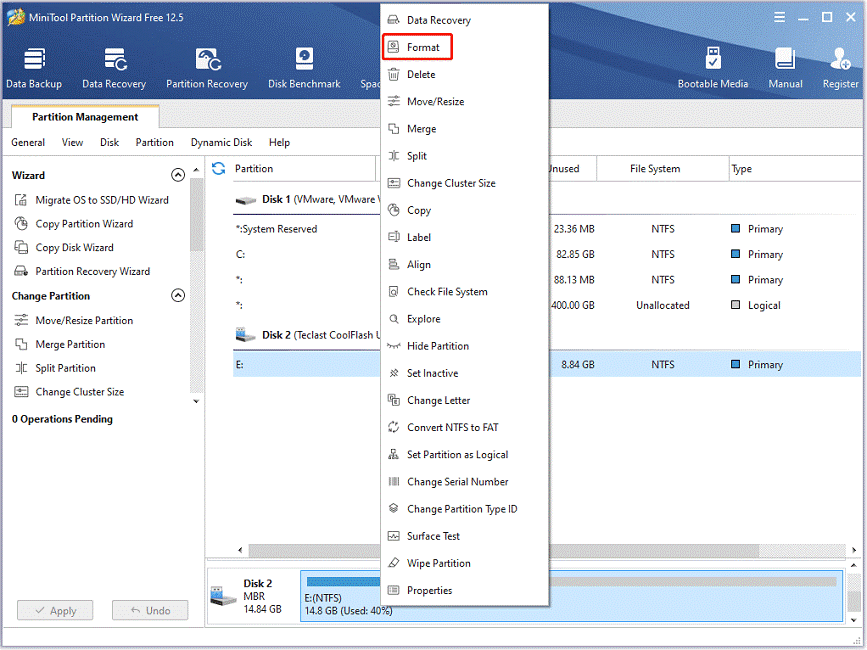
దశ 2 : నొక్కడం ద్వారా ఫైల్ ఎక్స్ప్లోరర్ని తెరవండి గెలుపు + ఆర్ మరియు అనే ఫోల్డర్ను సృష్టించండి PS4 మీ USB డ్రైవ్లో. PS4 ఫోల్డర్ లోపల, పేరుతో మరొక ఫోల్డర్ను సృష్టించండి నవీకరణ .
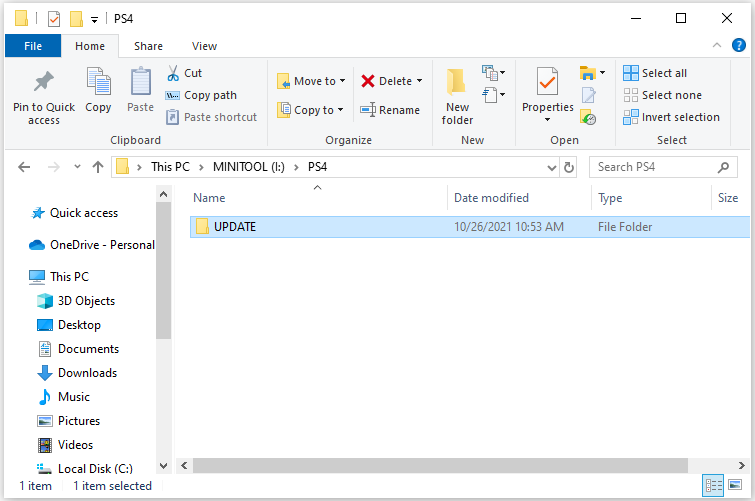
దశ 3 : వెబ్ బ్రౌజర్ను ప్రారంభించండి మరియు సందర్శించండి PS4 సిస్టమ్ సాఫ్ట్వేర్ నవీకరణ అధికారిక ప్లేస్టేషన్ వెబ్సైట్ పేజీ. ఆపై కుడి క్లిక్ చేయండి PS4 కన్సోల్ రీఇన్స్టాలేషన్ ఫైల్ మరియు ఎంచుకోండి లింక్ని ఇలా సేవ్ చేయండి . పాప్-అప్ విండోలో, చివరి దశలో మీరు సృష్టించిన UPDATE ఫోల్డర్ను ఎంచుకుని, క్లిక్ చేయండి సేవ్ చేయండి .
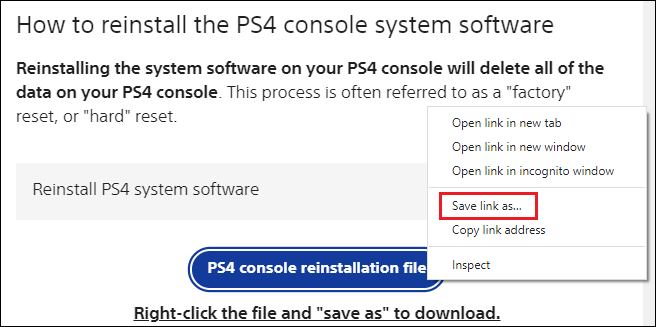
దశ 4 : USB డ్రైవ్ను మీ PS4 కన్సోల్కి కనెక్ట్ చేయండి మరియు మీ PS4ని బూట్ చేయండి సురక్షిత విధానము . అప్పుడు ఎంచుకోండి ఎంపిక 7 (సిస్టమ్ సాఫ్ట్వేర్ను మళ్లీ ఇన్స్టాల్ చేయండి) > USB నిల్వ పరికరం నుండి నవీకరించండి > అలాగే .
రీఇన్స్టాల్ చేసే ప్రక్రియ పూర్తయ్యే వరకు మీరు ఓపికగా వేచి ఉండాలి. సిస్టమ్ను ఇన్స్టాల్ చేస్తున్నప్పుడు మీరు సమస్యలను ఎదుర్కొంటే, దయచేసి ఫోల్డర్ మరియు ఫైల్ పేర్లు సరైనవో కాదో తనిఖీ చేయండి మరియు USB డ్రైవ్ సరిగ్గా కనెక్ట్ చేయబడిందని నిర్ధారించుకోండి.
దశ 4. బ్యాకప్ డేటాను కొత్త SSDకి బదిలీ చేయండి
సిస్టమ్ను మళ్లీ ఇన్స్టాల్ చేసిన తర్వాత, మీరు మీ సేవ్ చేసిన డేటాను తిరిగి కాపీ చేసుకోవచ్చు. మీరు మీ సిస్టమ్ను బాహ్య హార్డ్ డ్రైవ్ ద్వారా బ్యాకప్ చేసి ఉంటే, వాటిని పునరుద్ధరించడానికి మీరు దిగువ దశలను అనుసరించవచ్చు.
దశ 1 : మీ బాహ్య హార్డ్ డ్రైవ్ను మీ PS4 కన్సోల్కి కనెక్ట్ చేయండి.
దశ 2 : వెళ్ళండి సెట్టింగ్లు > అప్లికేషన్ సేవ్ చేయబడిన డేటా నిర్వహణ > USB నిల్వ పరికరంలో సేవ్ చేయబడిన డేటా > సిస్టమ్ స్టోరేజీకి కాపీ చేయండి .
దశ 3 : శీర్షికను ఎంచుకోండి. అప్పుడు నొక్కండి ఓ దేనిని కాపీ చేయాలో మరియు ఎంచుకోవడానికి బటన్ కాపీ చేయండి ఎంపిక.
మీరు PlayStation Plusతో మీ డేటాను క్లౌడ్లో సేవ్ చేసినట్లయితే, మీరు అదే ఖాతాతో సైన్ ఇన్ చేసి, మీ డేటాను తిరిగి స్థానిక నిల్వ పరికరానికి డౌన్లోడ్ చేసుకోవాలి.
క్రింది గీత
మీకు PS4 జీవితకాలం గురించి ఏవైనా ప్రశ్నలు ఉంటే, మీరు వాటిని ఈ పోస్ట్లో గుర్తించవచ్చు. మీరు మీ ఆలోచనలు లేదా అనుభవాలను క్రింది వ్యాఖ్య జోన్లో పంచుకోవచ్చు. MiniTool సాఫ్ట్వేర్తో ఏవైనా సమస్యల కోసం, మీరు మా మద్దతు బృందాన్ని దీని ద్వారా సంప్రదించవచ్చు మాకు .



![CMD ఉపయోగించి ఫైళ్ళను తిరిగి పొందడం ఎలా: అల్టిమేట్ యూజర్ గైడ్ [మినీటూల్ చిట్కాలు]](https://gov-civil-setubal.pt/img/data-recovery-tips/29/how-recover-files-using-cmd.jpg)

![పూర్తి స్థిర - అవాస్ట్ బిహేవియర్ షీల్డ్ ఆపివేయబడుతుంది [మినీటూల్ చిట్కాలు]](https://gov-civil-setubal.pt/img/backup-tips/42/full-fixed-avast-behavior-shield-keeps-turning-off.png)



![3 మార్గాలు - స్క్రీన్ పైన ఉన్న సెర్చ్ బార్ను ఎలా వదిలించుకోవాలి [మినీటూల్ న్యూస్]](https://gov-civil-setubal.pt/img/minitool-news-center/09/3-ways-how-get-rid-search-bar-top-screen.png)
![[పరిష్కరించబడింది] బాహ్య హార్డ్ డ్రైవ్ను పరిష్కరించడానికి పరిష్కారాలు డిస్కనెక్ట్ చేస్తూనే ఉంటాయి [మినీటూల్ చిట్కాలు]](https://gov-civil-setubal.pt/img/data-recovery-tips/35/solutions-fix-external-hard-drive-keeps-disconnecting.jpg)


![“మీ PC మిరాకాస్ట్కు మద్దతు ఇవ్వదు” సమస్యను పరిష్కరించడానికి 4 పరిష్కారాలు [మినీటూల్ న్యూస్]](https://gov-civil-setubal.pt/img/minitool-news-center/10/4-solutions-fix-your-pc-doesn-t-support-miracast-issue.jpg)


![పాత హార్డ్ డ్రైవ్ నుండి డేటాను ఎలా పొందాలి? పద్ధతులు ఇక్కడ ఉన్నాయి! [మినీటూల్ చిట్కాలు]](https://gov-civil-setubal.pt/img/backup-tips/77/how-get-data-off-an-old-hard-drive.jpg)
![కంప్యూటర్ నిద్రపోదు? దీన్ని పరిష్కరించడానికి మీకు 7 పరిష్కారాలు [మినీటూల్ చిట్కాలు]](https://gov-civil-setubal.pt/img/backup-tips/87/computer-wont-stay-asleep.jpg)
![ఆపరేషన్ విజయవంతంగా పూర్తి కాలేదా? ఈ పద్ధతులను ప్రయత్నించండి [మినీటూల్ చిట్కాలు]](https://gov-civil-setubal.pt/img/backup-tips/19/operation-did-not-complete-successfully.png)
