మైక్రోసాఫ్ట్ వన్డ్రైవ్ ప్రారంభించేటప్పుడు ఎలా నిలిపివేయాలి [మినీటూల్ న్యూస్]
How Disable When Microsoft Onedrive Keeps Starting
సారాంశం:
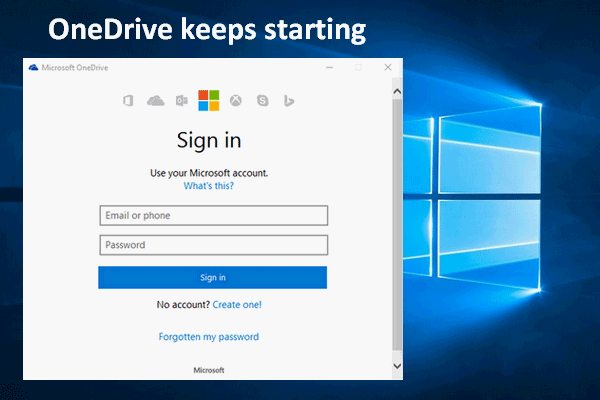
ప్రతిసారీ విండోస్ కంప్యూటర్ను బూట్ చేసినప్పుడు మైక్రోసాఫ్ట్ వన్డ్రైవ్ సైన్ ఇన్ పాప్-అప్ విండో వస్తుందని చాలా మంది ఫిర్యాదు చేస్తున్నారు. వారిలో కొందరు ఈ విండోను చూసి విసిగిపోయారు మరియు స్టార్టప్లో వన్డ్రైవ్ తెరవకుండా ఆపాలనుకుంటున్నారు.
వెళ్ళండి హోమ్ పేజీ PC లో ఫైళ్ళను బ్యాకప్ / రికవరీ చేయడానికి తగిన సాధనాన్ని పొందడానికి.
వన్డ్రైవ్ అంటే ఏమిటి?
మైక్రోసాఫ్ట్ వన్డ్రైవ్ అని కూడా పిలువబడే వన్డ్రైవ్ వాస్తవానికి ఫైల్ హోస్టింగ్ సేవ మరియు మైక్రోసాఫ్ట్ తన వెబ్ వెర్షన్ ఆఫ్ ఆఫీస్లో భాగంగా రూపొందించిన సింక్రొనైజేషన్ సేవ. మైక్రోసాఫ్ట్ మీద నమ్మకం మరియు అప్లికేషన్ యొక్క ఆమోదం లేకుండా చాలా మంది తమ వ్యక్తిగత క్లౌడ్ నిల్వగా వన్డ్రైవ్ను ఎంచుకుంటారు.
వన్డ్రైవ్ యూజర్లు బూట్ చేసిన ప్రతిసారీ ప్రారంభిస్తూనే ఉంటుంది
వన్డ్రైవ్ అనేది విండోస్ ఆపరేటింగ్ సిస్టమ్స్లో విలీనం చేయబడిన క్లౌడ్ స్టోరేజ్ సేవ మరియు మీరు ఫైల్ ఎక్స్ప్లోరర్లో వన్డ్రైవ్ ఫోల్డర్ను సులభంగా కనుగొనవచ్చు. అయితే, వన్డ్రైవ్తో చాలా సమస్యలు తలెత్తాయి; ఉదాహరణకు, ప్రజలు వారిది వన్డ్రైవ్ ప్రారంభిస్తూనే ఉంటుంది వారు ప్రతిసారీ వ్యవస్థను విజయవంతంగా బూట్ చేసిన తర్వాత.
క్రొత్త విన్ 10 నవీకరణ ఫైల్లను వన్డ్రైవ్కు స్వయంచాలకంగా తరలిస్తుంది!
చాలా మంది ఇదే సమస్యను నివేదించారు: వన్డ్రైవ్ నన్ను సైన్ ఇన్ చేయమని అడుగుతూనే ఉంది. కంప్యూటర్ను బూట్ చేసిన తర్వాత వారు ఎల్లప్పుడూ పాప్-అప్ మైక్రోసాఫ్ట్ వన్డ్రైవ్ సైన్ ఇన్ విండోను పొందుతారు; మైక్రోసాఫ్ట్ ఖాతాను ఉపయోగించి వన్డ్రైవ్లో సైన్ ఇన్ చేయమని ఇది వారిని అడుగుతుంది.
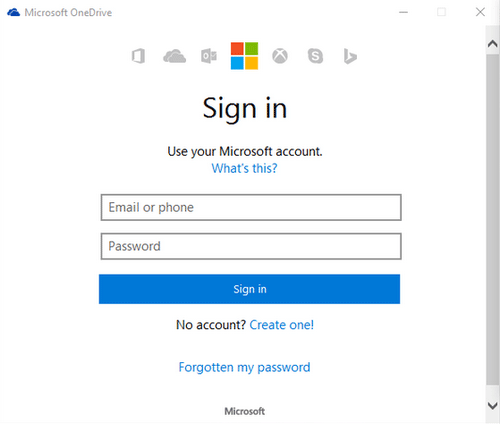
మైక్రోసాఫ్ట్ ఈ విండోను ఎప్పటికీ మూసివేసే అవకాశాన్ని వారికి ఇవ్వనందున కొంతమంది వినియోగదారులు దీనిని బాధించేదిగా భావిస్తారు. అందువల్ల, మైక్రోసాఫ్ట్ వన్డ్రైవ్ను నిలిపివేయడానికి అన్ని పద్ధతులు మరియు వివరణాత్మక దశలను మీకు చెప్పాల్సిన అవసరం ఉందని నేను భావిస్తున్నాను.
ప్రారంభం నుండి వన్డ్రైవ్ను ఎలా ఆపాలి
విధానం 1: టాస్క్ మేనేజర్ను ఉపయోగించండి.
వన్డ్రైవ్ను ప్రారంభించకుండా ఆపడానికి సులభమైన మరియు ప్రత్యక్ష మార్గం విండోస్ స్టార్టప్ నుండి తొలగించడం.
వన్డ్రైవ్ తెరవకుండా ఎలా ఆపాలి:
- టాస్క్బార్పై కుడి క్లిక్ చేయండి.
- ఎంచుకోండి టాస్క్ మేనేజర్ జాబితా నుండి (మీరు దీన్ని కూడా ఎంచుకోవచ్చు WinX మెను ).
- పై క్లిక్ చేయండి మరిన్ని వివరాలు టాస్క్ మేనేజర్ కాంపాక్ట్ మోడ్లో తెరిస్తే బటన్ (దయచేసి పూర్తి మోడ్లో తెరిస్తే ఈ దశను దాటవేయండి).
- ఎంచుకోండి మొదలుపెట్టు ఎగువన టాబ్.
- కనుగొనడానికి ప్రారంభ ఎంట్రీల జాబితాను బ్రౌజ్ చేయండి మైక్రోసాఫ్ట్ వన్డ్రైవ్ .
- పై కుడి క్లిక్ చేయండి మైక్రోసాఫ్ట్ వన్డ్రైవ్ మరియు ఎంచుకోండి డిసేబుల్ .
- మీ కంప్యూటర్ను రీబూట్ చేయండి.
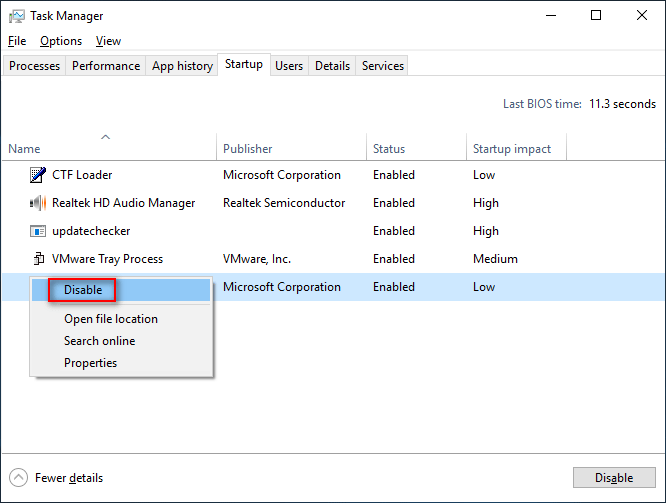
టాస్క్ మేనేజర్ స్టార్టప్ కింద మైక్రోసాఫ్ట్ వన్డ్రైవ్ను మీరు కనుగొనలేకపోయినప్పుడు వన్డ్రైవ్ ఎలా తెరుచుకుంటుంది? దయచేసి చదువుతూ ఉండండి.
విధానం 2: ఓపెన్ సిస్టమ్ కాన్ఫిగరేషన్.
- నొక్కండి విండోస్ + ఎస్ శోధన పెట్టెను తెరవడానికి.
- టైప్ చేయండి సిస్టమ్ కాన్ఫిగరేషన్ టెక్స్ట్బాక్స్ లోకి.
- క్లిక్ చేయండి సిస్టమ్ కాన్ఫిగరేషన్ ఫలితం లేదా హిట్ నుండి నమోదు చేయండి .
- ఎంచుకోండి సేవలు మెను టాబ్ నుండి.
- మైక్రోసాఫ్ట్ వన్డ్రైవ్ను కనుగొనడానికి సేవలను చూడటానికి క్రిందికి స్క్రోల్ చేయండి.
- ముందు పెట్టెను ఎంపిక చేయవద్దు మైక్రోసాఫ్ట్ వన్డ్రైవ్ .
- పై క్లిక్ చేయండి వర్తించు బటన్ మరియు అలాగే నిర్ధారించడానికి బటన్.
- వన్డ్రైవ్ పాపప్ అవుతుందో లేదో తనిఖీ చేయడానికి మీ కంప్యూటర్ను పున art ప్రారంభించండి.
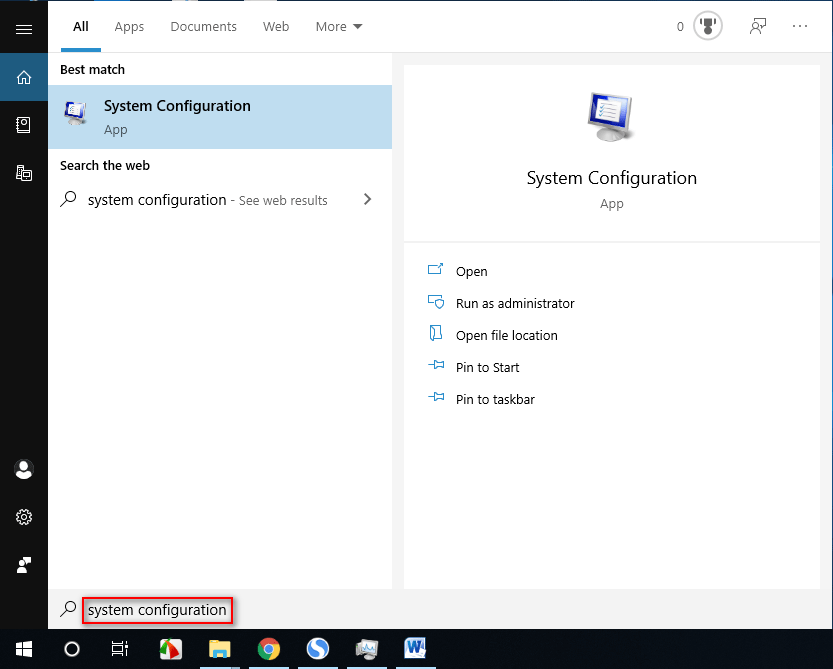
సిస్టమ్ కాన్ఫిగరేషన్ అంటే ఏమిటి, దాన్ని ఎలా తెరవాలి మరియు మీ కోసం ఏమి చేయగలదో గురించి మరింత తెలుసుకోవడానికి, దయచేసి ఈ పేజీని చదవండి .
విధానం 3: మైక్రోసాఫ్ట్ వన్డ్రైవ్ను అన్లింక్ చేయండి.
- క్లిక్ చేయండి వన్డ్రైవ్ చిహ్నం నోటిఫికేషన్ ప్రాంతంలో. (దయచేసి అవసరమైనప్పుడు దాచిన చిహ్నాలను చూపించడానికి బాణం క్లిక్ చేయండి.)
- ఎంచుకోండి మరింత మరియు ఎంచుకోండి సెట్టింగులు .
- లో ఉండండి ఖాతా టాబ్ చేసి క్లిక్ చేయండి ఈ PC ని అన్లింక్ చేయండి .
- క్లిక్ చేయండి అన్లింక్ చేయండి ఖాతా.
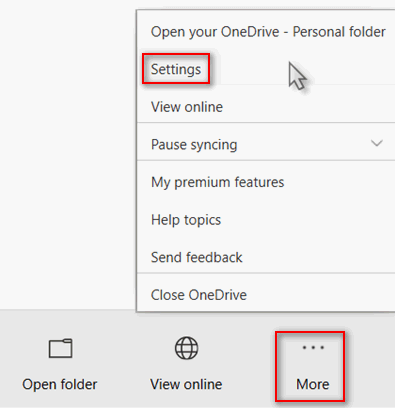
విధానం 4: రిజిస్ట్రీ ఎడిటర్ను సవరించండి.
రిజిస్ట్రీని మార్చడం ద్వారా వన్డ్రైవ్ పాప్ అప్ అవ్వడం ఎలా?
- నొక్కండి విండోస్ + ఆర్ రన్ డైలాగ్ విండో తెరవడానికి.
- టైప్ చేయండి regedit మరియు హిట్ నమోదు చేయండి .
- పై క్లిక్ చేయండి అవును UAC విండోలో బటన్.
- దీన్ని రిజిస్ట్రీ ఎడిటర్ యొక్క చిరునామా పట్టీకి కాపీ చేసి అతికించండి: కంప్యూటర్ HKEY_LOCAL_MACHINE సాఫ్ట్వేర్ విధానాలు మైక్రోసాఫ్ట్ విండోస్ .
- కుడి క్లిక్ చేయండి విండోస్ ఎడమ ప్యానెల్లో.
- ఎంచుకోండి క్రొత్తది మెను నుండి మరియు కీ ఉపమెను నుండి.
- క్రొత్త కీకి పేరు పెట్టండి వన్డ్రైవ్ . (ఇప్పటికే వన్డ్రైవ్ కీ ఉంటే దీన్ని దాటవేయండి.)
- కుడి క్లిక్ చేయండి వన్డ్రైవ్ మరియు ఎంచుకోండి క్రొత్తది -> DWORD (32-బిట్) విలువ .
- దీనికి పేరు పెట్టండి DisableFileSyncNGSC .
- కుడి ప్యానెల్లో DisableFileSyncNGSC ను డబుల్ క్లిక్ చేయండి.
- విలువ డేటాను దీనికి మార్చండి 1 క్లిక్ చేయండి అలాగే .
- రిజిస్ట్రీ ఎడిటర్ను మూసివేసి మీ PC ని పున art ప్రారంభించండి.
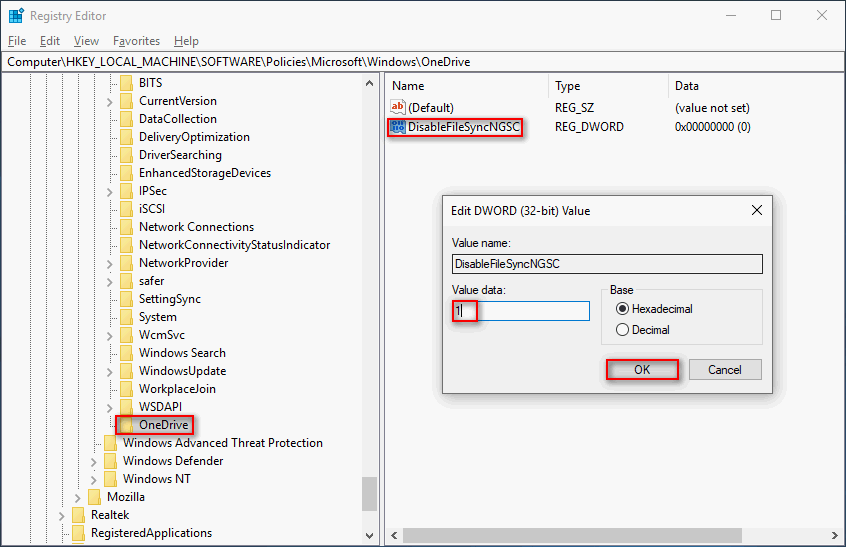
విధానం 5: అనువర్తనాలు మరియు లక్షణాలకు వెళ్లండి.
- పై కుడి క్లిక్ చేయండి విండోస్ దిగువ ఎడమ మూలలో లోగో.
- ఎంచుకోండి అనువర్తనాలు మరియు లక్షణాలు WinX మెను నుండి.
- కనుగొనడానికి కుడి ప్యానెల్లో క్రిందికి స్క్రోల్ చేయండి మైక్రోసాఫ్ట్ వన్డ్రైవ్ .
- దాన్ని ఎంచుకుని, దానిపై క్లిక్ చేయండి అన్ఇన్స్టాల్ చేయండి బటన్.
- క్లిక్ చేయండి అన్ఇన్స్టాల్ చేయండి మీ ఎంపికను నిర్ధారించడానికి మళ్ళీ.
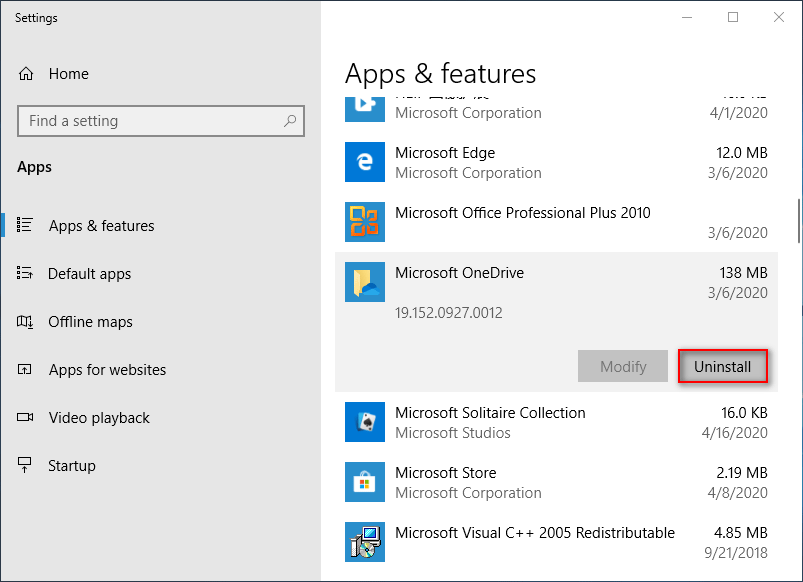
మీరు కంట్రోల్ ప్యానెల్ను కూడా తెరిచి, వన్డ్రైవ్ను అన్ఇన్స్టాల్ చేయడానికి ప్రోగ్రామ్లు మరియు ఫీచర్లను ఎంచుకోవచ్చు. ఇది వన్డ్రైవ్ పూర్తిగా తెరవకుండా ఆగిపోతుంది.
అలాగే, మీరు కమాండ్ ప్రాంప్ట్ ద్వారా వన్డ్రైవ్ను అన్ఇన్స్టాల్ చేయవచ్చు.
వన్డ్రైవ్ నుండి శాశ్వతంగా తొలగించబడిన చిత్రాలను ఎలా తిరిగి పొందాలో ఈ పోస్ట్ మీకు చెబుతుంది.
![Atibtmon.exe విండోస్ 10 రన్టైమ్ లోపం - దీన్ని పరిష్కరించడానికి 5 పరిష్కారాలు [మినీటూల్ న్యూస్]](https://gov-civil-setubal.pt/img/minitool-news-center/29/atibtmon-exe-windows-10-runtime-error-5-solutions-fix-it.png)
![పరిష్కరించండి “నిష్క్రియ సమయం ముగిసిన కారణంగా VSS సేవ మూసివేయబడుతోంది” లోపం [మినీటూల్ వార్తలు]](https://gov-civil-setubal.pt/img/minitool-news-center/15/fix-vss-service-is-shutting-down-due-idle-timeout-error.png)

![అన్ని ఆటలను ఆడటానికి Xbox One లో కీబోర్డ్ మరియు మౌస్ని ఎలా ఉపయోగించాలి? [మినీటూల్ న్యూస్]](https://gov-civil-setubal.pt/img/minitool-news-center/66/how-use-keyboard.jpg)




![మీ హార్డ్ డ్రైవ్లో స్థలం ఏమి తీసుకుంటుంది & స్థలాన్ని ఎలా ఖాళీ చేయాలి [మినీటూల్ చిట్కాలు]](https://gov-civil-setubal.pt/img/disk-partition-tips/50/whats-taking-up-space-your-hard-drive-how-free-up-space.jpg)
![సంపూర్ణంగా పరిష్కరించబడింది - ఐఫోన్ నుండి తొలగించబడిన వీడియోలను ఎలా తిరిగి పొందాలి [మినీటూల్ చిట్కాలు]](https://gov-civil-setubal.pt/img/ios-file-recovery-tips/57/solved-perfectly-how-recover-deleted-videos-from-iphone.jpg)





![పోకీమాన్ ఎలా పరిష్కరించాలి లోపం ప్రామాణీకరించడం సాధ్యం కాలేదు [మినీటూల్ వార్తలు]](https://gov-civil-setubal.pt/img/minitool-news-center/54/how-fix-pokemon-go-unable-authenticate-error.png)



