CMDని ఉపయోగించి ఫోల్డర్లు మరియు సబ్ఫోల్డర్లను తరలించడానికి పూర్తి గైడ్
Full Guide To Move Folders And Subfolders Using Cmd
కమాండ్ ప్రాంప్ట్ అనేది Windows వినియోగదారులు కంప్యూటర్ లోపాలను సరిచేయడానికి, Windows సెట్టింగ్లను కాన్ఫిగర్ చేయడానికి, జిప్ ఫోల్డర్లను సృష్టించడానికి మొదలైన వాటికి సహాయపడే అద్భుతమైన Windows-ఎంబెడెడ్ సాధనం. ఇక్కడ, ఇది MiniTool CMDని ఉపయోగించి ఫోల్డర్లు మరియు సబ్ఫోల్డర్లను ఎలా తరలించాలో పోస్ట్ మీకు చూపుతుంది.కమాండ్ ప్రాంప్ట్ , CMD అని కూడా పిలుస్తారు, ఇది కమాండ్ లైన్ ఇంటర్ప్రెటర్ యుటిలిటీ, ఇది టైప్ చేసిన కమాండ్ లైన్లను ఖచ్చితంగా అమలు చేయగలదు. ఫోల్డర్లను తరలించడానికి ఎలాంటి కమాండ్ లైన్లను ఉపయోగించవచ్చో మీకు తెలుసా? CMDని ఉపయోగించి ఫోల్డర్లు మరియు సబ్ఫోల్డర్లను తరలించడానికి మీరు ఈ ట్యుటోరియల్తో చదవడం కొనసాగించవచ్చు మరియు పని చేయవచ్చు.
మార్గం 1: మూవ్ కమాండ్ని ఉపయోగించి ఫోల్డర్లు మరియు సబ్ఫోల్డర్లను తరలించండి
మూవ్ కమాండ్ లైన్ ఒకటి లేదా అంతకంటే ఎక్కువ ఫోల్డర్లను ఒక డైరెక్టరీ నుండి మరొక డైరెక్టరీకి తరలించడానికి ఉపయోగించబడుతుంది. ఈ ఆదేశాన్ని అమలు చేసిన తర్వాత, అసలు ఫోల్డర్ తొలగించబడుతుంది మరియు కొత్తది అదే లేదా వేరే పేరును కలిగి ఉండవచ్చు. మీరు ఈ క్రింది దశలతో ఈ ఆదేశాన్ని ప్రయత్నించవచ్చు.
దశ 1: నొక్కండి విన్ + ఆర్ రన్ విండోను తెరవడానికి.
దశ 2: టైప్ చేయండి cmd టెక్స్ట్ బాక్స్ లోకి మరియు నొక్కండి నమోదు చేయండి కమాండ్ ప్రాంప్ట్ తెరవడానికి.
దశ 3: టైప్ చేయండి [
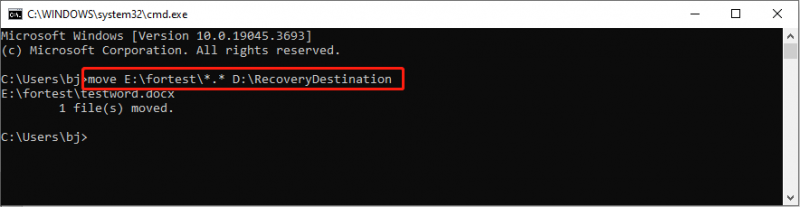
మార్గం 2: రోబోకాపీ కమాండ్ని ఉపయోగించి ఫోల్డర్లు మరియు సబ్ఫోల్డర్లను తరలించండి
ఫైల్లు మరియు డైరెక్టరీలను ఒక ప్రదేశం నుండి మరొక ప్రదేశానికి కాపీ చేయడానికి robocopy కమాండ్ శక్తివంతమైనది. మీరు ఫైల్లను తరలించడానికి, డైరెక్టరీలను ప్రతిబింబించడానికి, కాపీ చేసిన ఫైల్లకు అట్రిబ్యూట్లను జోడించడానికి లేదా తీసివేయడానికి మరియు మరిన్నింటిని ఉపయోగించవచ్చు. ఈ రోబోకాపీ కమాండ్తో CMDలో బహుళ ఫోల్డర్లను ఎలా తరలించాలో ఇక్కడ నేను మీకు పరిచయం చేస్తాను.
దశ 1: టైప్ చేయండి కమాండ్ ప్రాంప్ట్ Windows శోధన పట్టీలో.
దశ 2: ఉత్తమంగా సరిపోలిన ఎంపికపై కుడి-క్లిక్ చేసి, ఎంచుకోండి నిర్వాహకునిగా అమలు చేయండి .
దశ 3: టైప్ చేయండి robocopy
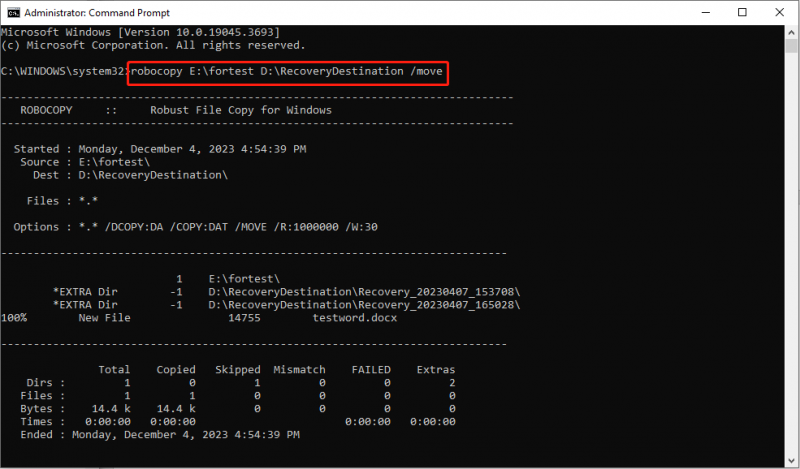
ఈ ఆదేశాన్ని అమలు చేసిన తర్వాత, మీ ఫైల్ అసలు మార్గం నుండి తొలగించబడుతుందని దయచేసి గమనించండి. మీరు కూడా అమలు చేయవచ్చు రోబోకాపీ /మిర్ డైరెక్టరీ మరియు ఫైల్లను మరొక ప్రదేశానికి ప్రతిబింబించడానికి. అయితే, ఈ ఆదేశం డెస్టినేషన్ ఫోల్డర్లోని అన్ని ఫైల్లను ఓవర్రైట్ చేస్తుంది. కాబట్టి, ఈ ఆదేశాన్ని అమలు చేయడానికి, గమ్యం ఫోల్డర్లో ముఖ్యమైన ఫైల్లు లేవని లేదా ఖాళీ ఫోల్డర్ అని మీరు నిర్ధారించుకోవాలి.
ఈ కమాండ్ లైన్ని అమలు చేసిన తర్వాత మీ ఫైల్లు పోయినట్లయితే, మీరు ప్రతి ఆపరేషన్ను నిలిపివేయాలి మరియు ప్రొఫెషనల్తో ఉపయోగకరమైన ఫైల్లను పునరుద్ధరించాలి డేటా రికవరీ సాఫ్ట్వేర్ , MiniTool పవర్ డేటా రికవరీ వంటి ఫైల్లు ఈ సందర్భంలో రీసైకిల్ బిన్కి పంపబడవు.
MiniTool పవర్ డేటా రికవరీ అనేది పొరపాటున తొలగింపు, పరికర అవినీతి, పరికర ఫార్మాటింగ్ మొదలైన వాటితో సహా వివిధ పరిస్థితులలో కోల్పోయిన ఫైల్లను తిరిగి పొందగలదు. ఫైళ్లను పునరుద్ధరించండి త్వరగా డేటా ఓవర్రైటింగ్ను నివారించడానికి, డేటా తిరిగి పొందలేనిదిగా మారుతుంది.
MiniTool పవర్ డేటా రికవరీ ఉచితం డౌన్లోడ్ చేయడానికి క్లిక్ చేయండి 100% క్లీన్ & సేఫ్
మార్గం 3: Xcopy కమాండ్ని ఉపయోగించి ఫోల్డర్లు మరియు సబ్ఫోల్డర్లను తరలించండి
పూర్తి పేరు Xcopy పొడిగించిన కాపీ. మీరు బహుళ ఫైల్లు మరియు మొత్తం డైరెక్టరీలను మరొక ప్రదేశానికి కాపీ చేయడానికి ఈ ఆదేశాన్ని అమలు చేయవచ్చు. రోబోకాపీ కమాండ్తో పోలిస్తే, తక్కువ ఎంపికలతో ఇది సులభం. అదనంగా, ఈ కమాండ్ లైన్ కాపీ చేసిన తర్వాత అసలు ఫోల్డర్ను తీసివేయదు.
దశ 1: మీకు నచ్చిన విధంగా కమాండ్ ప్రాంప్ట్ను తెరవండి.
దశ 2: ఆదేశాన్ని టైప్ చేయండి Xcopy
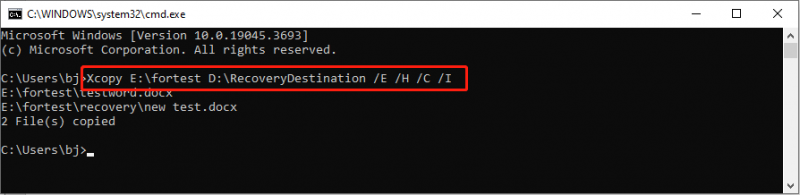
/మరియు ఖాళీ ఫోల్డర్లతో సహా అన్ని సబ్ఫోల్డర్లను కాపీ చేయడాన్ని సూచిస్తుంది.
/హెచ్ దాచిన ఫైల్లు మరియు సిస్టమ్ ఫైల్లను కాపీ చేయడాన్ని సూచిస్తుంది.
/సి లోపాలు సంభవించినప్పటికీ కాపీ ప్రక్రియను కొనసాగించడాన్ని సూచిస్తుంది.
/ఐ గమ్యం తప్పుగా ఉన్నట్లయితే లేదా ఉనికిలో లేకుంటే కొత్త డైరెక్టరీని ఊహించడాన్ని సూచిస్తుంది.
క్రింది గీత
CMDని ఉపయోగించి ఫోల్డర్లు మరియు సబ్ఫోల్డర్లను ఎలా తరలించాలో ఇదంతా. మీరు దశలను అనుసరించి పై మూడు మూవ్ ఫోల్డర్ కమాండ్ లైన్లను ప్రయత్నించవచ్చు. మునుపటి రెండు కమాండ్ లైన్లు ఆపరేషన్ని అమలు చేసిన తర్వాత అసలు ఫోల్డర్ను తీసివేస్తాయని దయచేసి గమనించండి. ఈ కమాండ్ లైన్లను ఉపయోగిస్తున్నప్పుడు మీరు జాగ్రత్తగా ఉండాలి.
![అప్లోడ్ ప్రారంభించడంలో గూగుల్ డ్రైవ్ నిలిచిపోయిందా? ఇక్కడ పరిష్కారాలు ఉన్నాయి! [మినీటూల్ న్యూస్]](https://gov-civil-setubal.pt/img/minitool-news-center/38/is-google-drive-stuck-starting-upload.png)




![మీరు ప్రయత్నించవలసిన 13 సాధారణ వ్యక్తిగత కంప్యూటర్ నిర్వహణ చిట్కాలు [మినీటూల్ చిట్కాలు]](https://gov-civil-setubal.pt/img/backup-tips/66/13-common-personal-computer-maintenance-tips-you-should-try.png)







![హులు లోపం కోడ్ P-dev318 ను ఎలా పరిష్కరించాలి? ఇప్పుడే సమాధానాలు పొందండి! [మినీటూల్ న్యూస్]](https://gov-civil-setubal.pt/img/minitool-news-center/83/how-fix-hulu-error-code-p-dev318.jpg)
![3 మార్గాలు - ఒకటి లేదా అంతకంటే ఎక్కువ ఆడియో సేవ అమలులో లేదు [మినీటూల్ వార్తలు]](https://gov-civil-setubal.pt/img/minitool-news-center/97/3-ways-one-more-audio-service-isn-t-running.png)

![[9 మార్గాలు] Windows 11 పరికర నిర్వాహికిని త్వరగా ఎలా తెరవాలి?](https://gov-civil-setubal.pt/img/news/24/how-open-windows-11-device-manager-quickly.png)


