పరిష్కరించబడింది: Microsoft Edge స్వయంచాలకంగా డౌన్లోడ్లను తొలగిస్తోంది
Fixed Microsoft Edge Automatically Deleting Downloads
మీరు అనుభవిస్తున్నారా ' ఎడ్జ్ డౌన్లోడ్లను స్వయంచాలకంగా తొలగిస్తోంది 'విండోస్లో సమస్య ఉందా? ఈ సమస్య ఎందుకు సంభవిస్తుంది మరియు అది మళ్లీ జరగకుండా ఎలా నిరోధించాలి? Microsoft Edgeలో తొలగించబడిన డౌన్లోడ్లను తిరిగి పొందడం సాధ్యమేనా? ఇక్కడ నుండి సమగ్ర గైడ్ ఉంది MiniTool సాఫ్ట్వేర్ .సమస్య: ఎడ్జ్ స్వయంచాలకంగా డౌన్లోడ్లను తొలగిస్తోంది
ఎడ్జ్ అనేది మైక్రోసాఫ్ట్ అభివృద్ధి చేసిన అధిక-పనితీరు, ఫీచర్-రిచ్ బ్రౌజర్, ఇది వెబ్ను బ్రౌజ్ చేయడానికి మరియు వివిధ రకాల ఫైల్లను డౌన్లోడ్ చేయడానికి మిమ్మల్ని అనుమతిస్తుంది. Edge నుండి డౌన్లోడ్ చేయబడిన ఫైల్లు మీ కంప్యూటర్ హార్డ్ డ్రైవ్లో డిఫాల్ట్గా డౌన్లోడ్ల ఫోల్డర్లో నిల్వ చేయబడతాయి. అయితే, కొన్నిసార్లు మీరు ఎడ్జ్ స్వయంచాలకంగా డౌన్లోడ్లను తొలగించే పరిస్థితిని ఎదుర్కోవచ్చు.
బ్రౌజర్కు సంబంధించిన వివిధ కారకాలు లేదా ఇతర అంతర్లీన కారణాల వల్ల ఈ సమస్య తలెత్తవచ్చు. సమస్యను పరిష్కరించడానికి ముందు, మీరు ఆశ్చర్యపోవచ్చు: తొలగించబడిన డౌన్లోడ్లను తిరిగి పొందడం ఎలా? ఇక్కడ కొన్ని ఆచరణీయ పద్ధతులు ఉన్నాయి.
మైక్రోసాఫ్ట్ ఎడ్జ్లో తొలగించబడిన డౌన్లోడ్లను ఎలా తిరిగి పొందాలి
మార్గం 1. రీసైకిల్ బిన్ని తనిఖీ చేయండి
మీ కంప్యూటర్ హార్డ్ డ్రైవ్లోని డౌన్లోడ్ల ఫోల్డర్ లేదా ఇతర ఫోల్డర్ల నుండి తీసివేయబడిన ఫైల్లు తాత్కాలికంగా రీసైకిల్ బిన్లో నిల్వ చేయబడతాయి. ఇది మిమ్మల్ని అనుమతిస్తుంది ఫైళ్లను పునరుద్ధరించండి వాటిని రీసైకిల్ బిన్ నుండి తిరిగి పొందడం ద్వారా తొలగించబడ్డాయి.
మొదట, డబుల్ క్లిక్ చేయండి రీసైకిల్ బిన్ దీన్ని తెరవడానికి మీ డెస్క్టాప్పై చిహ్నం. రెండవది, బ్రౌజ్ చేసి, ఆపై అవసరమైన డౌన్లోడ్లను ఎంచుకోండి. తరువాత, వాటిపై కుడి-క్లిక్ చేసి, ఎంచుకోండి పునరుద్ధరించు బటన్. ఆ తర్వాత, ఈ అంశాలు డౌన్లోడ్ల ఫోల్డర్కు పునరుద్ధరించబడాలి.
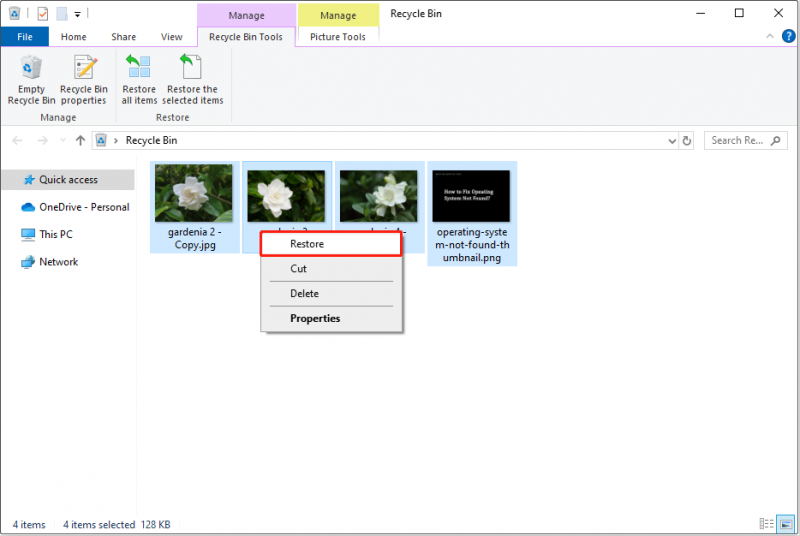
మార్గం 2. ఎడ్జ్ డౌన్లోడ్ చరిత్రను తనిఖీ చేయండి
మీరు రీసైకిల్ బిన్ను ఖాళీ చేసి ఉంటే లేదా రీసైకిల్ బిన్ పాడైంది , మీరు ఎడ్జ్ డౌన్లోడ్ చరిత్ర నుండి తొలగించబడిన అంశాలను మళ్లీ డౌన్లోడ్ చేయడానికి ప్రయత్నించవచ్చు.
మొదట, ఎడ్జ్ తెరిచి, నొక్కండి Ctrl + J డౌన్లోడ్ల చిహ్నాన్ని తీసుకురావడానికి కీ కలయిక. రెండవది, క్లిక్ చేయండి మూడు చుక్కలు పాప్-అప్ విండో నుండి చిహ్నం మరియు ఎంచుకోండి డౌన్లోడ్ల పేజీని తెరవండి . మూడవది, కావలసిన డౌన్లోడ్ ఫైల్ను కనుగొని, ఎంచుకోవడానికి దానిపై కుడి-క్లిక్ చేయండి డౌన్లోడ్ లింక్ను కాపీ చేయండి . ఇప్పుడు, మీరు లింక్ను కొత్త ట్యాబ్కి అతికించి, ఫైల్ని మళ్లీ డౌన్లోడ్ చేసుకోవచ్చు.
మార్గం 3. క్వారంటైన్ చేయబడిన వస్తువుల ఫోల్డర్ను తనిఖీ చేయండి
డౌన్లోడ్ చేయబడిన ఫైల్లు సురక్షితంగా లేకుంటే, అవి విండోస్ డిఫెండర్ ద్వారా నిర్బంధించబడి అదృశ్యంగా మారవచ్చు. ఈ సందర్భంలో, మీరు క్వారంటైన్ చేయబడిన వస్తువుల ఫోల్డర్కి వెళ్లి, అవి అక్కడ ఉన్నాయో లేదో తనిఖీ చేయవచ్చు.
- టైప్ చేయండి వైరస్ & ముప్పు రక్షణ Windows శోధన పెట్టెలో, ఆపై దాన్ని తెరవండి.
- ఎంచుకోండి రక్షణ చరిత్ర .
- క్లిక్ చేయండి డ్రాప్ డౌన్ మెను పక్కన అన్ని ఇటీవలి అంశాలు , మరియు ఎంచుకోండి నిర్బంధ వస్తువులు .
- మీరు వెతుకుతున్న ఫైల్లు ఉన్నట్లయితే మరియు అవి సురక్షితంగా ఉన్నాయని మీకు నమ్మకం ఉంటే, మీరు వాటిని పునరుద్ధరించవచ్చు.
మార్గం 4. MiniTool పవర్ డేటా రికవరీని ఉపయోగించండి
పైన ఉన్న విధానాలను ఉపయోగించి మీరు డౌన్లోడ్ చేసిన ఫైల్లను తిరిగి పొందలేకపోతే, ఫైల్లు శాశ్వతంగా తొలగించబడవచ్చు. ఈ సందర్భంలో, మీరు వాటిని పునరుద్ధరించడానికి ప్రొఫెషనల్ డేటా రికవరీ సాఫ్ట్వేర్ నుండి సహాయం పొందాలి.
MiniTool పవర్ డేటా రికవరీ , 100% సురక్షితమైన మరియు ఆకుపచ్చ ఫైల్ రికవరీ సాఫ్ట్వేర్, పత్రాలు, చిత్రాలు, వీడియోలు, ఆడియో, ఇమెయిల్లు మొదలైన వాటితో సహా వైవిధ్యమైన ఫైల్లను పునరుద్ధరించడంలో మీకు సహాయపడుతుంది. మీరు దాని ఉచిత ఎడిషన్ను డౌన్లోడ్ చేసుకోవచ్చు మరియు 1 GB ఫైల్లను ఉచితంగా రికవర్ చేయడానికి దీన్ని ఉపయోగించవచ్చు.
MiniTool పవర్ డేటా రికవరీ ఉచితం డౌన్లోడ్ చేయడానికి క్లిక్ చేయండి 100% క్లీన్ & సేఫ్
MiniTool పవర్ డేటా రికవరీని ప్రారంభించండి. మీరు దాని హోమ్ పేజీని చూసినప్పుడు, డబుల్ క్లిక్ చేయండి ఫోల్డర్ని ఎంచుకోండి మరియు ఎంచుకోండి డౌన్లోడ్లు తొలగించబడిన డౌన్లోడ్ చేసిన ఫైల్ల కోసం స్కాన్ చేయడానికి ఫోల్డర్.
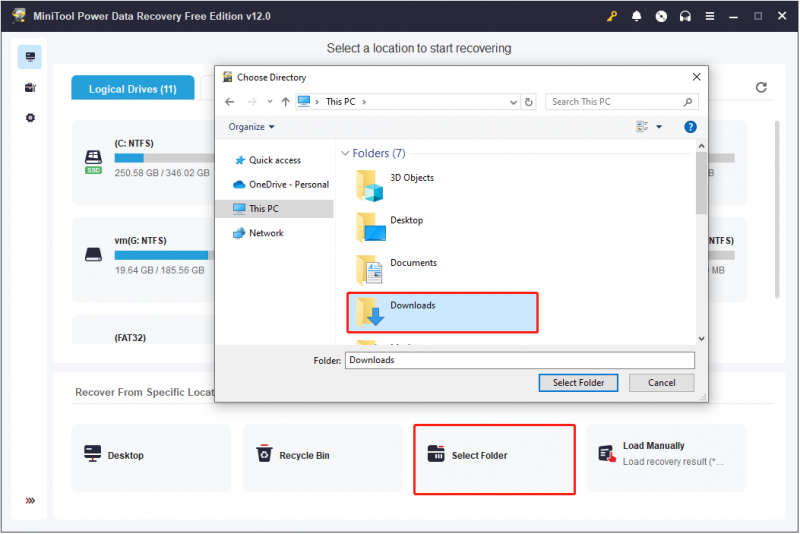
స్కాన్ పూర్తయిన తర్వాత, మీరు ఉపయోగించుకోవచ్చు ఫిల్టర్ చేయండి మరియు వెతకండి అవసరమైన ఫైల్లను గుర్తించే లక్షణాలు. ఈ ప్రక్రియలో, మీరు అవసరమైన అంశాల పక్కన ఉన్న చెక్బాక్స్లను టిక్ చేయాలి. చివరగా, క్లిక్ చేయండి సేవ్ చేయండి బటన్ మరియు పునరుద్ధరించబడిన ఫైల్లను నిల్వ చేయడానికి డౌన్లోడ్ల ఫోల్డర్ నుండి వేరుగా ఉన్న స్థానాన్ని ఎంచుకోండి.
ట్వీట్ చేయడానికి క్లిక్ చేయండి
డౌన్లోడ్లను స్వయంచాలకంగా తొలగించే అంచుని ఎలా పరిష్కరించాలి
మీ ఫైల్లను పునరుద్ధరించిన తర్వాత, డౌన్లోడ్ చేసిన ఫైల్ల స్వయంచాలక తొలగింపు మళ్లీ జరగకుండా ఆపడానికి మీరు ఇప్పుడు కొన్ని చర్యలు తీసుకోవచ్చు.
పరిష్కరించండి 1. మైక్రోసాఫ్ట్ ఎడ్జ్ రిపేర్
ఎడ్జ్ బ్రౌజర్ యొక్క పనిచేయకపోవడం డౌన్లోడ్ చేసిన ఫైల్లు స్వయంచాలకంగా అదృశ్యం కావడానికి కారణం కావచ్చు. ఎడ్జ్ను మరమ్మతు చేయడం సమస్యను పరిష్కరించడంలో సహాయపడవచ్చు.
నొక్కండి Windows + I సెట్టింగులను తెరవడానికి కీ కలయిక, ఆపై ఎంచుకోండి యాప్లు . తరువాత, కనుగొని క్లిక్ చేయండి మైక్రోసాఫ్ట్ ఎడ్జ్ మరియు ఎంచుకోండి సవరించు > మరమ్మత్తు .
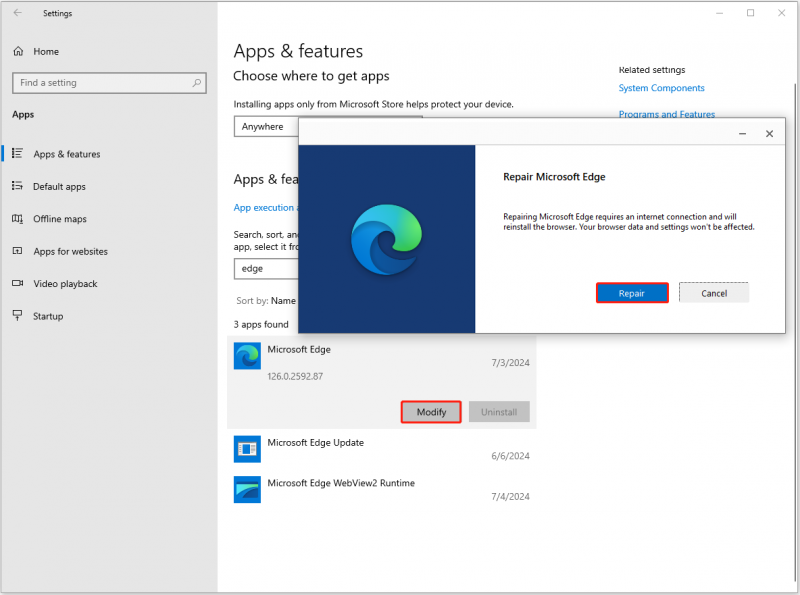
ఇప్పుడు మీరు మరమ్మత్తు ప్రక్రియ ముగిసే వరకు వేచి ఉండాలి.
పరిష్కరించండి 2. ఎడ్జ్ని డిఫాల్ట్ సెట్టింగ్లకు రీసెట్ చేయండి
సరికాని ఎడ్జ్ బ్రౌజర్ సెట్టింగ్లు ఫైల్ డౌన్లోడ్లను ప్రభావితం చేయవచ్చు లేదా డౌన్లోడ్ చేసిన ఫైల్లు పాడైపోవడానికి లేదా అదృశ్యం కావడానికి కారణం కావచ్చు. దాన్ని పరిష్కరించడానికి, మీరు చెయ్యగలరు ఎడ్జ్ని రీసెట్ చేయండి దాని డిఫాల్ట్ సెట్టింగ్లకు.
ఎడ్జ్లో, క్లిక్ చేయండి మూడు చుక్కలు చిహ్నం మరియు ఎంచుకోండి సెట్టింగ్లు . శోధన పెట్టెలో, శోధించండి రీసెట్ సెట్టింగులు . చివరగా, క్లిక్ చేయండి సెట్టింగ్లను వాటి డిఫాల్ట్ విలువలకు పునరుద్ధరించండి , ఆపై హిట్ రీసెట్ చేయండి .
పరిష్కరించండి 3. యాంటీవైరస్ను నిలిపివేయండి (సిఫార్సు చేయబడలేదు)
అప్పుడప్పుడు, యాంటీవైరస్ సాఫ్ట్వేర్ తప్పుగా సురక్షితమైన ఫైల్లను బెదిరింపులు మరియు నిర్బంధాలుగా గుర్తిస్తుంది లేదా వాటిని తొలగిస్తుంది. ఎడ్జ్ నుండి డౌన్లోడ్ చేయబడిన ఫైల్ల స్వయంచాలక తొలగింపుకు ఇది కారణం కావచ్చు. ఈ సందర్భంలో, మీరు చేయవచ్చు మీ యాంటీవైరస్ని తాత్కాలికంగా నిలిపివేయండి మరియు సమస్య కొనసాగితే ధృవీకరించండి.
మీ కంప్యూటర్ను వైరస్ లేదా మాల్వేర్ బెదిరింపులకు గురిచేసే అవకాశం ఉన్నందున యాంటీవైరస్ని శాశ్వతంగా నిలిపివేయమని మేము మీకు సిఫార్సు చేయలేదని గుర్తుంచుకోండి.
క్రింది గీత
డౌన్లోడ్ల సమస్యను స్వయంచాలకంగా తొలగించే ఎడ్జ్ని ఎదుర్కోవడం బాధించేది. కానీ మీరు మీ ఫైల్లను తిరిగి పొందవచ్చు మరియు పైన ఉన్న పద్ధతులను వర్తింపజేయడం ద్వారా ఈ సమస్యను పరిష్కరించవచ్చు. మీ ఫైల్ల భద్రత కోసం, ఇది సూచించబడింది ఫైళ్లను బ్యాకప్ చేయండి విశ్వసనీయ PC బ్యాకప్ సాఫ్ట్వేర్, MiniTool ShadowMakerని ఉపయోగించడం ద్వారా క్రమం తప్పకుండా.
MiniTool ShadowMaker ట్రయల్ డౌన్లోడ్ చేయడానికి క్లిక్ చేయండి 100% క్లీన్ & సేఫ్

![2021 లో 8 ఉత్తమ ఇన్స్టాగ్రామ్ వీడియో ఎడిటర్లు [ఉచిత & చెల్లింపు]](https://gov-civil-setubal.pt/img/movie-maker-tips/82/8-best-instagram-video-editors-2021.png)

![ERR_EMPTY_RESPONSE లోపాన్ని పరిష్కరించడానికి 4 అద్భుతమైన పద్ధతులు [మినీటూల్ వార్తలు]](https://gov-civil-setubal.pt/img/minitool-news-center/00/4-fantastic-methods-fix-err_empty_response-error.jpg)


![ఫోటోలను ఐఫోన్ నుండి విండోస్ 10 కి దిగుమతి చేయలేదా? మీ కోసం పరిష్కారాలు! [మినీటూల్ న్యూస్]](https://gov-civil-setubal.pt/img/minitool-news-center/98/can-t-import-photos-from-iphone-windows-10.png)

![స్థిర! హార్డ్వేర్ మరియు పరికర ట్రబుల్షూటర్ విండోస్ 10 ను కోల్పోతోంది [మినీటూల్ న్యూస్]](https://gov-civil-setubal.pt/img/minitool-news-center/10/fixed-hardware-device-troubleshooter-is-missing-windows-10.png)

![CPU వినియోగం ఎంత సాధారణం? గైడ్ నుండి సమాధానం పొందండి! [మినీటూల్ న్యూస్]](https://gov-civil-setubal.pt/img/minitool-news-center/32/how-much-cpu-usage-is-normal.png)





![[పరిష్కరించబడింది!] రికవరీ సర్వర్ను సంప్రదించలేరు Mac [మినీటూల్ చిట్కాలు]](https://gov-civil-setubal.pt/img/data-recovery-tips/23/recovery-server-could-not-be-contacted-mac.png)


