పరిష్కరించండి: SCEP సర్టిఫికేట్ నమోదు ప్రారంభించడంలో విఫలమైన లోపం
Fix Scep Certificate Enrollment Initialization Failed Error
SCEP అనేది సాధారణ సర్టిఫికేట్ నమోదు ప్రోటోకాల్ కోసం సంక్షిప్తమైనది, ఇది అనేక పరికరాలను నిర్వహించడానికి ఉపయోగించబడుతుంది. కొంతమంది వ్యక్తులు ఈ SCEP సర్టిఫికేట్ నమోదు ప్రారంభించడంలో విఫలమైన ఎర్రర్ను ఎదుర్కొన్నారు మరియు ఏమి చేయాలో తెలియడం లేదు. చింతించకండి, ఇప్పుడు, ఈ వ్యాసం MiniTool వెబ్సైట్ దాన్ని వదిలించుకోవడానికి మీకు మార్గనిర్దేశం చేస్తుంది.
SCEP సర్టిఫికేట్ నమోదు ప్రారంభించడంలో విఫలమైన లోపం
వివిధ అప్లికేషన్ల డిజిటల్ సర్టిఫికేట్లను నిర్వహించడంలో సాధారణ సర్టిఫికేట్ నమోదు ప్రోటోకాల్ (SCEP) పాత్ర పోషిస్తుంది. ఈ ఓపెన్ సోర్స్ సర్టిఫికేట్ మేనేజ్మెంట్ ప్రోటోకాల్ సులభతరం, స్కేలబుల్ మరియు సురక్షితమైన సర్టిఫికెట్ జారీని అనుమతిస్తుంది.
అయితే, కొన్ని సందర్భాల్లో, వినియోగదారులు SCEP సర్టిఫికేట్ నమోదు ప్రారంభించడంలో విఫలమైన లోపంలో చిక్కుకుంటారు, ఇది మీ సిస్టమ్ కార్యకలాపాలను ప్రభావితం చేస్తుంది. అంతేకాకుండా, AMD GPUలను ఉపయోగించే గేమింగ్ లేదా ఇతర పరిస్థితులలో ఈ సమస్య తరచుగా తలెత్తినప్పటికీ, ఇది మొత్తం సిస్టమ్ భద్రతను ప్రభావితం చేస్తుంది, బహుశా కంప్యూటర్ షట్డౌన్కు దారితీయవచ్చు.
ఈ విధంగా, ఈ సమస్యను వీలైనంత త్వరగా పరిష్కరించాల్సిన అవసరం ఉంది మరియు లోపం కారణంగా సంభవించిన కొన్ని ప్రమాదాల కారణంగా డేటా నష్టాన్ని నివారించడానికి మీరు డేటా బ్యాకప్ను పరిగణించవచ్చు. అంతేకాకుండా, ట్రబుల్షూటింగ్ పద్ధతుల్లో ఒకటి - BIOSని నవీకరించడానికి వినియోగదారులు ముందుగా డేటాను బ్యాకప్ చేయవలసి ఉంటుంది. మీరు ఈ కదలికను ప్రారంభించినప్పుడు, డేటా బ్యాకప్ అవసరము.
డేటాను బ్యాకప్ చేయడానికి, మీరు MiniTool ShadowMakerని ఉపయోగించవచ్చు ఉచిత బ్యాకప్ సాఫ్ట్వేర్ , ఇది వినియోగదారులను అనుమతిస్తుంది బ్యాకప్ ఫైళ్లు & ఫోల్డర్లు మరియు విభజనలు & డిస్క్లు అలాగే మీ సిస్టమ్. మీ షెడ్యూల్ చేసిన సెట్టింగ్ల ప్రకారం సాధనం స్వయంచాలకంగా బ్యాకప్ను ప్రారంభించగలదు మరియు విభిన్న బ్యాకప్ స్కీమ్లను అందిస్తుంది. ప్రయత్నించడం విలువైనదే!
MiniTool ShadowMaker ట్రయల్ డౌన్లోడ్ చేయడానికి క్లిక్ చేయండి 100% క్లీన్ & సేఫ్
పరిష్కరించండి: SCEP సర్టిఫికేట్ నమోదు ప్రారంభించడంలో విఫలమైన లోపం
పరిష్కరించండి 1: మీ పరికర డ్రైవర్ను నవీకరించండి
ఈ SCEP సర్టిఫికేట్ నమోదు లోపం డ్రైవర్ మరియు ఫర్మ్వేర్ అప్డేట్ల కోసం GPU యొక్క ప్రత్యేక అవసరాలకు సంబంధించినది కావచ్చు కాబట్టి, మీరు ముందుగా పరికర డ్రైవర్ను నవీకరించవచ్చు.
దశ 1: తెరవండి సెట్టింగ్లు నొక్కడం ద్వారా విన్ + ఐ మరియు క్లిక్ చేయండి అప్డేట్ & సెక్యూరిటీ > విండోస్ అప్డేట్ > ఐచ్ఛిక నవీకరణలను వీక్షించండి .
దశ 2: విస్తరించండి డ్రైవర్ నవీకరణలు మరియు క్లిక్ చేయడానికి పెండింగ్ డ్రైవర్ నవీకరణలను తనిఖీ చేయండి డౌన్లోడ్ చేసి, ఇన్స్టాల్ చేయండి .
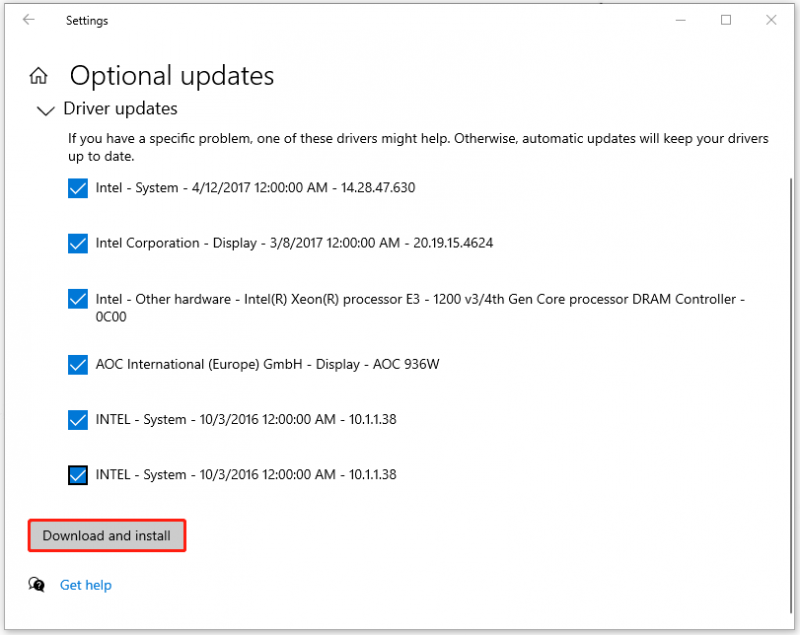
పరిష్కరించండి 2: పరికర డ్రైవర్ను మళ్లీ ఇన్స్టాల్ చేయండి
'స్థానిక సిస్టమ్ కోసం SCEP సర్టిఫికేట్ నమోదు ప్రారంభించడం' పరిష్కరించడానికి మరొక పద్ధతి పరికర డ్రైవర్ను మళ్లీ ఇన్స్టాల్ చేయడం.
దశ 1: దానిపై కుడి-క్లిక్ చేయండి విండోస్ చిహ్నం మరియు ఎంచుకోండి పరికరాల నిర్వాహకుడు .
దశ 2: విస్తరించండి డిస్ప్లే ఎడాప్టర్లు మరియు ఎంచుకోవడానికి AMD వంటి పరికరంపై కుడి-క్లిక్ చేయండి పరికరాన్ని అన్ఇన్స్టాల్ చేయండి .
ఆపై మీరు అన్ఇన్స్టాలేషన్ను పూర్తి చేయడానికి ఆన్-స్క్రీన్ సూచనలను అనుసరించవచ్చు మరియు అధికారిక వెబ్సైట్ నుండి డ్రైవర్ను మళ్లీ డౌన్లోడ్ చేయడానికి మరియు ఇన్స్టాల్ చేయడానికి మీ కంప్యూటర్ను పునఃప్రారంభించవచ్చు.
ఫిక్స్ 3: SFC మరియు DISM స్కాన్లను అమలు చేయండి
రన్ చేయడం ద్వారా మీ సిస్టమ్ ఫైల్లు బాగా పనిచేస్తున్నాయని మీరు నిర్ధారించుకోవచ్చు SFC మరియు DISM స్కాన్లు. ఇదిగో దారి.
దశ 1: టైప్ చేయండి cmd లో వెతకండి మరియు పరుగు కమాండ్ ప్రాంప్ట్ నిర్వాహకుడిగా.
దశ 2: టైప్ చేయండి sfc / scannow మరియు నొక్కండి నమోదు చేయండి ఆదేశాన్ని అమలు చేయడానికి.
సిస్టమ్ ఫైల్ అవినీతిని రిపేర్ చేయడంలో ఈ కమాండ్ విఫలమైతే, మీరు ఈ DISM ఆదేశాన్ని అమలు చేయవచ్చు – DISM/ఆన్లైన్/క్లీనప్-ఇమేజ్/రీస్టోర్ హెల్త్ .
ఇది పూర్తయినప్పుడు, SCEP సర్టిఫికేట్ నమోదు లోపం పోయిందో లేదో తనిఖీ చేయడానికి మీరు విండోను మూసివేసి, మీ PCని పునఃప్రారంభించవచ్చు.
ఫిక్స్ 4: విండోస్ మెమరీ డయాగ్నస్టిక్ టూల్ను రన్ చేయండి
వంటి హార్డ్వేర్ సమస్యలు ఉన్నాయా అని మీరు తనిఖీ చేయవచ్చు RAM విఫలమైంది , SCEP సర్టిఫికెట్ నమోదు ప్రారంభించడం విఫలమైన లోపానికి దారి తీస్తుంది.
దశ 1: కోసం శోధించండి విండోస్ మెమరీ డయాగ్నస్టిక్ మరియు దానిని తెరవండి.
దశ 2: క్లిక్ చేయండి ఇప్పుడే పునఃప్రారంభించండి మరియు సమస్యల కోసం తనిఖీ చేయండి (సిఫార్సు చేయబడింది) ఆపై తనిఖీని ప్రారంభించడానికి మీ Windows పునఃప్రారంభించబడుతుంది.
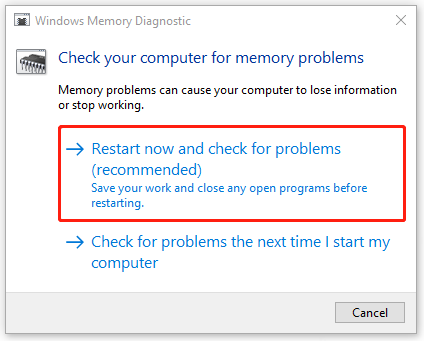
దశ 3: మీరు ఆపరేటింగ్ సిస్టమ్లోకి లాగిన్ అయిన తర్వాత, సాధనం మీకు ఎర్రర్ రిపోర్ట్ను చూపుతుంది మరియు వాటిని పరిష్కరించడం గురించి సమాచారం కోసం మీరు మీ PC తయారీదారుని సంప్రదించవచ్చు.
పరిష్కరించండి 5: BIOSని నవీకరించండి
కాలం చెల్లినది BIOS SCEP సర్టిఫికేట్ నమోదు ప్రారంభించడం విఫలమైన లోపానికి కూడా కారణం కావచ్చు. కాబట్టి, మీరు BIOSను నవీకరించడానికి క్రింది దశలను ప్రయత్నించవచ్చు. కానీ దీనికి ముందు, మీరు ఎక్కువగా సిఫార్సు చేస్తారు బ్యాకప్ సిస్టమ్ లేదా ముఖ్యమైన డేటా ఎందుకంటే BIOSని అప్డేట్ చేయడం అనేది ప్రమాదకర పని, దీని వలన మీ కంప్యూటర్ బూట్ చేయలేక లేదా అసాధారణంగా రన్ చేయబడదు.
MiniTool ShadowMaker ట్రయల్ డౌన్లోడ్ చేయడానికి క్లిక్ చేయండి 100% క్లీన్ & సేఫ్
అప్పుడు మీరు BIOSని నవీకరించడం ప్రారంభించవచ్చు.
1. మీ కంప్యూటర్ మోడల్ పేరును తనిఖీ చేయండి.
2. తయారీదారు వెబ్సైట్ నుండి తాజా BIOS నవీకరణను కనుగొనండి.
3. BIOS ఫైల్ను డౌన్లోడ్ చేసి అన్జిప్ చేయండి.
4. BIOS ఫైల్ను USB ఫ్లాష్ డ్రైవ్కు కాపీ చేయండి.
5. మీ కంప్యూటర్ని పునఃప్రారంభించండి BIOS స్క్రీన్లోకి బూట్ చేయండి .
6. మీ కంప్యూటర్ యొక్క ప్రస్తుత BIOS ఫైల్ను బ్యాకప్ చేయండి.
7. BIOS నవీకరణ ప్రక్రియను ప్రారంభించడానికి మీరు USB ఫ్లాష్ డ్రైవ్కు కాపీ చేసిన కొత్త BIOS నవీకరణ ఫైల్ను ఎంచుకోండి.
పైన పేర్కొన్న కొన్ని దశలు మిమ్మల్ని గందరగోళానికి గురిచేస్తే, మీరు వివరణాత్మక వివరణను కలిగి ఉన్న ఈ కథనాన్ని చూడవచ్చు: BIOS Windows 10ని ఎలా అప్డేట్ చేయాలి | BIOS సంస్కరణను ఎలా తనిఖీ చేయాలి .
క్రింది గీత:
SCEP సర్టిఫికేట్ నమోదు ప్రారంభించడం విఫలమైన లోపాన్ని పరిష్కరించడంలో ఈ పోస్ట్ మీకు సహాయపడుతుంది. ఈ వ్యాసం మీ సమస్యలను పరిష్కరించగలదని ఆశిస్తున్నాను.

![శామ్సంగ్ గెలాక్సీ ఎస్ 6 డేటా రికవరీ యొక్క 6 సాధారణ కేసులు [మినీటూల్ చిట్కాలు]](https://gov-civil-setubal.pt/img/android-file-recovery-tips/09/6-common-cases-samsung-galaxy-s6-data-recovery.jpg)




![[పరిష్కరించబడింది!] నా కంప్యూటర్ను మేల్కొల్పిన వాటిని ఎలా కనుగొనాలి?](https://gov-civil-setubal.pt/img/news/16/how-find-out-what-woke-up-my-computer.jpg)






![విండోస్ 10 లో ప్రారంభమైన తర్వాత సంఖ్యా లాక్ ఆన్ చేయడానికి 3 పరిష్కారాలు [మినీటూల్ న్యూస్]](https://gov-civil-setubal.pt/img/minitool-news-center/46/3-solutions-keep-num-lock-after-startup-windows-10.jpg)
![ఎలా పరిష్కరించాలి సురక్షిత కనెక్షన్ డ్రాప్బాక్స్ లోపాన్ని స్థాపించలేము? [మినీటూల్ న్యూస్]](https://gov-civil-setubal.pt/img/minitool-news-center/75/how-fix-can-t-establish-secure-connection-dropbox-error.png)

![విండోస్ను తిరిగి ఇన్స్టాల్ చేయకుండా మదర్బోర్డ్ మరియు సిపియులను ఎలా అప్గ్రేడ్ చేయాలి [మినీటూల్ చిట్కాలు]](https://gov-civil-setubal.pt/img/backup-tips/67/how-upgrade-motherboard.jpg)

![VMware ఆథరైజేషన్ సర్వీస్ రన్ కానప్పుడు ఏమి చేయాలి? [మినీ టూల్ చిట్కాలు]](https://gov-civil-setubal.pt/img/news/EB/what-to-do-when-vmware-authorization-service-is-not-running-minitool-tips-1.png)
![డెస్క్టాప్ / మొబైల్లో డిస్కార్డ్ సర్వర్ను ఎలా తొలగించాలి [మినీటూల్ న్యూస్]](https://gov-civil-setubal.pt/img/minitool-news-center/61/how-delete-discord-server-desktop-mobile.png)